The Recycle Bin: A Cornerstone of Windows 11’s File Management System
Related Articles: The Recycle Bin: A Cornerstone of Windows 11’s File Management System
Introduction
In this auspicious occasion, we are delighted to delve into the intriguing topic related to The Recycle Bin: A Cornerstone of Windows 11’s File Management System. Let’s weave interesting information and offer fresh perspectives to the readers.
Table of Content
The Recycle Bin: A Cornerstone of Windows 11’s File Management System
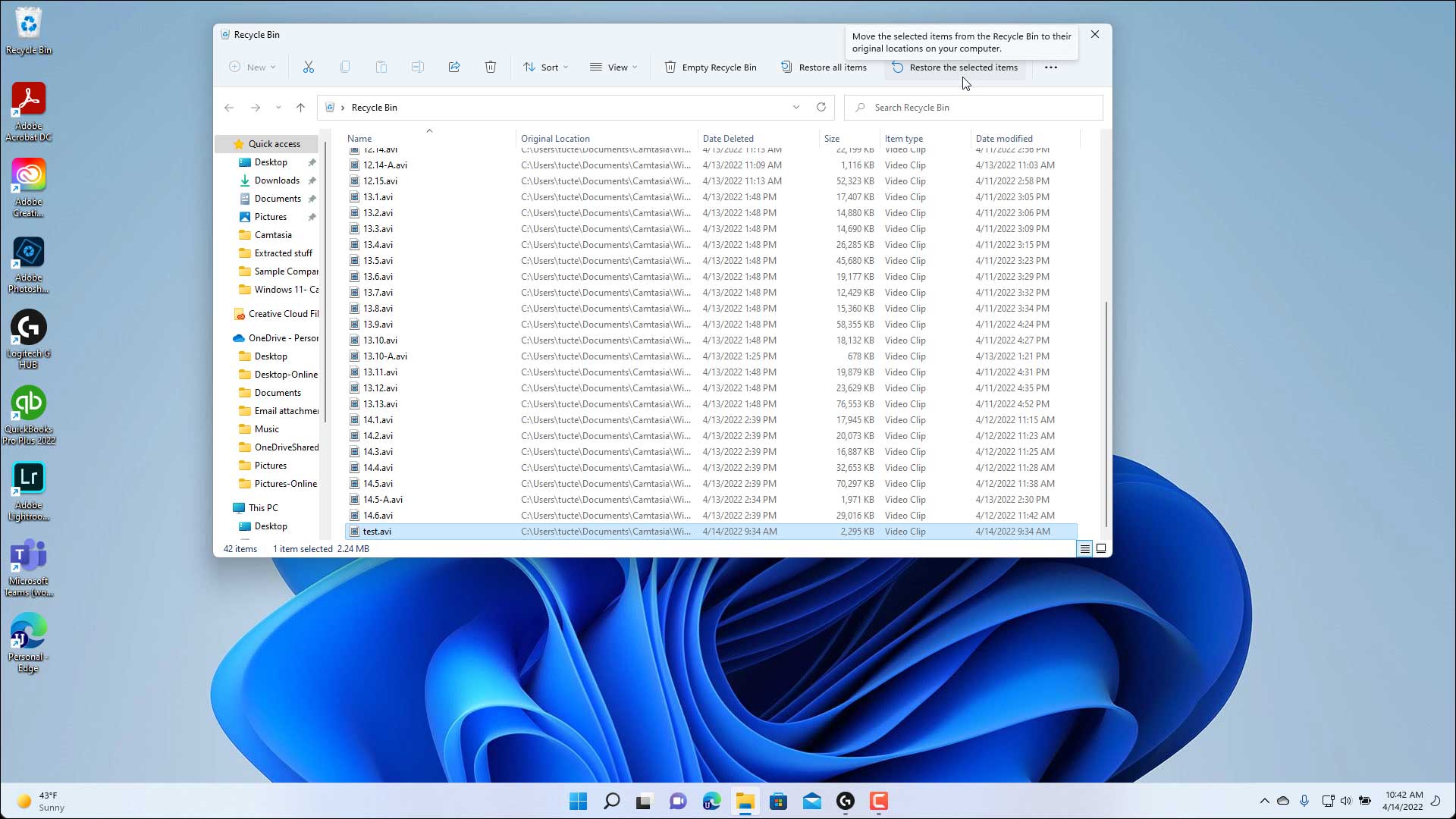
The Recycle Bin, a familiar icon on the Windows desktop, plays a crucial role in managing files within the Windows 11 operating system. It acts as a temporary holding area for deleted files, providing users with a safety net and the ability to recover accidentally removed data. This article delves into the intricacies of the Recycle Bin in Windows 11, exploring its functionalities, benefits, and how it contributes to an efficient file management system.
Understanding the Recycle Bin’s Purpose:
The Recycle Bin serves as a crucial component of Windows 11’s file management strategy. Its primary purpose is to provide a temporary storage space for deleted files, preventing their immediate and permanent removal from the system. This functionality empowers users to recover accidentally deleted files, mitigating the risk of data loss and enhancing overall system efficiency.
The Recycle Bin’s Mechanism:
When a file is deleted in Windows 11, it is not immediately erased from the hard drive. Instead, it is moved to the Recycle Bin, where it remains accessible for a predetermined period. This temporary storage allows users to retrieve deleted files if they realize they were mistakenly removed.
The Importance of the Recycle Bin:
The Recycle Bin’s significance lies in its ability to:
- Prevent Accidental Data Loss: The Recycle Bin acts as a safety net, preventing the immediate deletion of files and offering users a chance to recover accidentally removed data.
- Simplify File Recovery: The Recycle Bin provides a centralized location for deleted files, making recovery a simple process. Users can easily browse the Recycle Bin, select the desired files, and restore them to their original location.
- Promote System Efficiency: By temporarily storing deleted files, the Recycle Bin reduces the strain on the hard drive, as files are not immediately overwritten. This contributes to smoother system performance and efficient resource allocation.
- Enhance Data Management: The Recycle Bin facilitates data management by allowing users to review deleted files and selectively restore or permanently delete them. This control over file deletion helps maintain a well-organized file system.
Key Features of the Windows 11 Recycle Bin:
The Recycle Bin in Windows 11 offers several key features that enhance its functionality and usability:
- Emptying the Recycle Bin: Users can permanently delete files from the Recycle Bin by emptying it. This action removes the files from temporary storage and erases them from the hard drive.
- Customizing Recycle Bin Settings: Users can customize the Recycle Bin’s behavior, such as setting the maximum size of the Recycle Bin, enabling or disabling the Recycle Bin, and configuring the behavior for different drives.
- Emptying the Recycle Bin Securely: The Recycle Bin allows users to securely delete files, ensuring that they cannot be recovered using standard data recovery tools. This feature is particularly useful for sensitive information.
- Restoring Files from the Recycle Bin: Users can easily restore deleted files from the Recycle Bin by selecting the desired files and clicking the "Restore" button. The files will be returned to their original location.
Frequently Asked Questions (FAQs) about the Recycle Bin in Windows 11:
1. How do I empty the Recycle Bin?
To empty the Recycle Bin, right-click on the Recycle Bin icon on the desktop and select "Empty Recycle Bin." Confirm the action by clicking "Yes" in the confirmation dialogue box.
2. What happens when I empty the Recycle Bin?
Emptying the Recycle Bin permanently deletes the files stored within it. These files can no longer be recovered using standard data recovery tools.
3. How can I recover files from the Recycle Bin?
To recover a file from the Recycle Bin, open the Recycle Bin, locate the desired file, right-click on it, and select "Restore." The file will be restored to its original location.
4. What is the maximum size of the Recycle Bin?
The maximum size of the Recycle Bin can be customized by accessing the Recycle Bin properties. By default, the Recycle Bin uses a percentage of the available disk space, which can be adjusted to suit individual needs.
5. Can I disable the Recycle Bin?
Yes, the Recycle Bin can be disabled by accessing the Recycle Bin properties and unchecking the "Use Recycle Bin for all drives" option. However, disabling the Recycle Bin will result in the permanent deletion of files upon deletion, without any temporary storage.
6. How do I securely delete files from the Recycle Bin?
To securely delete files from the Recycle Bin, right-click on the desired file, select "Properties," and then choose the "Advanced" tab. Check the box for "Encrypt contents to secure data" and click "OK." This will encrypt the file before deletion, making it significantly harder to recover.
Tips for Using the Recycle Bin Effectively in Windows 11:
- Regularly Empty the Recycle Bin: Regularly emptying the Recycle Bin helps maintain disk space and prevent the accumulation of unnecessary files.
- Utilize Secure Deletion: For sensitive information, consider utilizing the secure deletion feature to ensure that files cannot be recovered using standard data recovery tools.
- Customize Recycle Bin Settings: Adjust the Recycle Bin’s size and other settings to optimize its functionality based on individual needs and system resources.
- Understand the Impact of Disabling the Recycle Bin: Before disabling the Recycle Bin, carefully consider the implications, as it will result in the permanent deletion of files upon removal.
Conclusion:
The Recycle Bin in Windows 11 plays a crucial role in file management, offering a safety net for accidental data loss and providing a convenient way to recover deleted files. By understanding its features and functionalities, users can leverage the Recycle Bin to enhance their data management practices, minimize the risk of data loss, and optimize system performance. The Recycle Bin remains a vital component of Windows 11, empowering users to manage their files effectively and confidently.

![]()

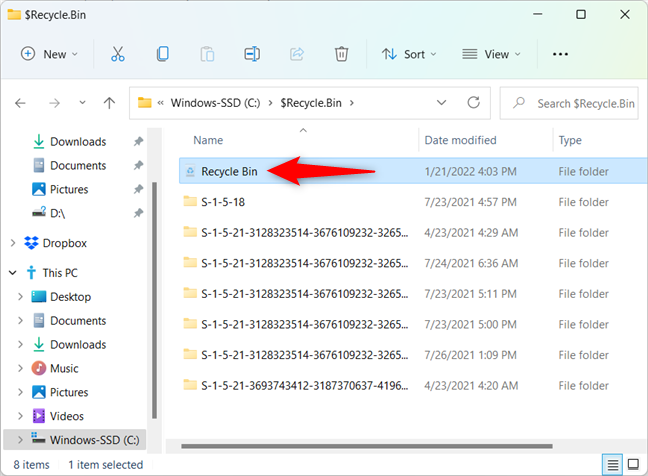



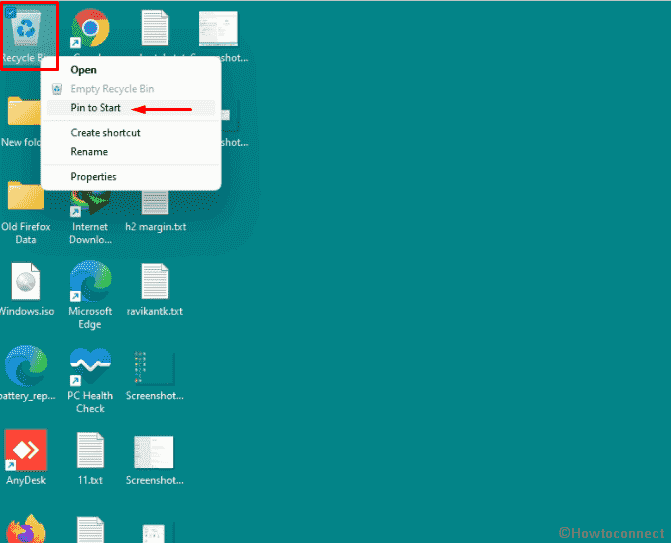
Closure
Thus, we hope this article has provided valuable insights into The Recycle Bin: A Cornerstone of Windows 11’s File Management System. We appreciate your attention to our article. See you in our next article!
