The Silent Struggle: Investigating Audio Issues Following Windows 11 Updates
Related Articles: The Silent Struggle: Investigating Audio Issues Following Windows 11 Updates
Introduction
In this auspicious occasion, we are delighted to delve into the intriguing topic related to The Silent Struggle: Investigating Audio Issues Following Windows 11 Updates. Let’s weave interesting information and offer fresh perspectives to the readers.
Table of Content
The Silent Struggle: Investigating Audio Issues Following Windows 11 Updates

The allure of a new operating system update often lies in its promise of enhanced features, improved performance, and a smoother user experience. However, the reality can sometimes be a stark contrast, particularly when updates introduce unforeseen complications. One such scenario, frequently encountered by Windows 11 users, involves the unwelcome silence that follows an update: a broken audio system.
This phenomenon, while frustrating for users, is not uncommon. Windows updates, while generally intended to refine the operating system, can sometimes disrupt existing configurations and settings. The intricate interplay between software updates and hardware drivers, particularly those related to audio devices, can lead to incompatibility issues, resulting in a malfunctioning audio system.
Delving into the Reasons Behind Audio Disruptions
Understanding the root causes of audio problems following Windows 11 updates is crucial for effective troubleshooting. Several factors can contribute to this issue:
- Driver Incompatibility: Windows updates often introduce new driver versions. If these drivers are not compatible with the user’s audio hardware, it can lead to audio failure. This incompatibility can arise from either outdated drivers that are not updated with the update or newer drivers that are not yet optimized for the specific hardware.
- Conflicting Software: Sometimes, software applications installed on the system can conflict with the audio drivers or the Windows 11 update itself, leading to audio issues. This conflict can stem from outdated software, incompatible applications, or even software that was not designed to work seamlessly with the new update.
- System File Corruption: The update process can occasionally corrupt system files, including those responsible for audio functionality. Corrupted system files can disrupt the normal operation of the audio system, leading to a loss of sound.
- Hardware Malfunction: While less common, the issue could also be rooted in a hardware malfunction. A faulty audio card, damaged speakers, or a loose connection can all contribute to the absence of sound.
Troubleshooting Strategies for Restored Sound
When confronted with audio problems after a Windows 11 update, a systematic approach to troubleshooting is essential. Here’s a comprehensive guide to address the issue:
-
Restart Your Device: A simple restart can often resolve temporary glitches and refresh the system, potentially restoring audio functionality.
-
Update Audio Drivers: Outdated or incompatible audio drivers are a common culprit. Updating drivers to the latest versions compatible with Windows 11 can resolve the issue. This can be done through the Device Manager or by visiting the manufacturer’s website for the specific audio hardware.
-
Rollback the Update: If the audio problem arose immediately after the update, rolling back to the previous version of Windows 11 might be the quickest solution. This can be done through the "Windows Update" settings.
-
Run the Audio Troubleshooter: Windows 11 includes a built-in troubleshooter that can identify and attempt to resolve common audio problems. Accessing it through the "Settings" app can offer a quick fix for some issues.
-
Check for Conflicting Software: Identify and temporarily disable recently installed software that might be interfering with the audio system. This can be done by examining the "Programs and Features" list in the "Control Panel".
-
Perform a System File Check: Running the "System File Checker" (SFC) tool can identify and repair corrupted system files, potentially resolving audio issues related to file corruption.
-
Reinstall Audio Drivers: If updating drivers doesn’t work, reinstalling the audio drivers can sometimes resolve the issue. This involves completely removing the current drivers and then installing the latest compatible version from the manufacturer’s website.
-
Test Hardware: If software solutions fail, it’s essential to check for hardware issues. Ensure that speakers or headphones are properly connected and functioning. Examine the audio card for any visible damage or loose connections.
-
Contact Support: If all else fails, contacting Microsoft support or the manufacturer of the audio hardware can provide more specialized assistance in resolving the audio problem.
FAQs: Addressing Common Concerns
Q: Can I lose all my data if I roll back the update?
A: Rolling back the update generally does not result in data loss. However, it’s always advisable to back up important data before attempting any major system changes.
Q: What if the audio troubleshooter doesn’t fix the issue?
A: The audio troubleshooter is a basic diagnostic tool. If it fails to resolve the problem, it’s recommended to explore other troubleshooting steps, such as updating or reinstalling drivers.
Q: How do I know if the audio problem is hardware related?
A: If software troubleshooting methods fail to resolve the issue, it’s likely that the problem lies with the hardware. Testing the audio output with different devices and examining the audio card for damage can help confirm the suspicion.
Tips for Preventing Future Audio Issues:
- Keep Drivers Up to Date: Regularly updating audio drivers to the latest versions compatible with Windows 11 can prevent compatibility issues and ensure optimal audio performance.
- Install Software Carefully: Before installing new software, research its compatibility with Windows 11 and the existing audio system to avoid potential conflicts.
- Back Up Your System: Regularly backing up important data can provide a safety net in case of system issues, allowing for a quick recovery.
- Monitor System Health: Keep an eye on system health indicators, such as error messages or unusual performance changes, which can hint at potential problems.
Conclusion: Navigating the Soundless Maze
While Windows 11 updates offer numerous improvements, they can also introduce unexpected challenges. Audio issues, while frustrating, are often resolvable through systematic troubleshooting. Understanding the potential causes, implementing appropriate solutions, and taking preventative measures can help users avoid the silence and ensure a harmonious audio experience.
Remember, the journey to restoring sound may require patience and persistence. By following the outlined steps and seeking professional help when necessary, users can overcome the obstacles and reclaim their audio functionality, allowing them to fully enjoy the benefits of Windows 11.





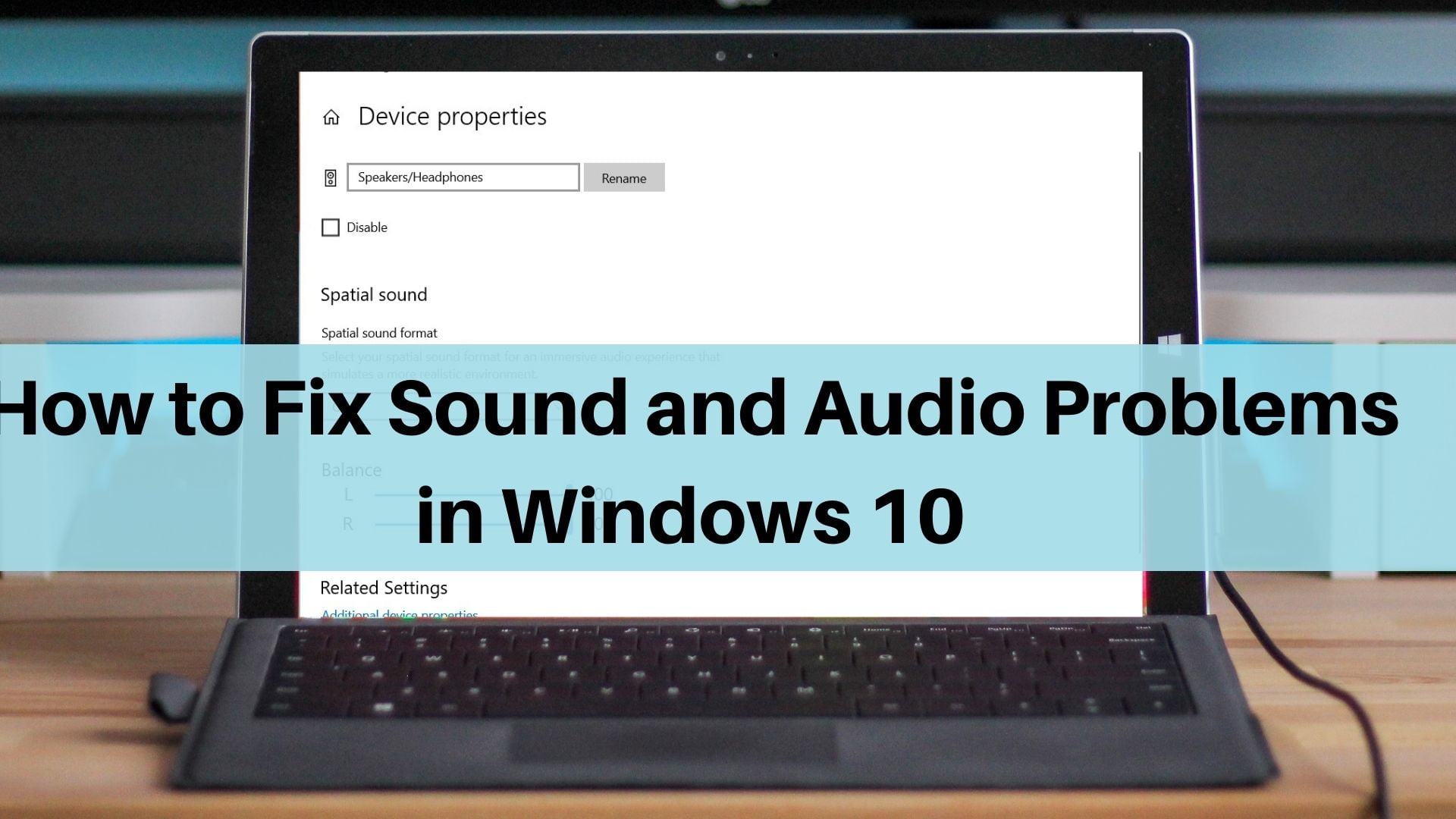


Closure
Thus, we hope this article has provided valuable insights into The Silent Struggle: Investigating Audio Issues Following Windows 11 Updates. We thank you for taking the time to read this article. See you in our next article!
