The Silent Struggle: Troubleshooting Sound Issues in Windows 11
Related Articles: The Silent Struggle: Troubleshooting Sound Issues in Windows 11
Introduction
With enthusiasm, let’s navigate through the intriguing topic related to The Silent Struggle: Troubleshooting Sound Issues in Windows 11. Let’s weave interesting information and offer fresh perspectives to the readers.
Table of Content
The Silent Struggle: Troubleshooting Sound Issues in Windows 11

In the digital age, sound is more than just a pleasant addition; it’s an integral part of the user experience. From system notifications to music streaming and video calls, the absence of sound can significantly disrupt productivity and enjoyment. Windows 11, despite its sleek design and advanced features, is not immune to audio malfunctions. This article delves into the common causes of sound issues in Windows 11, providing a comprehensive guide to troubleshooting and restoring auditory harmony to your computing experience.
Understanding the Roots of Soundlessness
The absence of sound in Windows 11 can stem from a variety of sources, ranging from simple driver conflicts to more complex hardware problems. Identifying the root cause is crucial for pinpointing the most effective solution. Here are some common culprits:
1. Driver Issues: The audio drivers, responsible for translating digital signals into audible sound, are often the first suspects. Outdated, corrupted, or incompatible drivers can lead to sound failure.
2. Hardware Malfunctions: A faulty sound card, damaged speakers or headphones, or a loose connection can all interrupt the sound flow.
3. System Settings: Incorrect volume settings, muted speakers, or disabled audio services can inadvertently silence your system.
4. Software Conflicts: Third-party applications or software updates can sometimes interfere with Windows audio functionality.
5. Windows Updates: While updates are designed to improve system performance, they can occasionally introduce bugs that affect audio output.
6. Virus or Malware Infection: A malicious program can corrupt audio drivers or system files, causing sound issues.
A Step-by-Step Approach to Sound Recovery
1. The Basics: Restart and Verify Connections
The simplest solution is often the most effective. A system restart can resolve temporary glitches and refresh audio processes. Additionally, double-check all connections: ensure your speakers or headphones are securely plugged into the correct port, and check if the audio cable is intact.
2. Sound Troubleshooter: A Built-in Diagnostic Tool
Windows 11 offers a built-in troubleshooter specifically designed to address audio problems. Accessing it is straightforward:
- Open the Settings app (Windows key + I).
- Navigate to System > Troubleshoot.
- Select Other troubleshooters.
- Click Run next to Playing Audio.
The troubleshooter will analyze your system and attempt to automatically resolve any detected issues.
3. Driver Update and Rollback: Ensuring Compatibility
Outdated or corrupted audio drivers are a frequent culprit. Updating or reinstalling them can restore sound functionality:
- Open the Device Manager (right-click the Start menu > Device Manager).
- Expand Sound, video and game controllers.
- Right-click your audio device and select Update driver.
- Follow the on-screen instructions to install the latest driver.
If updating the driver causes problems, consider rolling back to a previous version:
- Right-click your audio device and select Properties.
- Navigate to the Driver tab.
- Click Roll Back Driver.
4. System Audio Settings: Fine-tuning the Experience
Incorrect audio settings can lead to silence. Review and adjust these settings:
- Open the Settings app.
- Navigate to System > Sound.
- Ensure the correct output device is selected.
- Adjust the volume level for the selected device.
- Check if the speaker icon is muted.
5. Audio Services: Ensuring Proper Operation
Windows audio services play a critical role in sound output. Verify their status:
- Press Windows key + R to open the Run dialog box.
- Type services.msc and press Enter.
- Locate the following services:
- Windows Audio
- Multimedia Class Scheduler
- Windows Audio Endpoint Builder
- Double-click each service and ensure they are set to Automatic and Started.
6. Third-Party Software Interference: Identifying Conflicts
Third-party applications, particularly those related to audio or multimedia, can sometimes interfere with Windows audio functionality. Temporarily disable or uninstall any suspicious software to see if it resolves the issue.
7. Virus Scan: Eliminating Malware Threats
A virus or malware infection can corrupt system files or audio drivers, leading to sound problems. Run a thorough scan using a reputable antivirus program.
8. System Restore: Reverting to a Previous State
If the problem persists, consider using System Restore to revert your computer to a previous state before the issue arose.
9. Advanced Troubleshooting: For Persistent Issues
If the basic troubleshooting steps fail to resolve the sound issue, consider these advanced options:
- Hardware Check: If you suspect a hardware malfunction, test your speakers or headphones with another device. If the problem persists, consider replacing the sound card or audio device.
- Clean Boot: A clean boot starts Windows with a minimal set of drivers and programs, helping to isolate the cause of the issue.
- Reinstall Windows: As a last resort, reinstalling Windows can address deep-seated system problems, including audio issues.
FAQs: Addressing Common Queries
Q: My speakers are muted, but I can’t find the mute button.
A: The mute button may be hidden in the system tray. Click the speaker icon in the system tray and look for a mute icon. If it’s not visible, check the volume settings in the Settings app.
Q: My headphones are plugged in, but no sound is coming out.
A: Ensure the headphones are plugged into the correct port (usually the green one). Check the volume settings and verify that the headphones are selected as the output device in the Settings app.
Q: I can hear sound from other devices, but not from my computer.
A: This could indicate a problem with the sound card or audio driver. Try updating or reinstalling the audio driver. If the issue persists, consider checking the sound card for any physical damage or loose connections.
Q: After a Windows update, my sound stopped working.
A: Windows updates can sometimes introduce bugs that affect audio functionality. Try rolling back the update or reinstalling the audio driver. If the issue persists, contact Microsoft support for assistance.
Tips for Preventing Sound Issues
- Keep your audio drivers updated.
- Avoid installing unnecessary software that could interfere with audio functionality.
- Regularly scan your computer for viruses and malware.
- Be cautious when downloading files from untrusted sources.
- Back up your system regularly to prevent data loss in case of problems.
Conclusion: Recovering Your Sound Experience
Sound plays a crucial role in the modern computing experience, enhancing productivity, entertainment, and communication. While sound issues in Windows 11 can be frustrating, understanding the underlying causes and following the troubleshooting steps outlined in this guide can help restore auditory harmony to your system. Remember to approach troubleshooting systematically, starting with the simplest solutions and progressively moving towards more complex ones. By taking a proactive approach to sound maintenance, you can ensure a seamless and enjoyable computing experience.

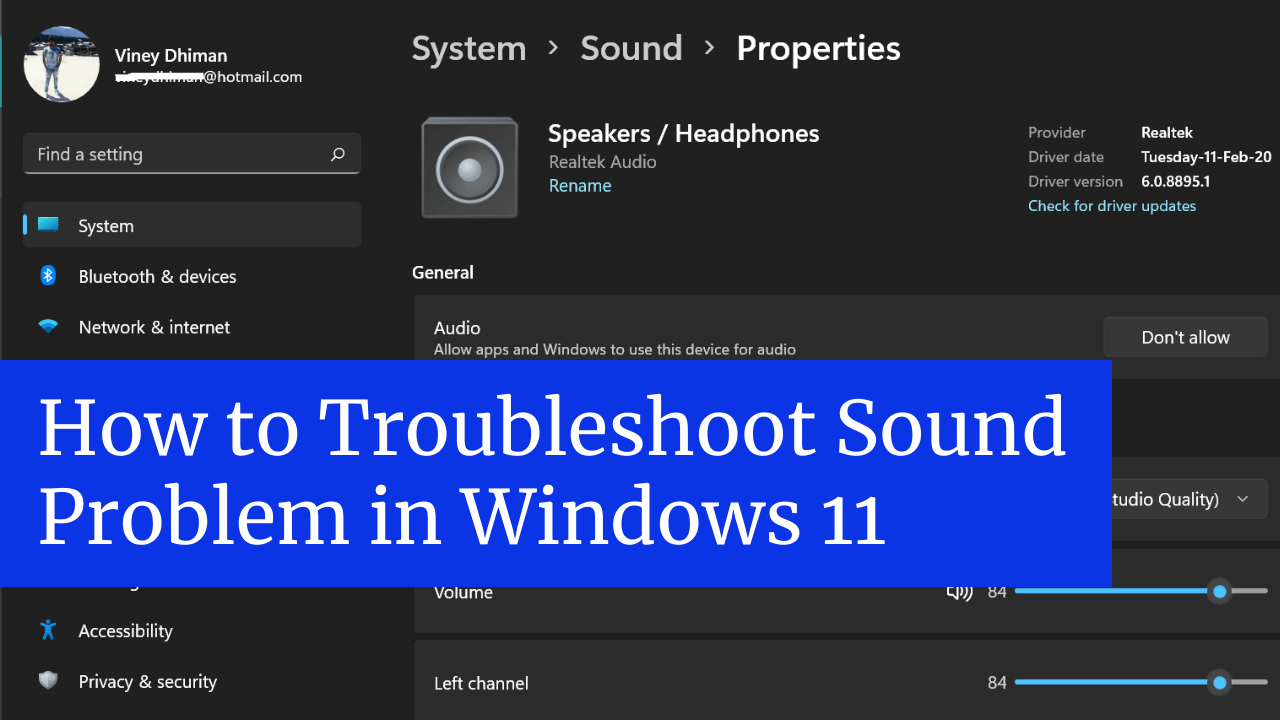


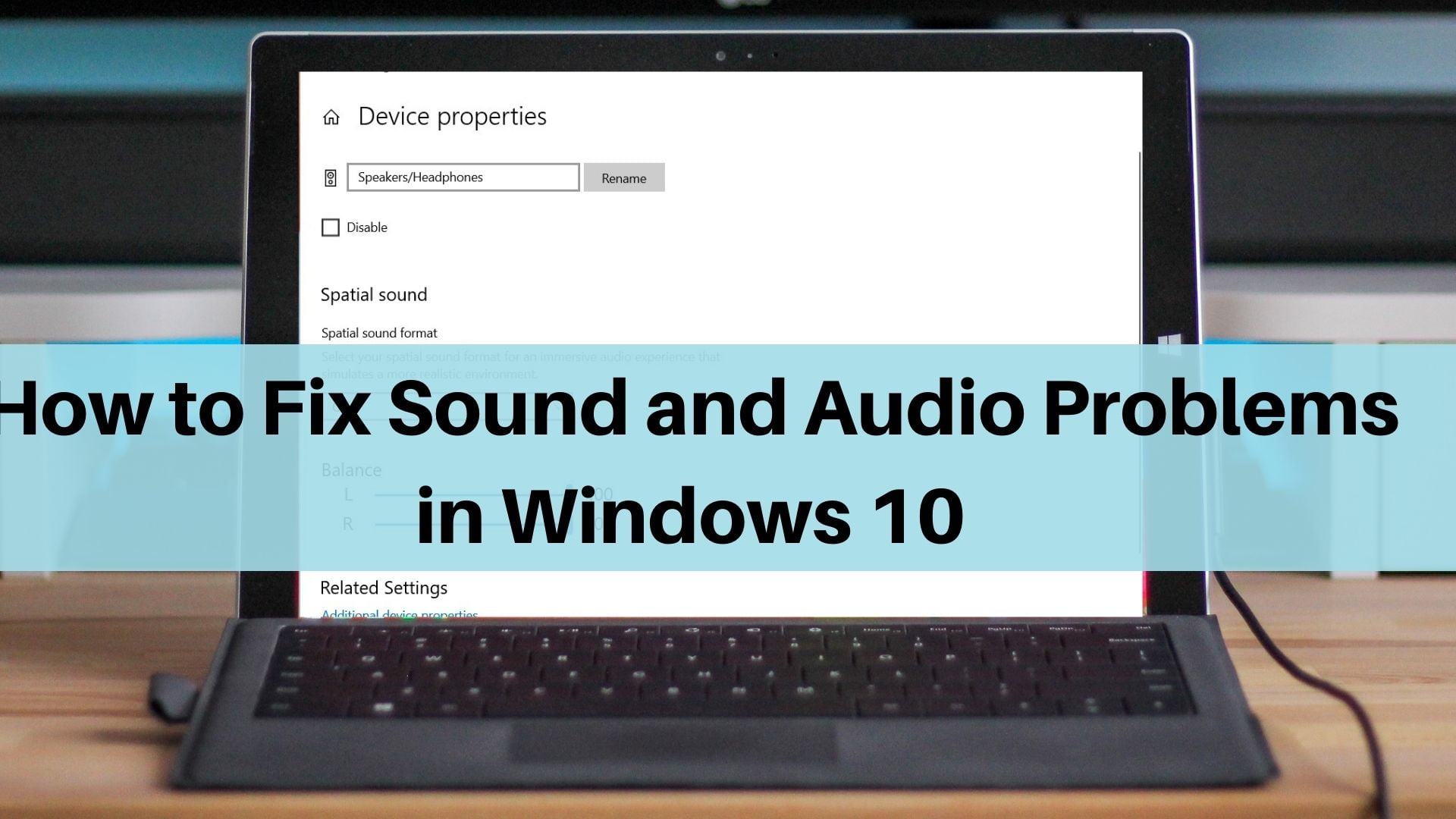
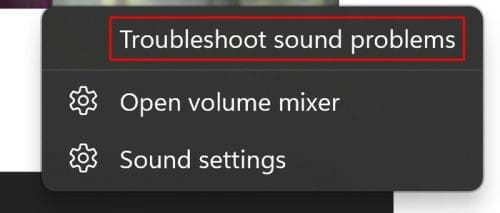
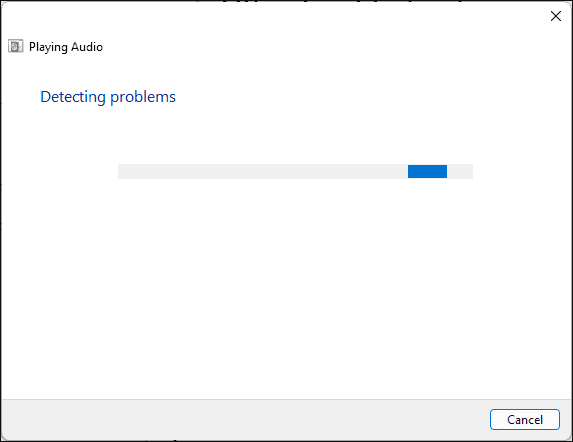

Closure
Thus, we hope this article has provided valuable insights into The Silent Struggle: Troubleshooting Sound Issues in Windows 11. We thank you for taking the time to read this article. See you in our next article!
