The Silent Symphony: Troubleshooting Sound Issues in Windows 11
Related Articles: The Silent Symphony: Troubleshooting Sound Issues in Windows 11
Introduction
With enthusiasm, let’s navigate through the intriguing topic related to The Silent Symphony: Troubleshooting Sound Issues in Windows 11. Let’s weave interesting information and offer fresh perspectives to the readers.
Table of Content
The Silent Symphony: Troubleshooting Sound Issues in Windows 11

The absence of sound in Windows 11 can be a frustrating experience, disrupting everything from enjoying multimedia content to receiving notifications and conducting online meetings. This silence can stem from a variety of causes, ranging from simple driver conflicts to more complex hardware malfunctions. Understanding the potential sources of the problem is the first step towards restoring the harmonious symphony of audio in your Windows 11 environment.
The Importance of Sound in Windows 11
Sound plays a crucial role in enhancing the user experience on Windows 11. It serves as a vital communication tool, providing auditory cues for notifications, system alerts, and feedback. Beyond functionality, sound enriches multimedia enjoyment, allowing users to immerse themselves in movies, music, and games. Additionally, sound facilitates accessibility features for individuals with visual impairments, making the operating system more inclusive.
Identifying the Root of the Silence
To effectively address the absence of sound in Windows 11, it is essential to pinpoint the root cause. A systematic approach helps narrow down the possibilities and guide the troubleshooting process:
1. Hardware Verification:
- Speaker and Headphone Connection: Ensure that speakers or headphones are securely connected to the computer’s audio output port. Check for loose connections, damaged cables, and compatibility issues.
- Audio Device Functionality: Verify that the audio device itself is functioning correctly. Test it with a different device or application to isolate the problem.
- Driver Compatibility: Ensure that the audio driver for your device is compatible with Windows 11. Outdated or incompatible drivers can lead to sound issues.
2. Software Troubleshooting:
- Volume Controls: Check the system volume, application volume, and individual audio device volume settings. Ensure that the volume is not muted and is set to an audible level.
- Audio Device Settings: Access the Sound settings in Windows 11 and verify that the correct audio output device is selected. Ensure that the device is enabled and set as the default.
- System Audio Services: Some system services are crucial for sound output. Check if the Windows Audio service is running properly.
3. System and Application Issues:
- Windows Updates: Ensure that Windows 11 is up-to-date. Updates often include bug fixes and driver updates that may resolve sound issues.
- Application Compatibility: Some applications may have their own audio settings or require specific audio drivers. Check the application’s settings and ensure compatibility with your system.
- System Files: Corrupted system files can lead to various issues, including sound problems. Running a System File Checker (SFC) scan can help identify and repair corrupted files.
Frequently Asked Questions (FAQs)
Q: Why is there no sound from my speakers after upgrading to Windows 11?
A: The upgrade process might have caused a conflict with the existing audio drivers. Updating drivers or reinstalling them might resolve the issue.
Q: My headphones are connected, but there’s no sound. What should I do?
A: Check the headphone jack for dirt or debris. Verify that the headphones are plugged into the correct port and are not damaged.
Q: I can hear sound from other applications, but not from games. What’s going on?
A: Certain games may require specific audio settings or drivers. Check the game’s settings and ensure compatibility with your system.
Q: The volume slider is at maximum, but there’s still no sound. What could be the problem?
A: Check the audio output device settings and ensure that the correct device is selected and enabled.
Tips for Resolving Sound Issues
1. Update Audio Drivers:
- Download and install the latest audio drivers for your device from the manufacturer’s website. Ensure compatibility with Windows 11.
- Use the Windows Update feature to check for available driver updates.
2. Troubleshoot Audio Devices:
- Right-click the speaker icon in the taskbar and select "Troubleshoot sound problems."
- Run the Windows Audio troubleshooter to identify and resolve common audio issues.
3. Check System Services:
- Open the Services window by searching for "services.msc" in the Start menu.
- Locate the "Windows Audio" service and ensure it is running. If not, start it manually.
4. Restart Audio Services:
- Open the Task Manager (Ctrl+Shift+Esc).
- Go to the "Services" tab and search for "Windows Audio."
- Right-click the service and select "Restart."
5. Reset Audio Settings:
- Open the Sound settings in Windows 11.
- Click "System sounds" and select "Restore defaults."
6. Check for Hardware Malfunctions:
- If all other troubleshooting steps fail, consider the possibility of a hardware malfunction.
- Test the audio device with a different computer to isolate the problem.
Conclusion
Addressing sound issues in Windows 11 requires a methodical and systematic approach. By understanding the potential causes, utilizing troubleshooting tools, and implementing the suggested tips, users can effectively restore sound functionality and enjoy a complete multimedia experience. Remember, patience and persistence are key in resolving these technical challenges. If all else fails, seeking professional assistance from a qualified technician can be the most effective solution.
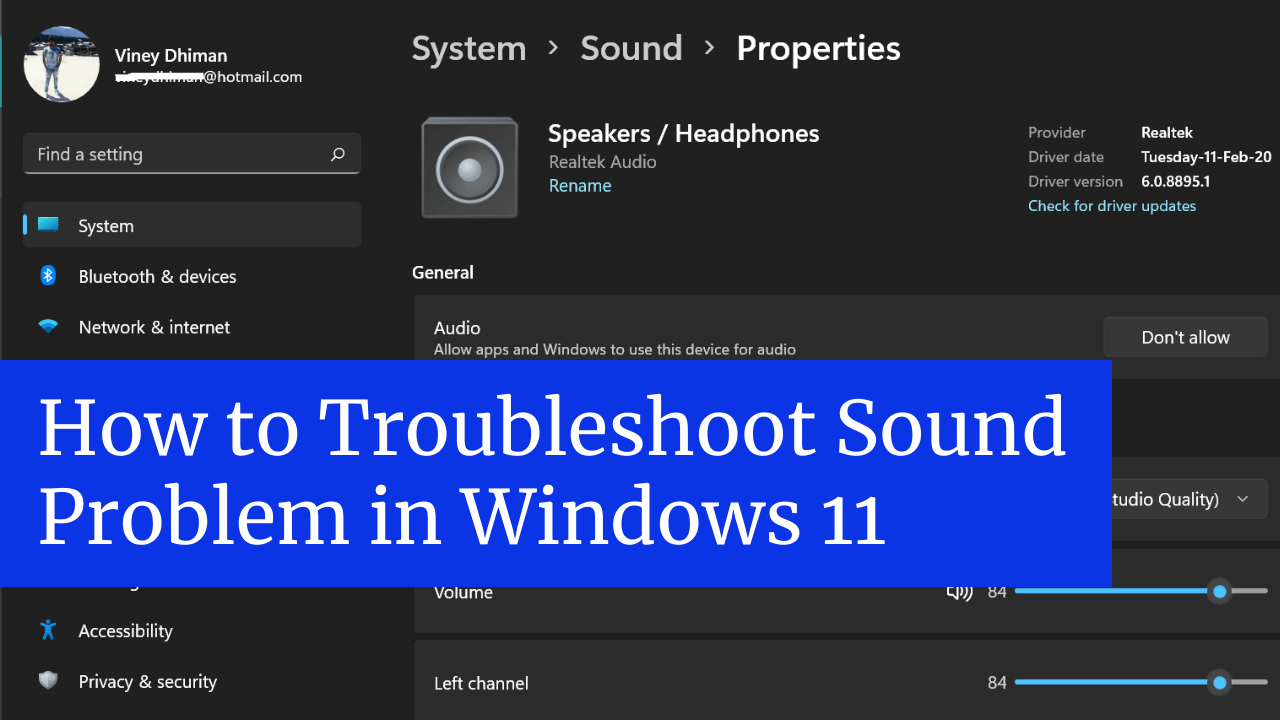




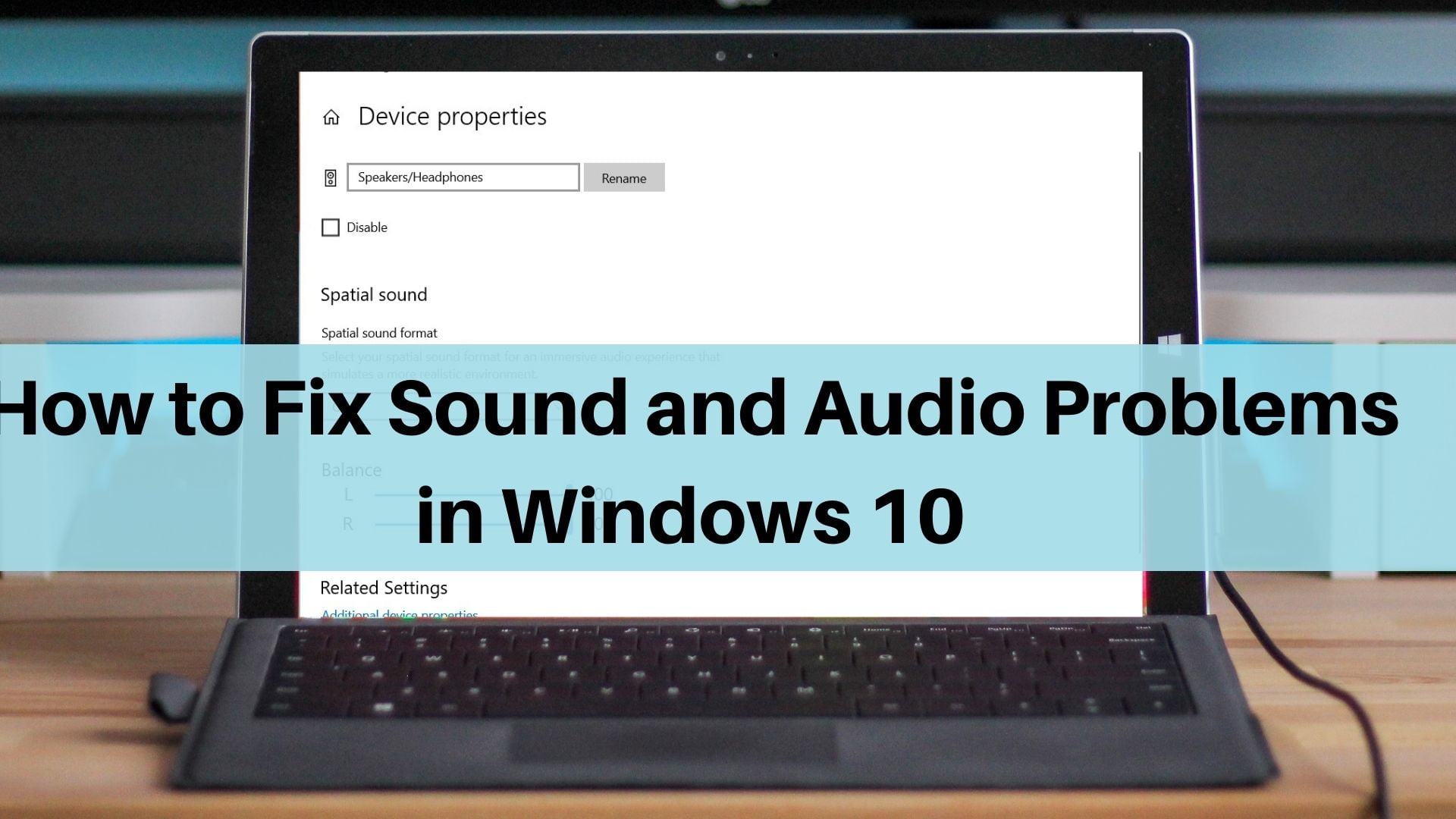
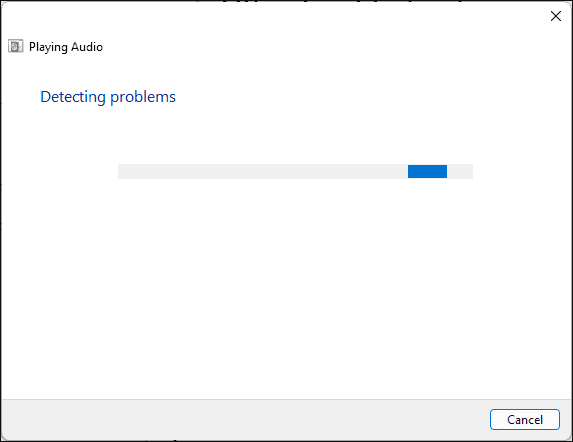

Closure
Thus, we hope this article has provided valuable insights into The Silent Symphony: Troubleshooting Sound Issues in Windows 11. We appreciate your attention to our article. See you in our next article!
