The Silent Update: Troubleshooting Audio Issues After a Windows 11 Upgrade
Related Articles: The Silent Update: Troubleshooting Audio Issues After a Windows 11 Upgrade
Introduction
With great pleasure, we will explore the intriguing topic related to The Silent Update: Troubleshooting Audio Issues After a Windows 11 Upgrade. Let’s weave interesting information and offer fresh perspectives to the readers.
Table of Content
The Silent Update: Troubleshooting Audio Issues After a Windows 11 Upgrade
![Fix No Audio after Windows 11 Update [3 Minute Fix 2024]](https://10scopes.com/wp-content/uploads/2022/03/fix-no-audio-after-windows-11-update.jpg)
The Windows 11 upgrade promises a sleek, modern interface and enhanced functionality. However, like any significant system change, it can sometimes introduce unexpected complications. One such issue, particularly frustrating for users, is the loss of audio functionality following the update. This article will explore the common causes of this problem and provide a comprehensive guide to troubleshooting and restoring sound to your Windows 11 system.
Understanding the Root of the Problem
The absence of sound after a Windows 11 update can be attributed to a variety of factors, each requiring a specific approach to resolution. These include:
- Driver Incompatibility: The update may have rendered existing audio drivers obsolete, leading to a conflict with the new operating system.
- System Configuration Errors: The update process might have inadvertently altered crucial system settings, affecting audio output.
- Hardware Malfunctions: While less likely, hardware issues like faulty sound cards or damaged speakers could also be responsible.
- Software Conflicts: Newly installed or updated applications might be interfering with audio functionality.
- Corrupted System Files: The update process could have resulted in corrupted system files, impacting audio services.
A Step-by-Step Troubleshooting Guide
Addressing the "silent" update issue necessitates a systematic approach. The following steps outline a comprehensive guide to resolving audio problems after a Windows 11 upgrade:
1. Restart Your Computer:
A simple reboot can often resolve temporary glitches that may have occurred during the update process.
2. Check Hardware Connections:
Ensure all audio cables are securely connected to both your computer and speakers or headphones. Verify that the volume knob on your audio device is turned up.
3. Update Audio Drivers:
Outdated or incompatible drivers are a common culprit. To update them:
- Windows Update: Access Windows Update settings and check for driver updates.
- Device Manager: Open Device Manager, locate your sound card, right-click, and select "Update driver."
- Manufacturer Website: Visit the website of your sound card manufacturer to download the latest drivers for your specific model.
4. Run the Audio Troubleshooter:
Windows 11 includes a built-in troubleshooter that can identify and resolve common audio issues. To access it:
- Settings: Go to Settings > System > Troubleshoot.
- Other troubleshooters: Select "Other troubleshooters" and run the "Playing Audio" troubleshooter.
5. Verify Audio Output Settings:
- Sound Settings: Go to Settings > System > Sound.
- Output Device: Ensure the correct audio output device is selected.
- Volume Levels: Verify that all volume sliders are turned up.
6. Disable Enhancements:
Sound enhancements can sometimes interfere with audio output. To disable them:
- Sound Settings: Go to Settings > System > Sound.
- Device Properties: Right-click on your output device and select "Properties."
- Enhancements Tab: Navigate to the "Enhancements" tab and disable all enhancements.
7. Check for Software Conflicts:
Newly installed or updated applications could be interfering with audio functionality. Try temporarily disabling recently installed software to see if it resolves the issue.
8. System Restore:
If the issue persists, consider restoring your system to a point before the Windows 11 upgrade. This will revert your system to its previous state, potentially resolving the audio problem.
9. Reinstall Audio Drivers:
If updating drivers doesn’t resolve the issue, try reinstalling them:
- Device Manager: Open Device Manager, locate your sound card, right-click, and select "Uninstall device."
- Restart: Restart your computer.
- Reinstall: Windows will automatically reinstall the driver. Alternatively, you can download and install the latest driver from the manufacturer’s website.
10. Run a System File Checker Scan:
Corrupted system files can cause audio problems. To run a system file checker scan:
- Command Prompt: Open Command Prompt as administrator.
- SFC Command: Enter "sfc /scannow" and press Enter.
11. Contact Support:
If none of the above steps resolve the issue, contact Microsoft support or your computer manufacturer for further assistance.
Frequently Asked Questions (FAQs)
Q: Can I revert to Windows 10 after the update?
A: Yes, you can revert to Windows 10 within 10 days of upgrading to Windows 11. To do so, go to Settings > System > Recovery > Go back to previous version.
Q: What if my audio device is not recognized by Windows 11?
A: This could indicate a hardware issue or driver incompatibility. Try updating the driver or checking the device’s compatibility with Windows 11.
Q: My audio is distorted or crackling. What can I do?
A: This could be due to outdated drivers, conflicting software, or hardware issues. Try updating drivers, disabling enhancements, or checking for software conflicts.
Q: I only have audio output through one speaker. How do I fix this?
A: Check your sound settings to ensure that the correct output device is selected and that the speaker configuration is set appropriately.
Tips for Preventing Future Audio Issues
- Backup Your System: Regularly back up your system to create a restore point, allowing you to revert to a working state if issues arise.
- Check for Driver Updates: Before upgrading to Windows 11, ensure that your audio drivers are up-to-date.
- Disable Unnecessary Software: Reduce potential software conflicts by disabling unnecessary programs or services.
- Run a System File Checker Scan: Regularly run a system file checker scan to identify and repair corrupted system files.
Conclusion
While the Windows 11 update offers numerous benefits, it can sometimes lead to audio issues. By following the troubleshooting steps outlined in this guide, users can systematically diagnose and resolve the problem, restoring sound to their system. Remember, a methodical approach and patience are key to successfully overcoming this challenge.
![How to Fix: No Sound After Windows 11 Update - Sound Missing [Solved] - ViDoe](https://i.ytimg.com/vi/7hp8evY0GrQ/mqdefault.jpg)

![How to Fix: No Sound After Windows 10/11 Update - Sound Missing 2024 [Solved] - YouTube](https://i.ytimg.com/vi/tvjynf0zMG8/maxresdefault.jpg)



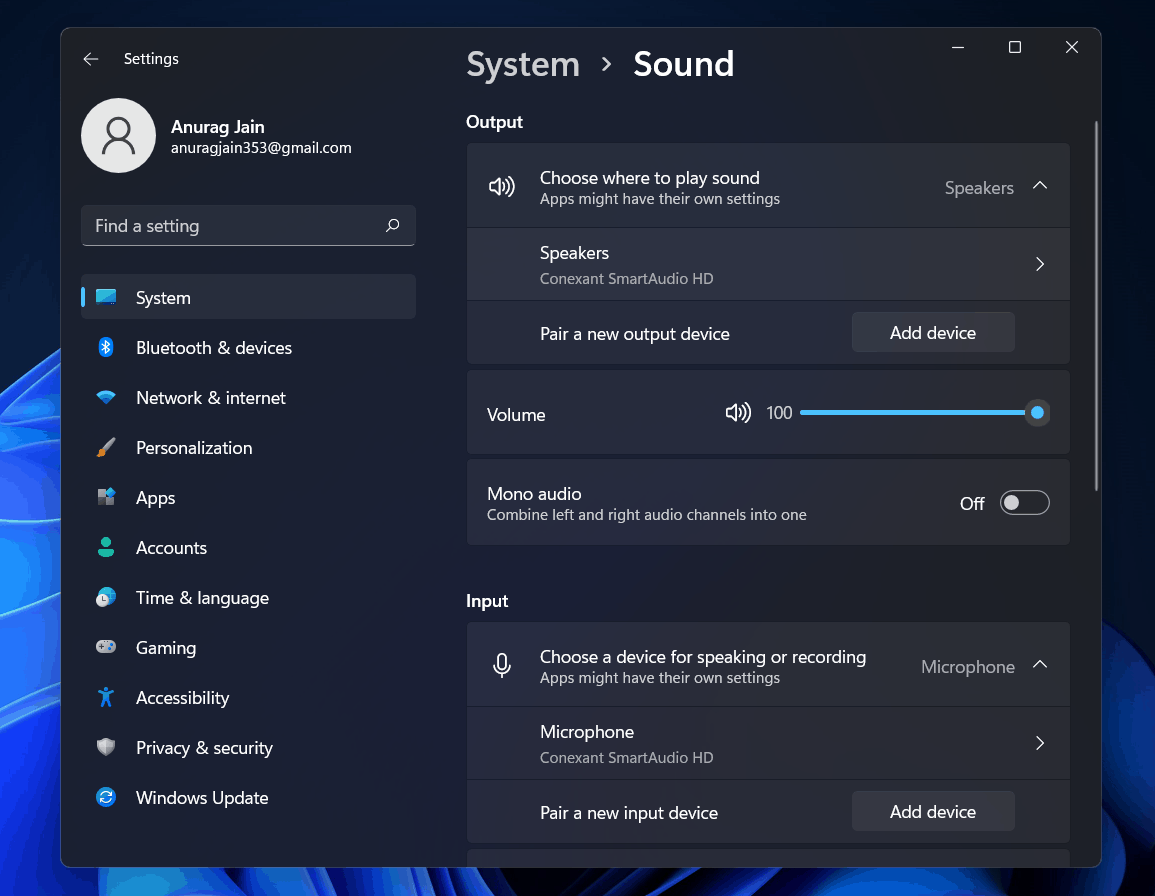

Closure
Thus, we hope this article has provided valuable insights into The Silent Update: Troubleshooting Audio Issues After a Windows 11 Upgrade. We thank you for taking the time to read this article. See you in our next article!
