The "This PC" Icon in Windows 11: A Gateway to Your Digital World
Related Articles: The "This PC" Icon in Windows 11: A Gateway to Your Digital World
Introduction
With enthusiasm, let’s navigate through the intriguing topic related to The "This PC" Icon in Windows 11: A Gateway to Your Digital World. Let’s weave interesting information and offer fresh perspectives to the readers.
Table of Content
The "This PC" Icon in Windows 11: A Gateway to Your Digital World
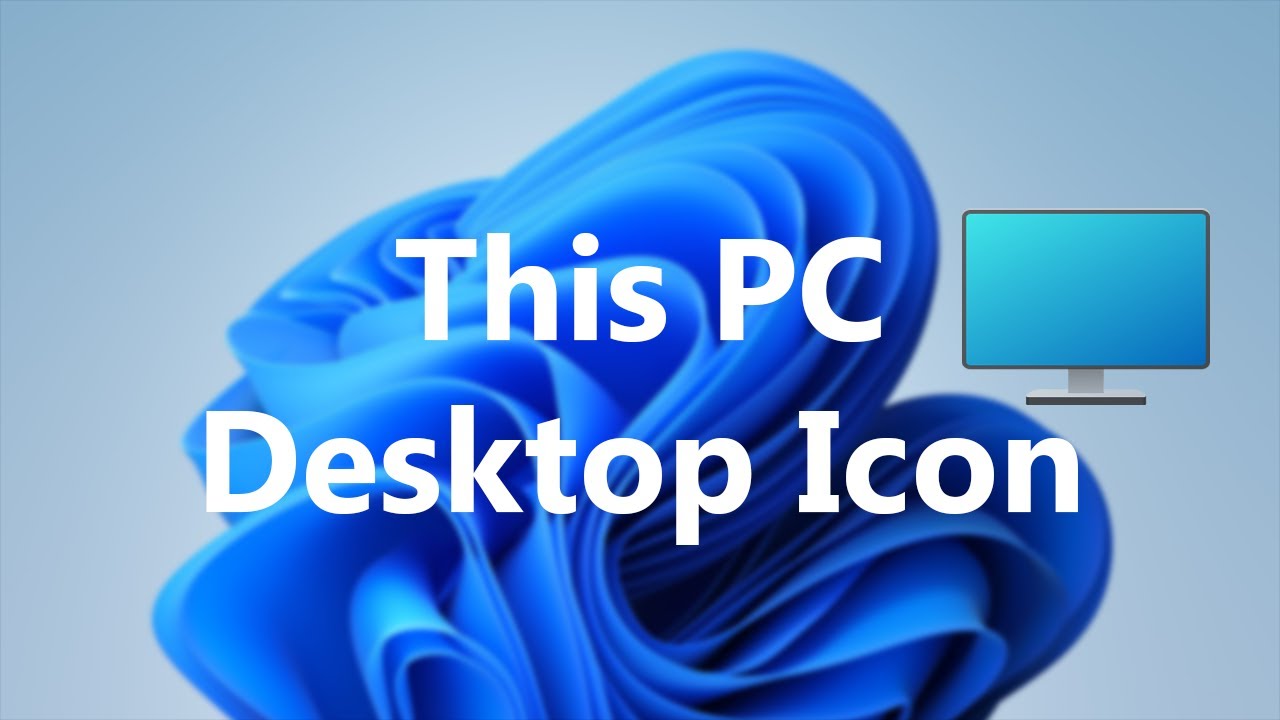
The "This PC" icon, a familiar sight to Windows users for decades, remains a cornerstone of the operating system in Windows 11. It serves as a central access point to the user’s local computer, offering a comprehensive view of files, drives, and devices. This article delves into the significance of this seemingly simple icon, exploring its functionalities, benefits, and the role it plays in the Windows 11 ecosystem.
Navigating Your Digital Landscape
The "This PC" icon functions as a gateway to the user’s digital landscape. Clicking it opens a window that provides a hierarchical view of the computer’s storage structure. This window displays the following:
- Local Drives: This section lists all physical drives connected to the computer, including hard drives, SSDs, and removable media like USB drives and SD cards. Users can access files stored on these drives directly.
- Network Locations: If the computer is connected to a network, the "Network Locations" section displays shared folders and devices accessible on the network. This allows users to access files and resources shared by other computers.
- Devices and Drives: This section displays connected devices, such as printers, scanners, and external hard drives, providing quick access to their functionalities.
- System Devices: This section showcases internal components like the hard drive, optical drive, and system memory. While these are not directly accessible for file management, they provide valuable information about the computer’s hardware.
Beyond File Management: The Power of "This PC"
While the "This PC" icon is primarily associated with file management, its functionality extends beyond simply browsing and organizing files. It serves as a central hub for various tasks, including:
- Disk Management: The "This PC" window provides access to the Disk Management tool, enabling users to manage disk partitions, format drives, and troubleshoot storage issues.
- Device Management: Users can access device properties, update drivers, and troubleshoot device connectivity issues through the "This PC" window.
- System Information: The "This PC" window offers a glimpse into the computer’s system specifications, including operating system details, processor information, and memory capacity.
- Control Panel Access: The "This PC" window provides a shortcut to the Control Panel, offering access to system settings, user accounts, and other administrative tools.
Benefits of the "This PC" Icon
The "This PC" icon in Windows 11 offers several benefits, contributing to an efficient and user-friendly experience:
- Centralized Access: It provides a single point of access for managing all local drives, network locations, and connected devices, simplifying file management and system administration.
- Intuitive Interface: The hierarchical view of storage and devices makes it easy to navigate and locate specific files and folders.
- Enhanced Functionality: The icon acts as a gateway to various system tools, providing a central platform for disk management, device management, and system information access.
- Accessibility: The "This PC" icon is readily available on the taskbar and Start menu, ensuring quick and convenient access to its functionalities.
FAQs about the "This PC" Icon
Q: Can I customize the "This PC" icon?
A: While you cannot directly change the icon itself, you can customize the appearance of the "This PC" window by adjusting its settings, such as the display of hidden files or the size of icons.
Q: How can I access the Disk Management tool from "This PC"?
A: Right-click the "This PC" icon and select "Manage." This will open the Computer Management console, where you can access the Disk Management tool.
Q: Can I create a shortcut to the "This PC" window on my desktop?
A: Yes, you can create a desktop shortcut by right-clicking the "This PC" icon on the taskbar, selecting "More options," and then choosing "Pin to Start."
Q: What happens if I delete the "This PC" icon from the taskbar?
A: Deleting the icon from the taskbar will not affect its functionality. You can still access the "This PC" window through the Start menu or by searching for it.
Tips for Using the "This PC" Icon
- Organize Your Files: Use folders to organize files within the "This PC" window, making it easier to locate specific files.
- Utilize Search: The search bar within the "This PC" window allows you to quickly find files by name or content.
- Explore Disk Management: Familiarize yourself with the Disk Management tool for managing storage partitions and troubleshooting disk issues.
- Manage Connected Devices: Use the "This PC" window to update drivers, troubleshoot connectivity issues, and access device properties.
Conclusion
The "This PC" icon in Windows 11 is more than just a simple icon; it serves as a crucial gateway to the user’s digital world. It provides a central hub for managing files, drives, devices, and system settings, contributing to a user-friendly and efficient operating experience. Understanding the functionalities and benefits of this seemingly simple icon empowers users to navigate their digital landscape with greater ease and control.



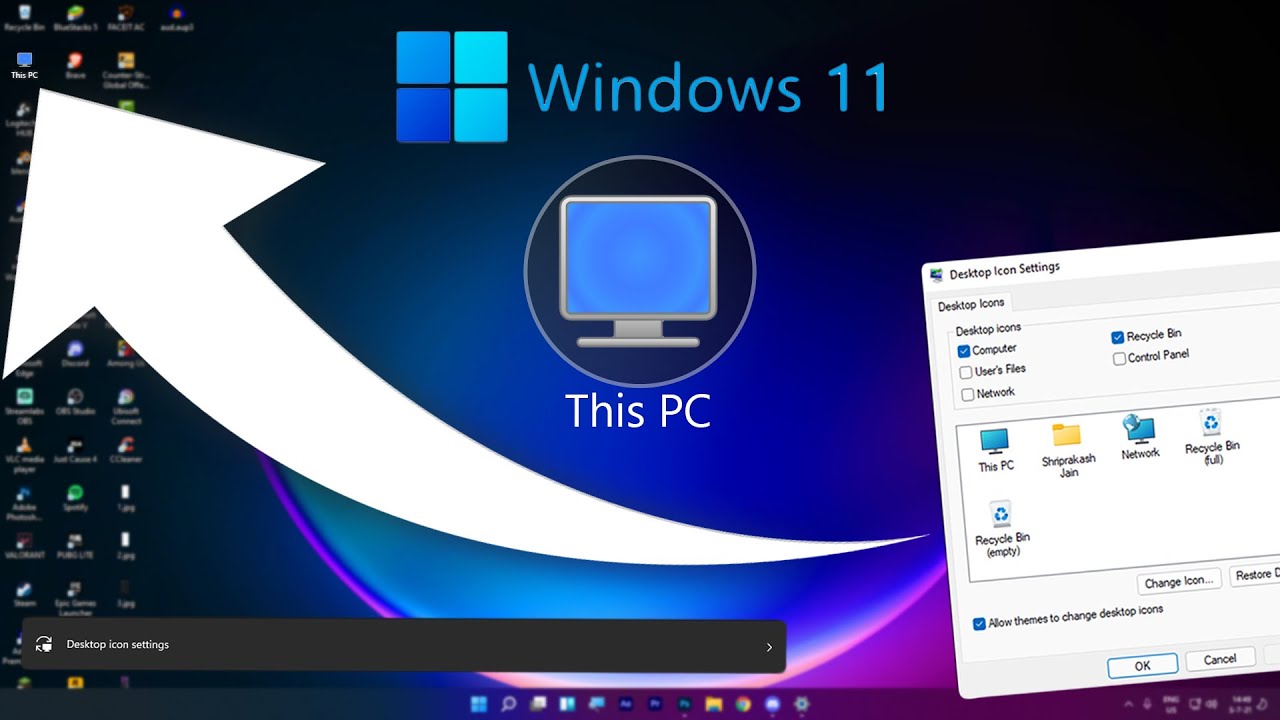
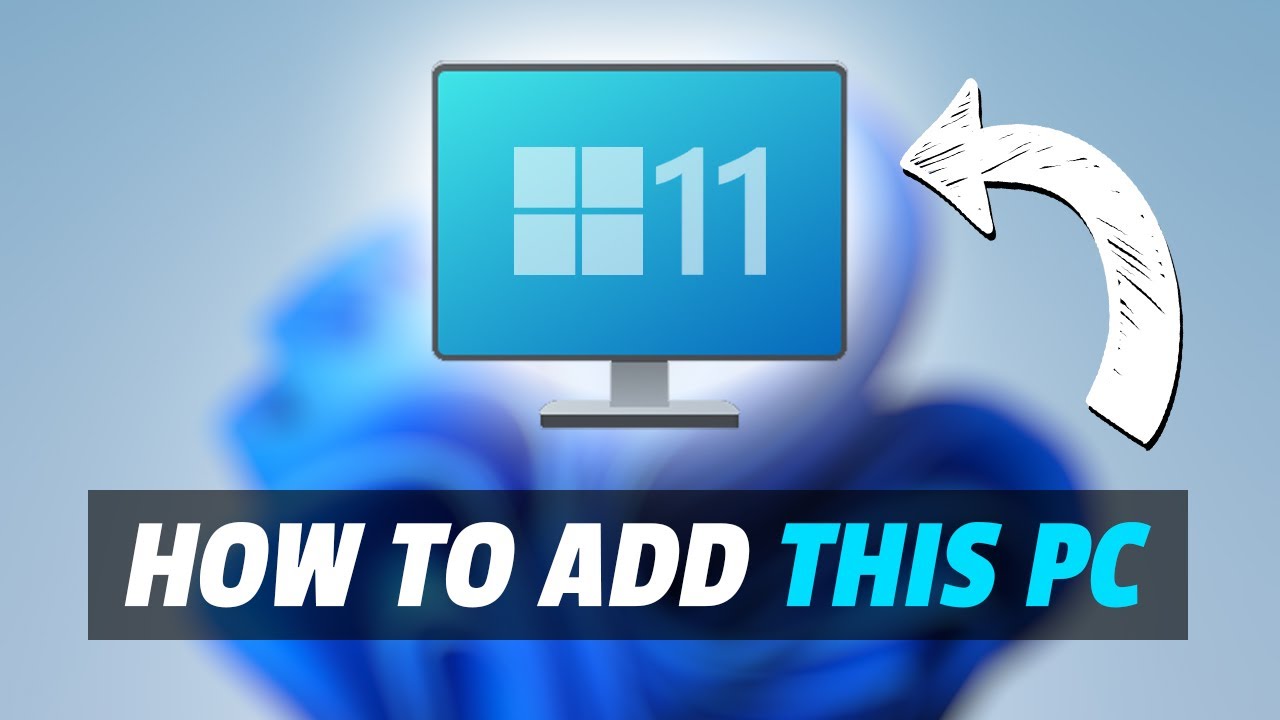


![How To Add 'This PC' Icon To Windows Desktop [Updated 2023]](https://noobspace.com/wp-content/uploads/2022/12/add-this-pc-windows-desktop-step-1.jpg)
Closure
Thus, we hope this article has provided valuable insights into The "This PC" Icon in Windows 11: A Gateway to Your Digital World. We appreciate your attention to our article. See you in our next article!
