The Windows 11 Start Menu: A Gateway to the Operating System
Related Articles: The Windows 11 Start Menu: A Gateway to the Operating System
Introduction
With great pleasure, we will explore the intriguing topic related to The Windows 11 Start Menu: A Gateway to the Operating System. Let’s weave interesting information and offer fresh perspectives to the readers.
Table of Content
The Windows 11 Start Menu: A Gateway to the Operating System
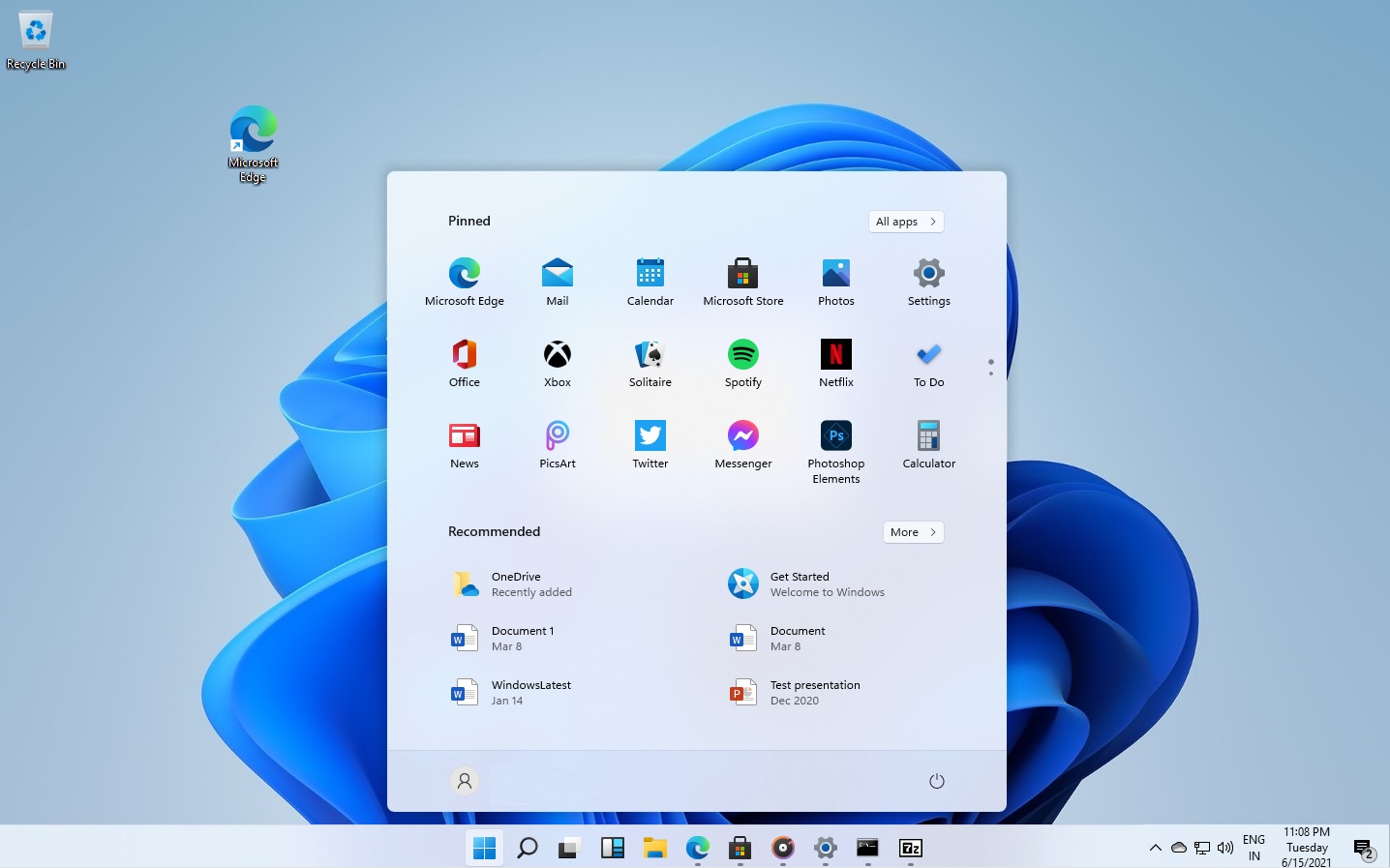
The Windows 11 operating system introduces a redesigned interface, with a prominent focus on the Start menu. This familiar element, often referred to as the "Start orb," serves as a central hub for users to access applications, settings, and other system functionalities. Its significance lies in its ability to streamline user interactions, enhance productivity, and provide a visually appealing and intuitive experience.
The Evolution of the Start Menu
The Start menu has been a cornerstone of the Windows operating system since its inception. Its evolution has reflected the changing needs and preferences of users. From the simple list of programs in Windows 95 to the more sophisticated and customizable interface in Windows 10, the Start menu has constantly adapted to incorporate new features and functionalities.
Windows 11 takes this evolution a step further, introducing a redesigned Start menu that prioritizes visual clarity and ease of use. It features a centered layout, incorporating a prominent "Start" button that acts as the primary access point to the menu’s contents.
Navigating the Start Menu
The Windows 11 Start menu is designed to be intuitive and user-friendly. It is divided into distinct sections, each serving a specific purpose:
- Recommended: This section displays a curated list of frequently used applications, files, and websites, providing quick access to frequently accessed content.
- All apps: This section provides a comprehensive list of all installed applications, organized alphabetically for easy navigation.
- Pinned apps: Users can pin their favorite applications to the Start menu for quick and easy access.
- Power options: The Start menu also provides access to power options, such as shutdown, restart, and sleep mode.
- Settings: The Start menu serves as a gateway to the Windows 11 settings app, allowing users to customize system preferences, manage accounts, and control various system functionalities.
Beyond the Basics: Hidden Features and Customization
While the Start menu’s basic functionality is straightforward, it offers a surprising level of customization and hidden features that enhance its usefulness:
- Live Tiles: While not as prominent as in previous versions of Windows, Live Tiles remain a valuable tool for displaying real-time information from specific applications, such as weather updates, news headlines, or calendar events.
- Search: The Start menu’s integrated search bar allows users to quickly find applications, files, settings, and online content within the operating system.
- Contextual Menus: Right-clicking on the Start button reveals a contextual menu with additional options, such as access to the Task Manager, Control Panel, and other system utilities.
- Customization: Users can personalize the Start menu’s appearance by changing the background color, theme, and layout.
The Importance of the Start Menu
The Start menu plays a pivotal role in the overall user experience of Windows 11. It acts as the primary interface for accessing the operating system’s functionalities, streamlining interactions and enhancing productivity. Its intuitive design and customizable features make it a powerful tool for users of all levels of experience.
Frequently Asked Questions (FAQs)
Q: How do I access the Start menu?
A: The Start menu is accessed by clicking the "Start" button, which is located in the bottom-left corner of the taskbar.
Q: How do I pin an app to the Start menu?
A: To pin an app to the Start menu, right-click on its icon in the "All apps" section and select "Pin to Start."
Q: How do I customize the Start menu’s appearance?
A: You can customize the Start menu’s appearance by navigating to the "Personalization" section of the Windows settings app.
Q: Can I resize the Start menu?
A: The Start menu’s size is fixed and cannot be resized.
Q: How do I disable the Start menu?
A: The Start menu is an essential component of the Windows 11 operating system and cannot be disabled.
Tips for Using the Start Menu Effectively
- Utilize the search bar: The Start menu’s search bar is a powerful tool for quickly finding applications, files, and settings.
- Pin frequently used apps: Pinning your favorite apps to the Start menu provides quick and easy access.
- Explore the Live Tile options: Live Tiles can provide valuable real-time information from specific applications.
- Customize the Start menu’s appearance: Personalizing the Start menu’s appearance can make it more visually appealing and user-friendly.
Conclusion
The Windows 11 Start menu is more than just a simple list of programs. It is a powerful tool that serves as the central hub for accessing the operating system’s functionalities. Its intuitive design, customizable features, and hidden capabilities make it a valuable asset for users of all levels of experience. By understanding its features and utilizing them effectively, users can streamline their interactions with Windows 11 and enhance their overall productivity.

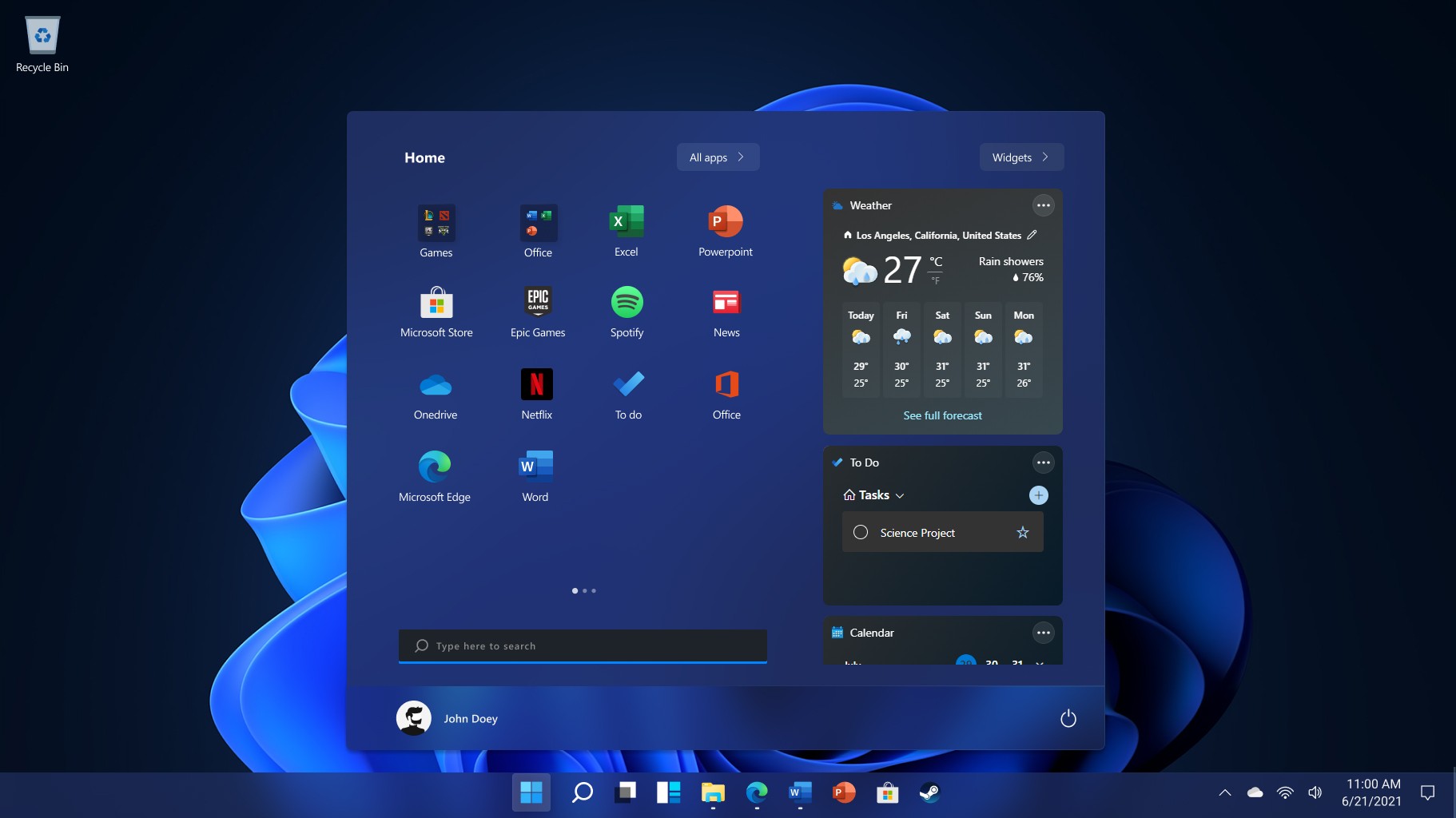

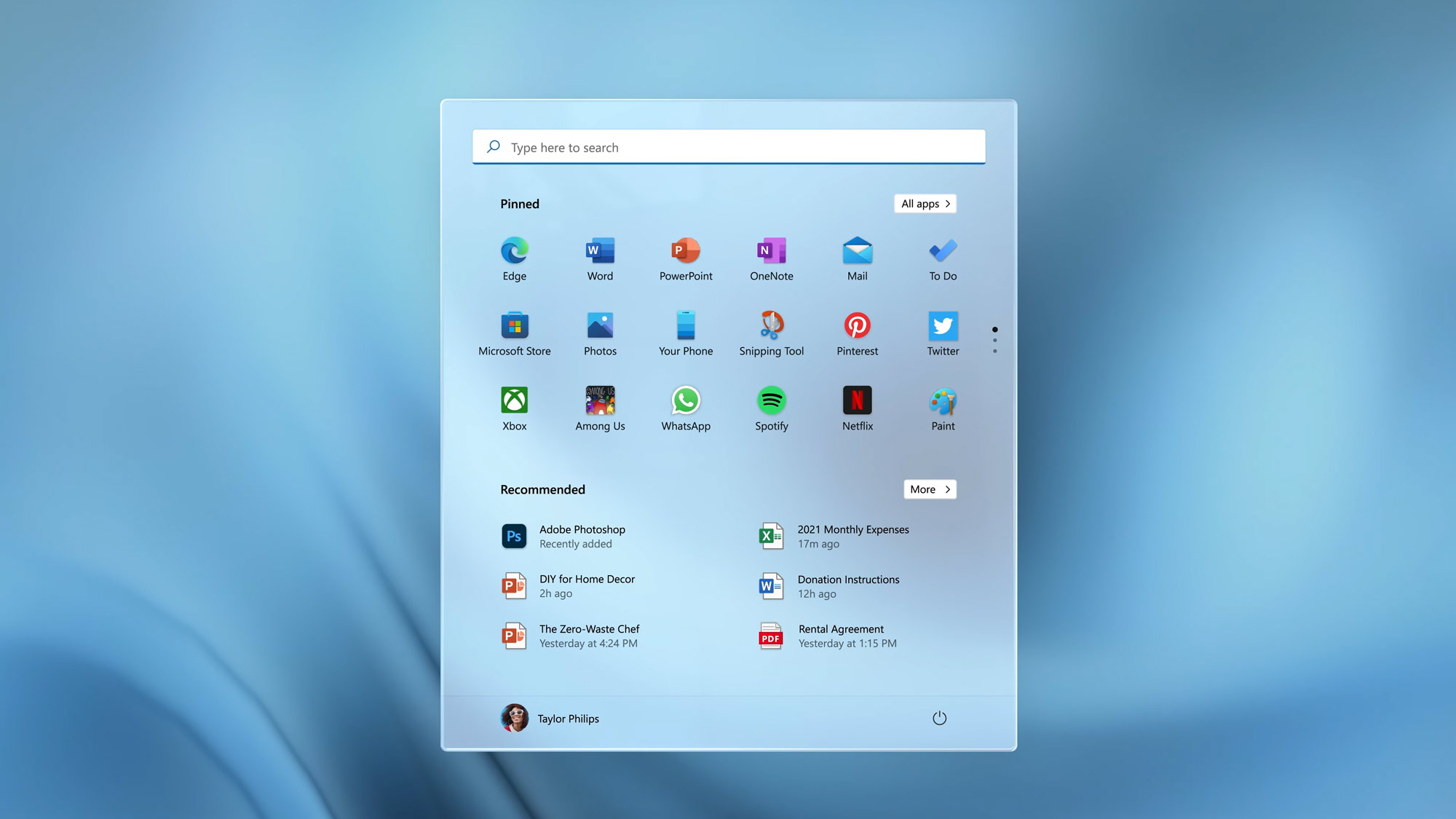
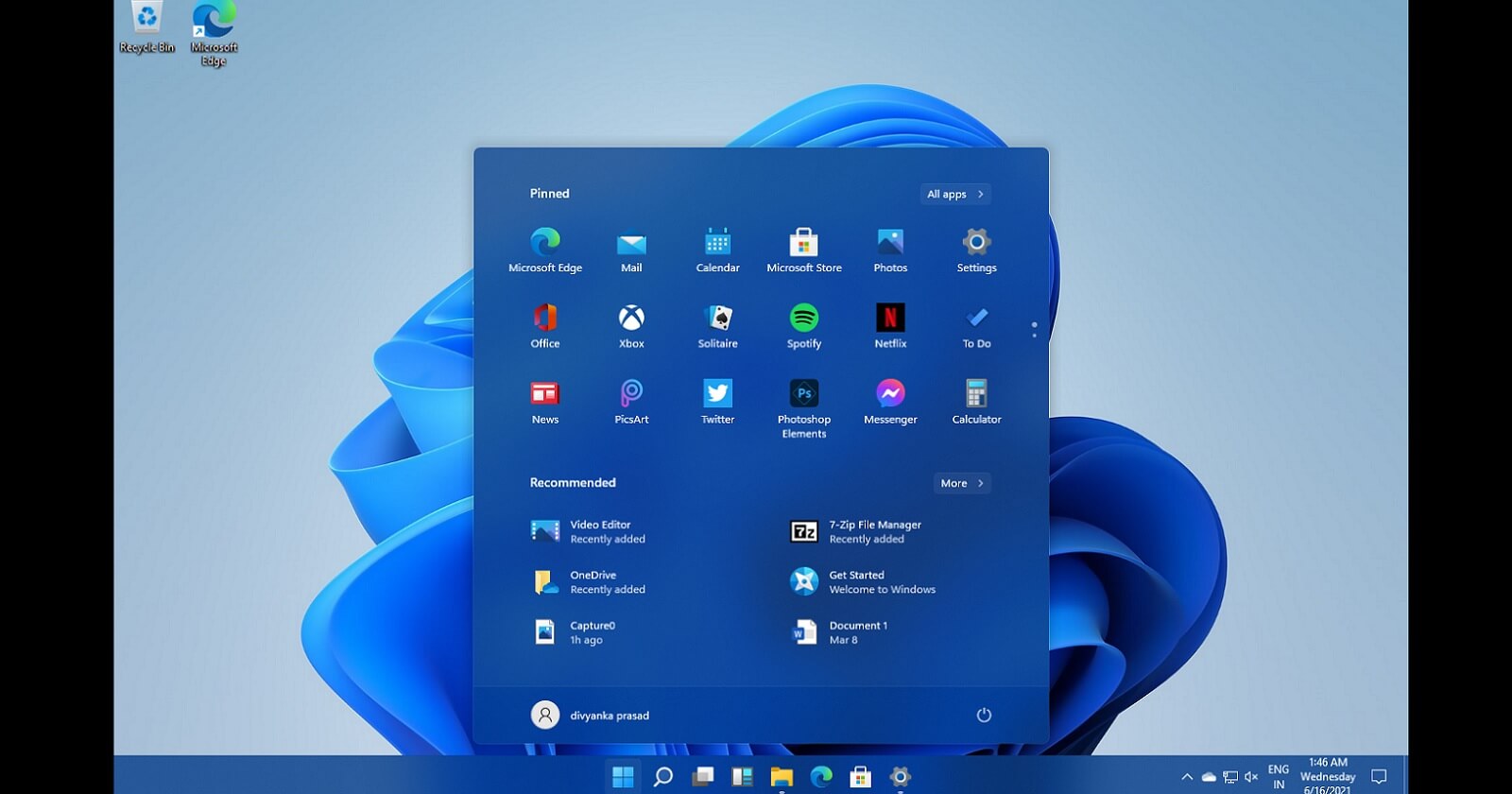
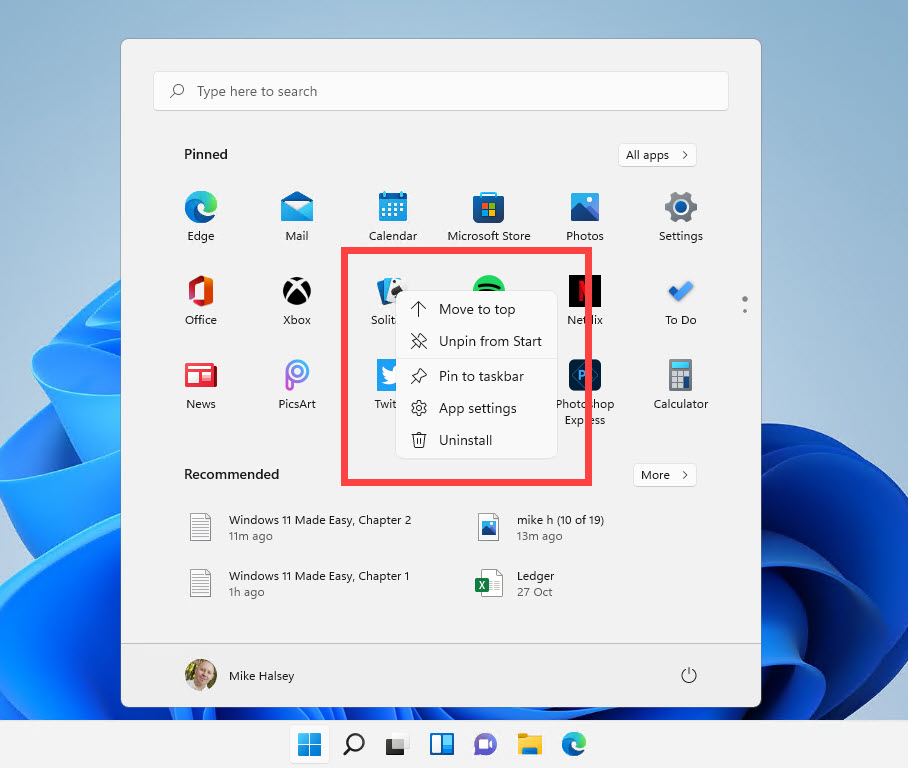
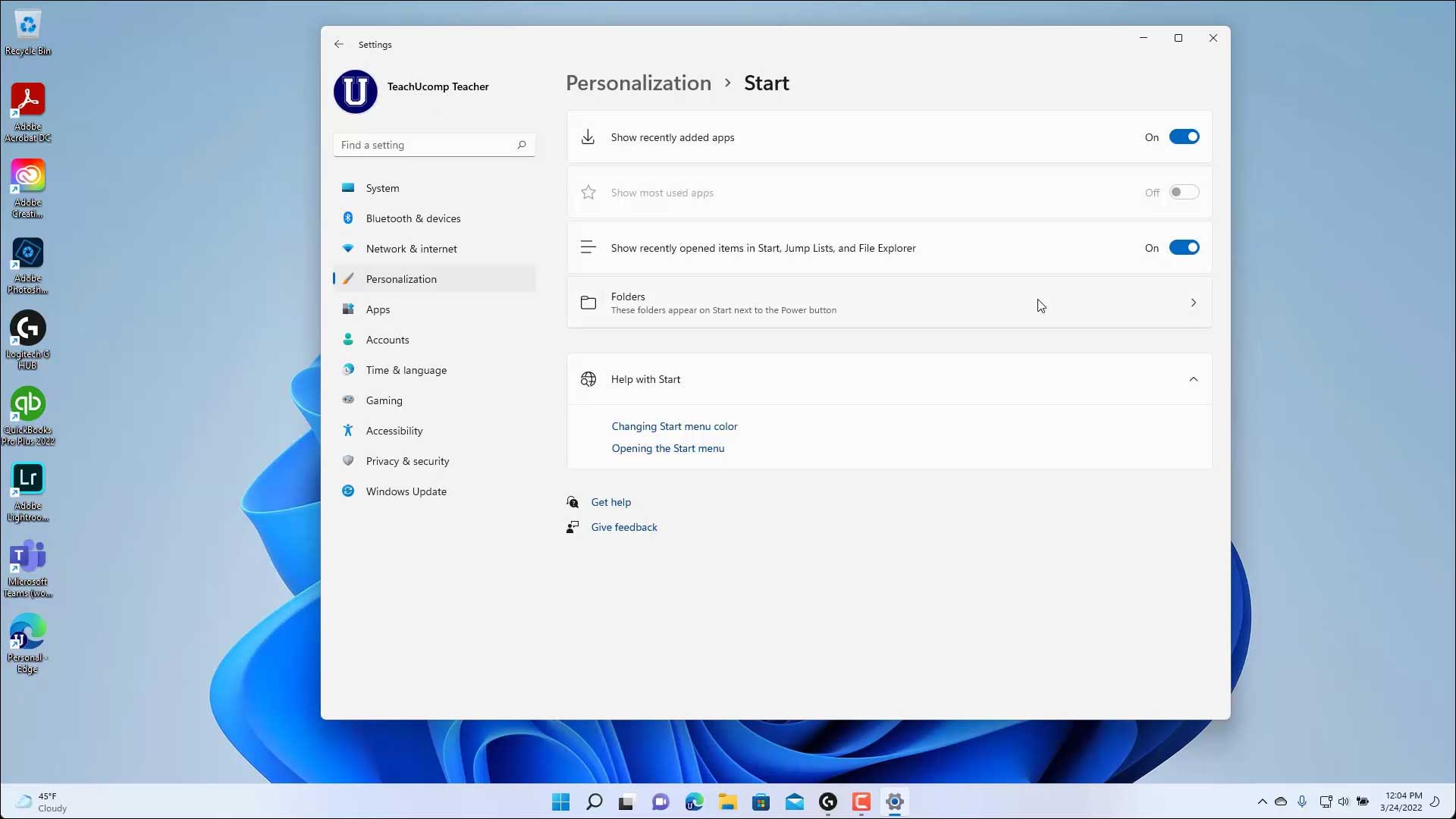

Closure
Thus, we hope this article has provided valuable insights into The Windows 11 Start Menu: A Gateway to the Operating System. We appreciate your attention to our article. See you in our next article!
