The Windows 11 Startup Folder: A Comprehensive Guide
Related Articles: The Windows 11 Startup Folder: A Comprehensive Guide
Introduction
With great pleasure, we will explore the intriguing topic related to The Windows 11 Startup Folder: A Comprehensive Guide. Let’s weave interesting information and offer fresh perspectives to the readers.
Table of Content
The Windows 11 Startup Folder: A Comprehensive Guide
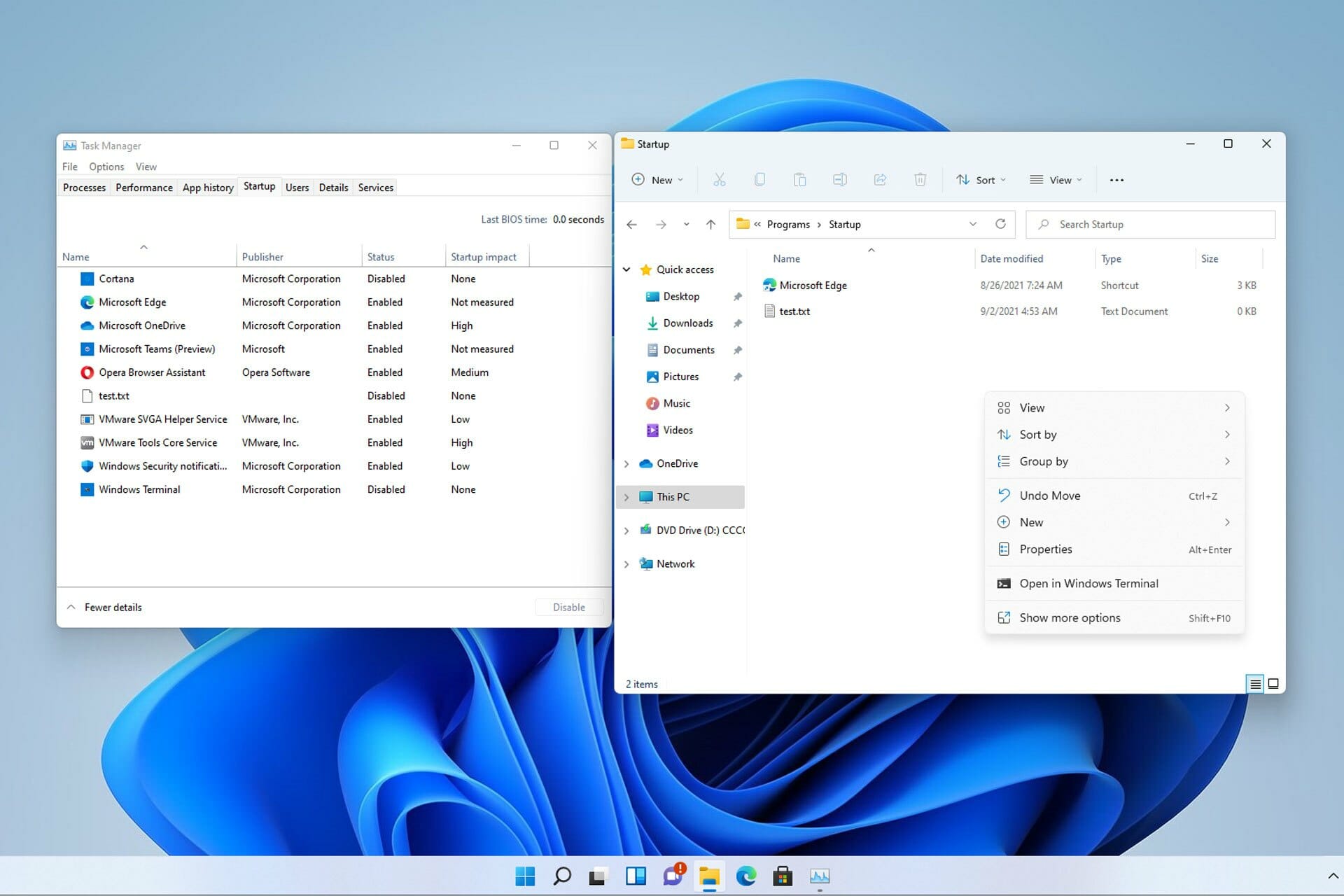
The Windows 11 operating system, like its predecessors, features a dedicated area known as the Startup Folder – a crucial location that houses applications designed to launch automatically when the computer boots up. This folder plays a vital role in shaping the user experience, determining which programs greet you upon system initiation. Understanding the functionality and management of the Startup Folder is essential for optimizing your Windows 11 environment.
The Anatomy of the Startup Folder
The Startup Folder is a hidden directory located within the user’s profile directory. Its exact path is:
C:Users<Username>AppDataRoamingMicrosoftWindowsStart MenuProgramsStartupWhere <Username> represents the user account name. This folder serves as a central hub for storing shortcuts or executable files that are intended to run during the system startup sequence.
Understanding the Startup Process
When Windows 11 initiates, it systematically scans the Startup Folder for any shortcuts or executable files. Each entry found within the folder is treated as a command to be executed. This process results in the automatic launch of the associated applications, enhancing the user’s workflow by providing immediate access to frequently used programs.
Benefits of the Startup Folder
The Startup Folder offers several advantages for both users and system administrators:
-
Enhanced Productivity: By automatically launching essential applications upon system startup, the Startup Folder eliminates the need for manual initiation, streamlining the workflow and saving valuable time. This is particularly beneficial for users who rely heavily on specific programs for their daily tasks.
-
Personalized Work Environment: The Startup Folder allows users to customize their system’s behavior by selectively adding or removing shortcuts for applications they wish to launch automatically. This personalization fosters a more efficient and tailored work environment.
-
Simplified System Administration: For system administrators, the Startup Folder provides a centralized location for managing and controlling the applications that launch at startup. This simplifies the process of ensuring consistent system behavior across multiple users.
-
Streamlined Application Integration: The Startup Folder facilitates seamless integration of applications into the system’s startup process. This ensures that essential programs are readily available for use without the need for manual intervention.
Potential Drawbacks and Considerations
While the Startup Folder offers numerous benefits, it’s important to acknowledge potential drawbacks and considerations:
-
Performance Impact: Adding numerous applications to the Startup Folder can increase the system’s boot time and potentially impact overall system performance. This is because the system needs to allocate resources to launch each application concurrently, potentially leading to delays.
-
Security Risks: Malicious software can exploit the Startup Folder by creating shortcuts that launch harmful applications upon system startup. This can compromise system security and expose sensitive data.
-
Resource Consumption: Applications that run automatically at startup may consume system resources even if they are not actively being used. This can lead to resource depletion and affect the performance of other running applications.
Managing the Startup Folder
To effectively utilize the Startup Folder, it’s essential to understand how to manage its contents. Here are some key management strategies:
-
Adding Applications: To add an application to the Startup Folder, simply drag and drop its shortcut or executable file into the folder. Alternatively, you can right-click the application’s shortcut and select "Open file location" to access the shortcut file and then copy it to the Startup Folder.
-
Removing Applications: To remove an application from the Startup Folder, simply delete its shortcut or executable file from the folder.
-
Using the Task Manager: Windows 11 provides a convenient tool within the Task Manager for managing startup applications. By accessing the "Startup" tab within the Task Manager, users can view a list of all applications configured to launch at startup, along with their impact on system performance. Users can then disable or enable specific applications from launching automatically.
-
Third-Party Utilities: Several third-party utilities are available that offer more advanced features for managing the Startup Folder. These utilities often provide detailed information about each startup application, allowing users to fine-tune their system’s startup behavior.
Frequently Asked Questions
Q: What is the purpose of the Startup Folder?
A: The Startup Folder is a designated location within the Windows 11 user profile where shortcuts or executable files are placed. These files are automatically executed when the system boots up, launching the associated applications.
Q: How do I access the Startup Folder?
A: The Startup Folder is a hidden directory. To access it, you can either manually navigate to the path: C:Users<Username>AppDataRoamingMicrosoftWindowsStart MenuProgramsStartup or use the "Run" dialog box by pressing the Windows key + R and entering the path.
Q: Can I add folders to the Startup Folder?
A: While you can add folders to the Startup Folder, it is not recommended. Instead, create shortcuts to the desired applications within the folder.
Q: Can I create multiple Startup Folders?
A: No, each user profile has a single Startup Folder located within its respective user directory.
Q: What happens if I delete the Startup Folder?
A: Deleting the Startup Folder will prevent any applications from launching automatically at startup. However, this will not affect the applications themselves; they can still be launched manually.
Q: Can I use the Startup Folder to launch scripts or batch files?
A: Yes, you can add shortcuts to scripts or batch files to the Startup Folder. These scripts will be executed automatically at system startup.
Tips for Managing the Startup Folder
-
Prioritize Essential Applications: Add only essential applications to the Startup Folder to minimize the impact on system performance.
-
Monitor Startup Performance: Regularly monitor system boot time and performance to identify any potential issues caused by applications launching at startup.
-
Use Task Manager: Utilize the Task Manager’s "Startup" tab to disable unnecessary applications from launching automatically.
-
Consider Third-Party Utilities: Explore third-party utilities for more advanced management options and detailed insights into startup applications.
-
Regularly Review Startup Entries: Periodically review the Startup Folder to ensure that only essential applications are configured to launch automatically.
Conclusion
The Windows 11 Startup Folder serves as a crucial component for shaping the system’s startup behavior. By understanding its functionality and implementing effective management strategies, users can optimize their system’s performance, streamline their workflow, and create a personalized work environment. While the Startup Folder offers numerous benefits, it’s essential to be mindful of potential drawbacks and implement responsible management practices to avoid negative impacts on system performance and security. By carefully selecting the applications that launch at startup, users can ensure a smooth and efficient system experience.

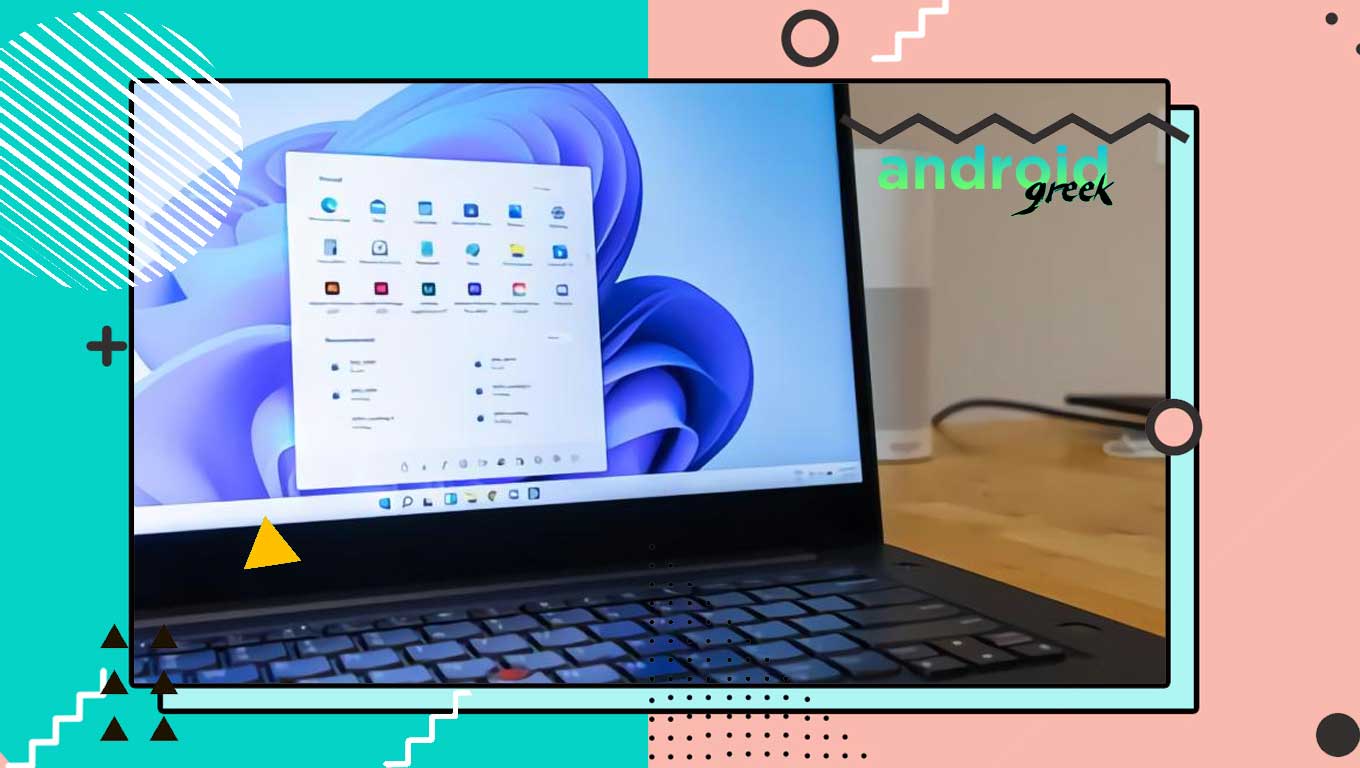

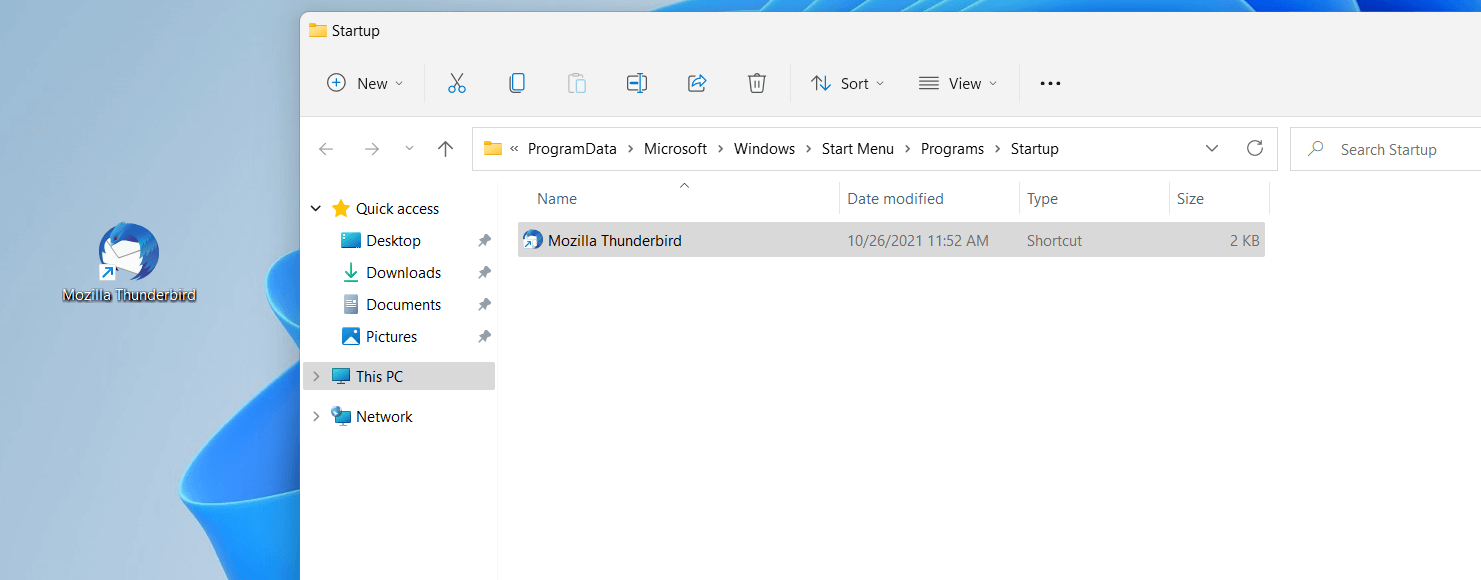
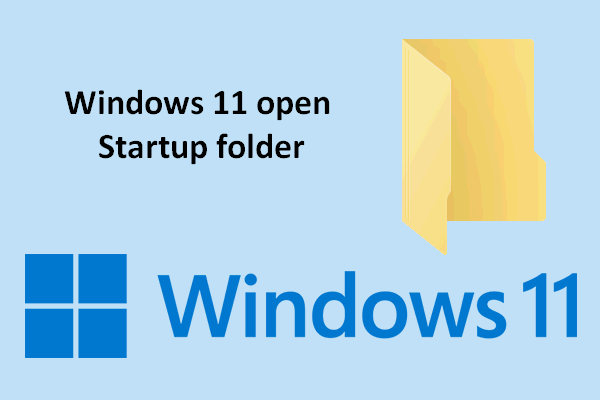
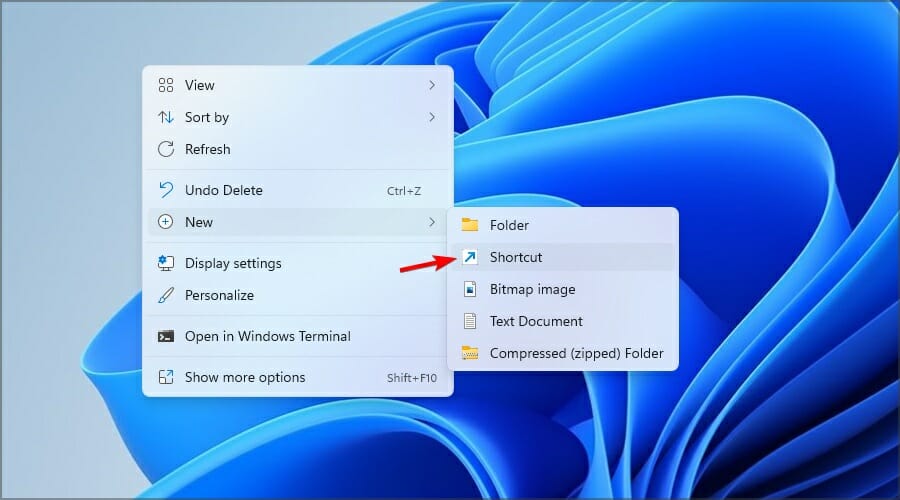

![How to Find the Windows 11 Startup Folder Location [Step by Step Guide] TechPout](https://wpcontent.techpout.com/techpout/wp-content/uploads/2022/06/01181721/system-drive.png)
Closure
Thus, we hope this article has provided valuable insights into The Windows 11 Startup Folder: A Comprehensive Guide. We thank you for taking the time to read this article. See you in our next article!
