The Windows 11 Taskbar: A Balancing Act Between Functionality and Aesthetics
Related Articles: The Windows 11 Taskbar: A Balancing Act Between Functionality and Aesthetics
Introduction
With great pleasure, we will explore the intriguing topic related to The Windows 11 Taskbar: A Balancing Act Between Functionality and Aesthetics. Let’s weave interesting information and offer fresh perspectives to the readers.
Table of Content
The Windows 11 Taskbar: A Balancing Act Between Functionality and Aesthetics

The taskbar, a ubiquitous element in Windows operating systems since their inception, serves as the central hub for users to navigate and interact with their applications. In Windows 11, the taskbar has undergone a significant redesign, with a renewed emphasis on visual appeal and user experience. One notable change is the introduction of a new, centered layout, breaking away from the traditional left-aligned arrangement. This shift, while aesthetically pleasing, has sparked debates about its impact on user workflow and overall efficiency.
The size of the taskbar, often overlooked, plays a crucial role in determining the balance between screen space utilization and accessibility. A compact taskbar offers maximum screen real estate for application windows, while a larger taskbar provides more room for icons and labels, enhancing visibility and ease of navigation.
This article delves into the nuances of Windows 11 taskbar size, exploring its impact on user experience, the benefits and drawbacks of different configurations, and how users can customize the taskbar to best suit their individual needs.
Understanding Taskbar Size: A Deeper Look
The taskbar size in Windows 11 is not a static entity; it can be adjusted to accommodate different preferences and usage scenarios. The default size is a compromise between visual appeal and functionality, offering a balance between screen space and icon visibility. However, users have the option to customize this size to their liking, allowing for greater control over their desktop experience.
Benefits of a Compact Taskbar
A compact taskbar offers the following advantages:
- Maximized Screen Space: A smaller taskbar frees up valuable screen real estate, allowing for larger application windows and improved multi-tasking. This can be particularly beneficial for users with smaller displays or those who frequently work with multiple applications simultaneously.
- Minimalist Aesthetics: A compact taskbar contributes to a cleaner, less cluttered desktop environment, enhancing visual appeal and reducing distractions. This is especially relevant for users who prioritize a streamlined and uncluttered workspace.
- Improved Focus: A smaller taskbar can help users maintain focus by minimizing visual distractions and reducing the temptation to switch between applications. This can be advantageous for tasks requiring sustained attention and concentration.
Benefits of a Larger Taskbar
A larger taskbar offers the following advantages:
- Enhanced Visibility: Larger icons and labels on the taskbar improve visibility, making it easier to identify and select applications. This is particularly helpful for users with visual impairments or those who prefer a more intuitive and user-friendly interface.
- Increased Accessibility: A larger taskbar can provide more space for displaying application icons, making it easier to access frequently used applications without having to minimize or close other windows. This is especially beneficial for users with limited mouse control or those who rely heavily on keyboard shortcuts.
- Improved Organization: A larger taskbar allows for more icons to be displayed simultaneously, enabling users to organize their applications more efficiently. This can be helpful for users who work with a wide range of applications and need quick access to specific tools.
Customizing the Taskbar Size: A User-Centric Approach
Windows 11 provides several methods for customizing the taskbar size, allowing users to tailor their experience to their specific needs:
- Dragging the Taskbar: The most straightforward method is to simply drag the top or bottom edge of the taskbar to adjust its height. This allows for fine-grained control over the size, enabling users to achieve the desired balance between screen space and icon visibility.
- Taskbar Settings: Accessing the taskbar settings within the "Personalization" section of Windows settings allows users to explore a wider range of customization options. This includes the ability to enable or disable icons, adjust the size of system icons, and even choose a different taskbar alignment.
- Third-Party Tools: Several third-party tools offer even more extensive customization options, enabling users to tweak the taskbar’s appearance and functionality beyond the built-in settings. These tools provide advanced features such as the ability to change the taskbar’s transparency, add custom icons, and even create custom taskbars altogether.
FAQs: Addressing Common Concerns
Q: Does a larger taskbar impact performance?
A: While a larger taskbar may consume slightly more system resources, the impact on overall performance is typically negligible. Modern computers have sufficient processing power and memory to handle even a larger taskbar without noticeable performance degradation.
Q: Can I use different taskbar sizes for different displays?
A: Windows 11 does not currently support setting different taskbar sizes for multiple displays. The taskbar size is applied consistently across all connected displays.
Q: Can I hide the taskbar completely?
A: Yes, users can choose to hide the taskbar completely. This can be achieved through the taskbar settings within the "Personalization" section of Windows settings.
Q: Does the taskbar size affect touch screen usability?
A: A larger taskbar can improve touch screen usability by providing larger targets for touch interactions. However, it’s important to consider the overall screen size and the user’s comfort level with touch input.
Tips for Optimal Taskbar Size:
- Experiment with Different Sizes: Try adjusting the taskbar size to find the configuration that best suits your workflow and visual preferences.
- Consider Your Display Size: Users with smaller displays may benefit from a more compact taskbar to maximize screen space.
- Prioritize Functionality: If you frequently use a large number of applications, a larger taskbar can improve accessibility and organization.
- Keep it Clean: Avoid cluttering the taskbar with unnecessary icons. Only display icons for applications that you use frequently.
- Use Third-Party Tools (with Caution): While third-party tools can offer extensive customization options, be cautious about installing tools from unknown sources. Ensure that the tool is reputable and compatible with your system.
Conclusion:
The size of the Windows 11 taskbar is a matter of personal preference and workflow. There is no one-size-fits-all solution, and the ideal size depends on individual needs and usage patterns. By understanding the benefits and drawbacks of different configurations, users can make informed decisions about their taskbar size, optimizing their desktop experience for both functionality and aesthetics. The ability to customize the taskbar size empowers users to personalize their Windows 11 experience, creating a workspace that is both productive and visually appealing.
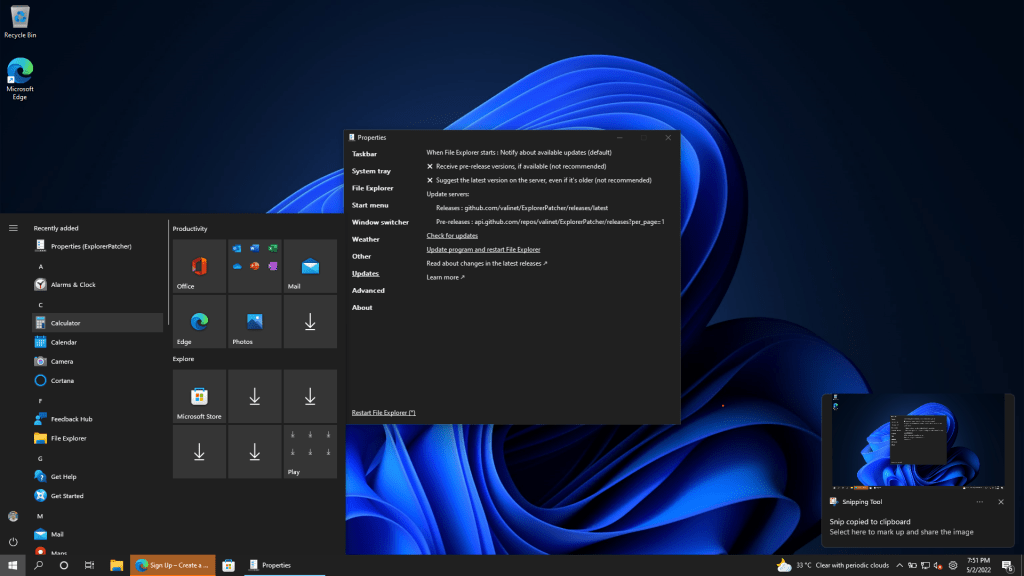


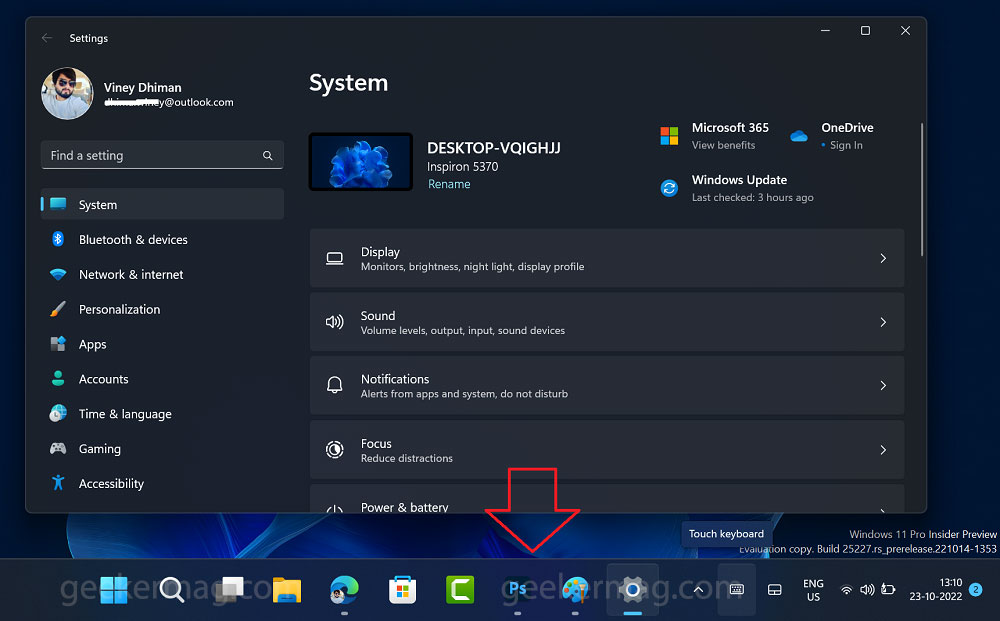

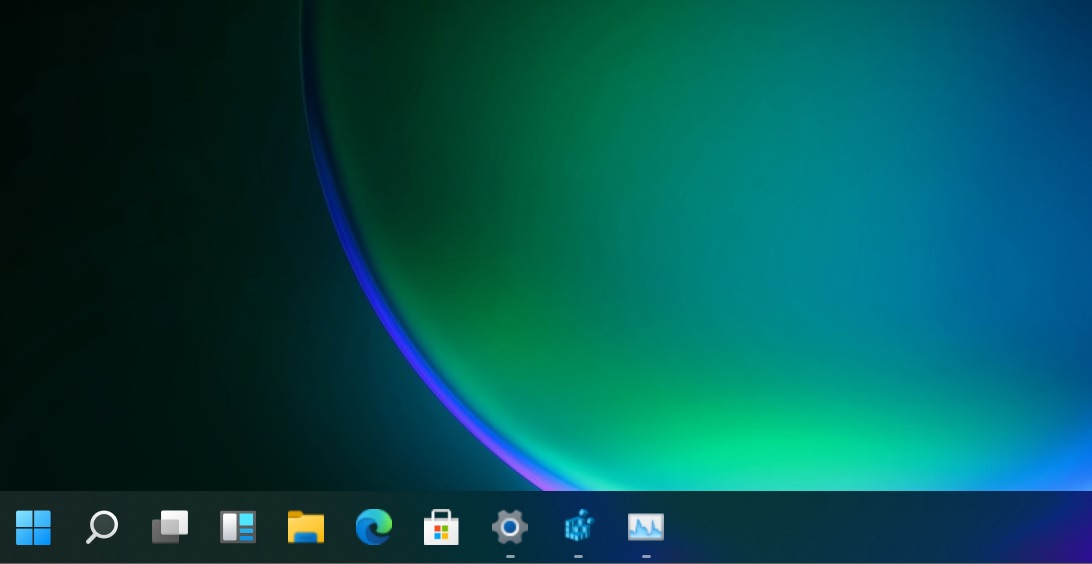
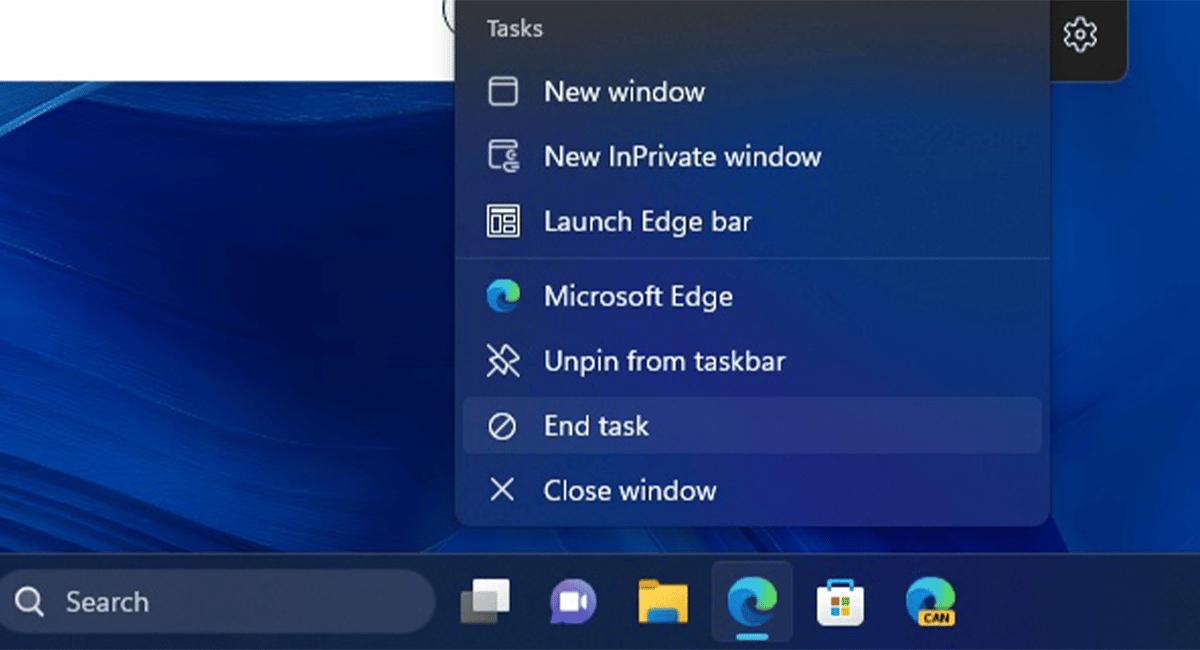
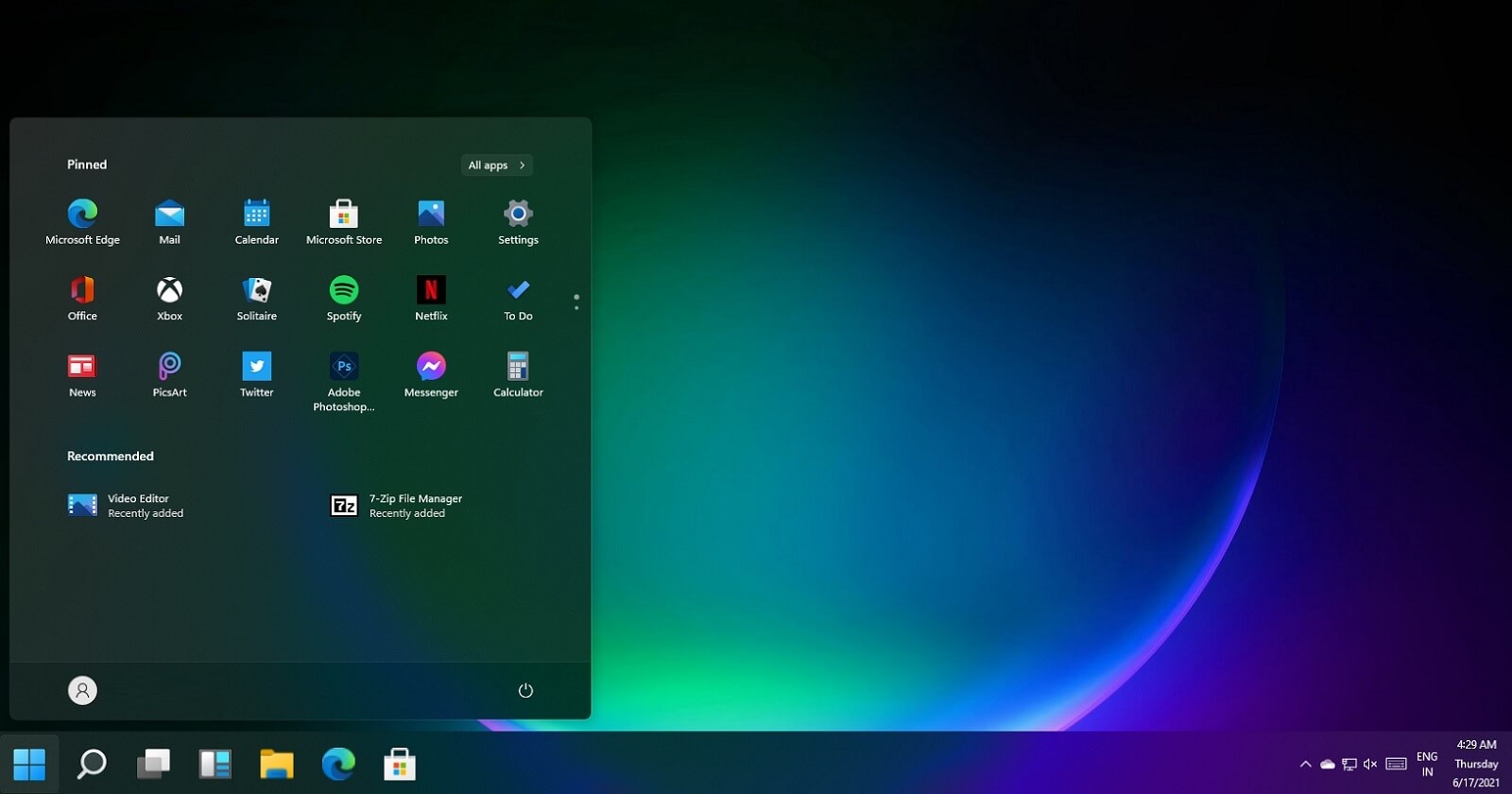
Closure
Thus, we hope this article has provided valuable insights into The Windows 11 Taskbar: A Balancing Act Between Functionality and Aesthetics. We thank you for taking the time to read this article. See you in our next article!
