The Windows 11 Taskbar: A Gateway to Productivity and Customization
Related Articles: The Windows 11 Taskbar: A Gateway to Productivity and Customization
Introduction
With great pleasure, we will explore the intriguing topic related to The Windows 11 Taskbar: A Gateway to Productivity and Customization. Let’s weave interesting information and offer fresh perspectives to the readers.
Table of Content
The Windows 11 Taskbar: A Gateway to Productivity and Customization

The Windows 11 Taskbar, a constant presence at the bottom of the screen, serves as a central hub for managing applications, accessing system settings, and navigating the operating system. This seemingly simple element is, in fact, a sophisticated interface that empowers users with efficient workflow, personalized customization, and seamless integration with various Windows features.
Understanding the Taskbar’s Structure and Functions
The Windows 11 Taskbar comprises several key components, each contributing to its overall functionality:
- Start Button: The iconic Windows logo, this button provides access to the Start menu, which houses a comprehensive list of installed applications, system settings, and user profiles.
- Taskbar Icons: These icons represent currently open applications, allowing users to quickly switch between them with a single click.
- Search Bar: Located in the center of the Taskbar, this bar facilitates quick searches for files, applications, and online content.
- System Tray: Situated at the far right of the Taskbar, the system tray displays icons for system notifications, network connectivity, volume control, and other essential features.
- Widgets: Introduced in Windows 11, widgets provide quick access to frequently used information and tools, such as weather updates, news headlines, and calendar events.
Benefits of the Windows 11 Taskbar
The Taskbar’s design and features offer numerous benefits for users:
- Enhanced Productivity: The Taskbar’s streamlined interface allows for rapid navigation between open applications, reducing time wasted on switching between windows.
- Simplified Access: The Taskbar provides quick access to essential system settings, system tray icons, and the Start menu, streamlining common tasks.
- Seamless Integration: The Taskbar seamlessly integrates with various Windows features, such as notifications, search, and widgets, creating a cohesive and efficient user experience.
- Customization Options: The Taskbar offers extensive customization options, allowing users to adjust its size, position, and appearance to suit their preferences.
- Improved Accessibility: The Taskbar’s intuitive design and clear visual cues contribute to its accessibility, making it easier for users with disabilities to navigate and interact with the operating system.
Exploring Taskbar Customization Options
Windows 11 provides users with a range of options to customize the Taskbar to their liking:
- Taskbar Alignment: Users can choose to position the Taskbar at the top, bottom, left, or right of the screen.
- Taskbar Size: The Taskbar’s height can be adjusted to optimize screen space and visual preference.
- Taskbar Icons: Users can choose to display icons for open applications, system icons, or both.
- Taskbar Color: The Taskbar’s background color can be customized to match the user’s preferred theme or aesthetic.
- Taskbar Transparency: Users can adjust the Taskbar’s transparency level to achieve a desired visual effect.
- Taskbar Grouping: Users can group similar applications together in the Taskbar for easier identification and access.
- Taskbar Overflow: When multiple applications are open, the Taskbar can overflow, displaying only the most recently used icons. Users can customize the overflow behavior to suit their needs.
Understanding and Troubleshooting Common Taskbar Issues
While the Taskbar is generally reliable, users may encounter occasional issues:
- Taskbar Not Responding: This issue can be caused by software conflicts, corrupted system files, or hardware problems. Restarting the computer, updating drivers, or reinstalling the operating system may resolve this issue.
- Taskbar Icons Missing: Missing icons can be caused by software conflicts, corrupted system files, or improper configuration settings. Reinstalling the affected software, running a system file checker, or restoring default settings may resolve this issue.
- Taskbar Not Showing: The Taskbar may disappear due to accidental hiding, software conflicts, or corrupted system files. Pressing the Windows key, restarting the computer, or running a system file checker may resolve this issue.
Frequently Asked Questions (FAQs) about the Windows 11 Taskbar
Q: Can I disable the Taskbar in Windows 11?
A: While you cannot completely disable the Taskbar, you can minimize its visibility by setting it to auto-hide. This setting automatically hides the Taskbar when not in use, maximizing screen space.
Q: How can I change the Taskbar’s location?
A: To change the Taskbar’s location, right-click on an empty area of the Taskbar, select "Taskbar settings," and then choose the desired position under "Taskbar alignment."
Q: How can I customize the Taskbar’s appearance?
A: You can customize the Taskbar’s appearance by right-clicking on an empty area of the Taskbar, selecting "Taskbar settings," and then adjusting options like color, size, and transparency.
Q: Why are some of my Taskbar icons missing?
A: Missing Taskbar icons can be caused by software conflicts, corrupted system files, or improper configuration settings. Try reinstalling the affected software, running a system file checker, or restoring default settings.
Q: How can I fix a non-responsive Taskbar?
A: If the Taskbar is not responding, try restarting the computer, updating drivers, or reinstalling the operating system.
Tips for Optimizing the Windows 11 Taskbar
- Use Taskbar Grouping: Group similar applications together in the Taskbar for easier identification and access.
- Customize Taskbar Overflow: Adjust the Taskbar overflow behavior to suit your needs, such as displaying only the most recently used icons.
- Utilize Taskbar Search: Use the Taskbar search bar to quickly find files, applications, and online content.
- Experiment with Widgets: Explore the available widgets to access frequently used information and tools.
- Keep the Taskbar Clean: Regularly remove unnecessary icons and applications from the Taskbar to maintain a streamlined interface.
Conclusion: The Windows 11 Taskbar – A Foundation for Productivity and Personalization
The Windows 11 Taskbar, though seemingly simple, plays a crucial role in enhancing user experience and productivity. Its intuitive design, versatile functionality, and extensive customization options empower users to navigate the operating system efficiently, access system settings seamlessly, and personalize their workspace to suit their preferences. By understanding the Taskbar’s features and utilizing its customization options, users can optimize their workflow, enhance their productivity, and unlock the full potential of the Windows 11 operating system.
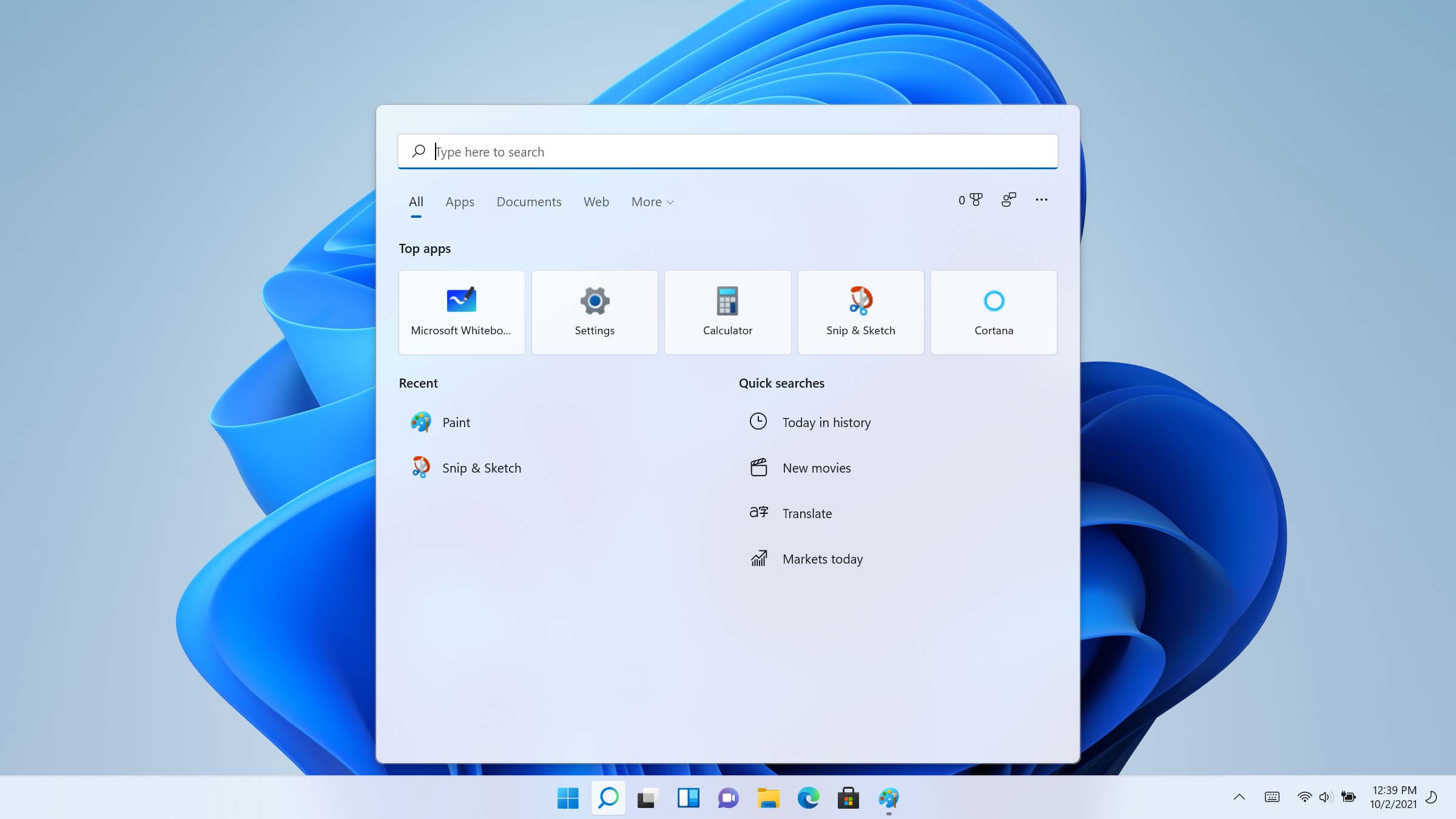






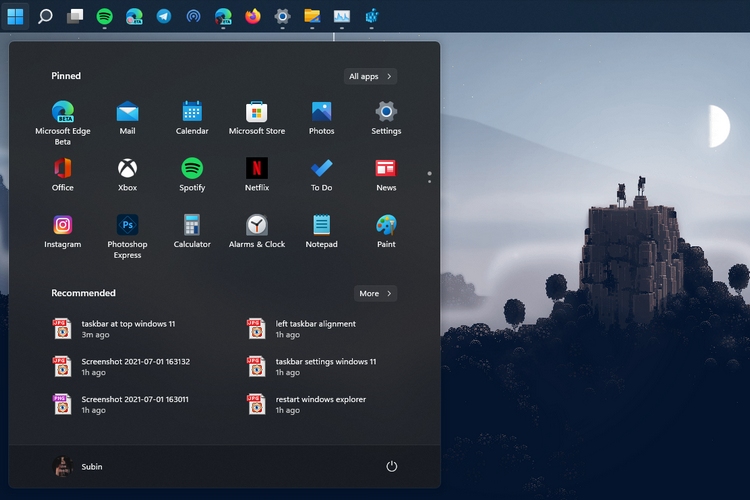
Closure
Thus, we hope this article has provided valuable insights into The Windows 11 Taskbar: A Gateway to Productivity and Customization. We hope you find this article informative and beneficial. See you in our next article!
