The Windows 11 Taskbar: A Gateway to Productivity and Efficiency
Related Articles: The Windows 11 Taskbar: A Gateway to Productivity and Efficiency
Introduction
In this auspicious occasion, we are delighted to delve into the intriguing topic related to The Windows 11 Taskbar: A Gateway to Productivity and Efficiency. Let’s weave interesting information and offer fresh perspectives to the readers.
Table of Content
The Windows 11 Taskbar: A Gateway to Productivity and Efficiency
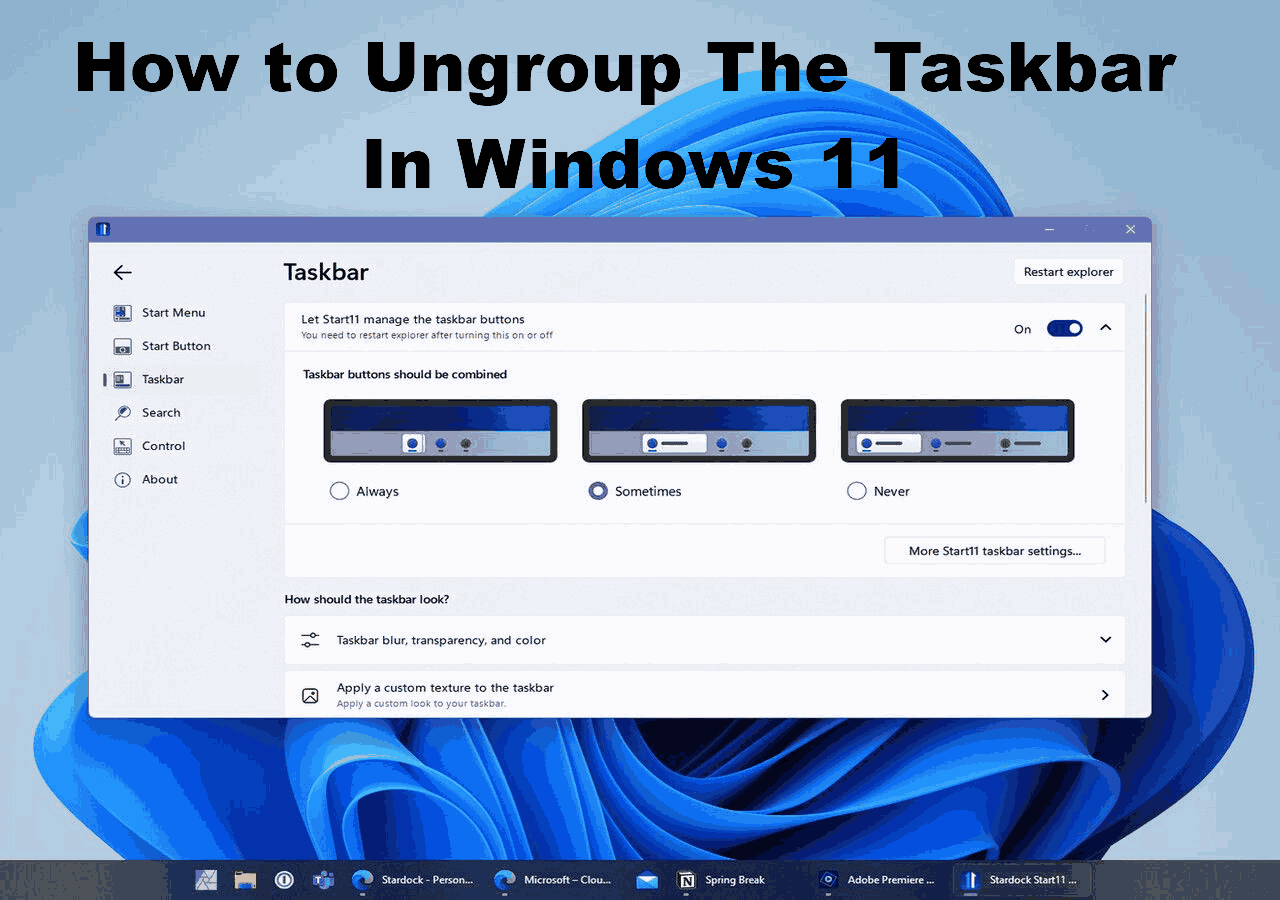
The Windows 11 Taskbar, a familiar yet often overlooked element, serves as the central hub for navigating and managing applications, system functions, and even quick access to frequently used files. It is a cornerstone of the Windows 11 user experience, offering a streamlined interface for productivity and efficiency. This article delves into the multifaceted role of the Windows 11 Taskbar, exploring its features, benefits, and customization options.
A Comprehensive Overview:
The Taskbar, located at the bottom of the screen by default, provides a dynamic and intuitive interface. It houses the following key elements:
- Start Menu: The Start Menu is the entry point to various system settings, applications, and files. It offers a streamlined way to search for and launch programs, access system settings, and manage user accounts.
- Pinned Applications: Users can pin their frequently used applications to the Taskbar for quick access. This eliminates the need to search through menus or folders, streamlining workflow and maximizing efficiency.
- System Tray: The System Tray, located at the right end of the Taskbar, displays icons representing system processes, notifications, and active applications. It allows users to quickly manage system volume, network connections, and other essential functions.
- Task View: This feature, accessed by clicking the Task View icon, provides a visual overview of all open windows and virtual desktops. Users can easily switch between windows, organize them into virtual desktops, and manage multiple tasks simultaneously.
- Search Bar: The Search Bar allows users to quickly find files, applications, and settings within the operating system. It utilizes the Windows Search index to provide relevant results, making it an efficient tool for finding information.
Beyond the Basics: The Power of Customization
The Windows 11 Taskbar is highly customizable, allowing users to tailor it to their specific needs and preferences. Here are some key customization options:
- Taskbar Alignment: Users can choose to position the Taskbar at the top, bottom, left, or right of the screen. This flexibility allows for optimal placement based on personal preferences and monitor configurations.
- Taskbar Size: The Taskbar’s height can be adjusted to suit individual needs, allowing for a compact or more prominent display.
- Taskbar Icons: Users can choose to display or hide icons for system tray items, such as the clock, volume control, and network status.
- Taskbar Color: The Taskbar can be customized with a variety of colors to match personal preferences or themes.
- Taskbar Transparency: Users can adjust the transparency level of the Taskbar, allowing it to blend seamlessly with the desktop background.
- Taskbar Grouping: The Taskbar can be configured to group similar applications together, reducing clutter and simplifying navigation.
- Taskbar Labels: Users can choose to display or hide labels for pinned applications, customizing the visual appearance of the Taskbar.
Benefits of a Well-Configured Taskbar:
A well-configured Taskbar offers significant benefits for users, enhancing productivity and streamlining workflow:
- Improved Access to Frequently Used Applications: Pinned applications provide quick and easy access to essential tools, eliminating the need to search through menus or folders.
- Enhanced Organization and Navigation: The Taskbar’s organizational features, such as grouping and labels, help users easily navigate between open windows and manage multiple tasks.
- Simplified System Management: The System Tray provides quick access to system settings, notifications, and essential functions, streamlining system management and troubleshooting.
- Seamless Multitasking: Task View allows users to visualize and manage open windows and virtual desktops, facilitating efficient multitasking and organization.
- Faster Information Retrieval: The Search Bar provides quick access to files, applications, and settings, accelerating information retrieval and saving time.
Frequently Asked Questions (FAQs) about the Windows 11 Taskbar:
Q: Can I disable the Taskbar entirely?
A: While it is not possible to completely disable the Taskbar, it can be hidden by setting its transparency to 100%. This will make the Taskbar invisible but still functional.
Q: How can I pin a folder to the Taskbar?
A: Pinning folders directly to the Taskbar is not possible. However, you can create a shortcut to the folder and pin the shortcut to the Taskbar.
Q: How do I change the Taskbar’s color?
A: You can customize the Taskbar’s color by navigating to "Settings" > "Personalization" > "Colors" and choosing a color from the "Choose your default app mode" section.
Q: How do I use Task View to manage multiple desktops?
A: Click the Task View icon on the Taskbar to open Task View. To create a new desktop, click the "New desktop" button. You can then drag and drop windows between desktops to organize your workflow.
Q: Can I customize the size of the Start Menu?
A: The Start Menu’s size is not directly customizable. However, you can adjust the Taskbar’s height, which will also affect the Start Menu’s size.
Tips for Optimizing the Windows 11 Taskbar:
- Pin Essential Applications: Pin frequently used applications to the Taskbar for quick access.
- Customize Taskbar Grouping: Group similar applications together to reduce clutter and improve navigation.
- Utilize Task View for Multitasking: Use Task View to manage multiple desktops and organize open windows for efficient multitasking.
- Use the Search Bar Effectively: Leverage the Search Bar to quickly find files, applications, and settings.
- Adjust Taskbar Transparency: Set the Taskbar’s transparency level to blend it seamlessly with the desktop background.
Conclusion:
The Windows 11 Taskbar is a powerful and versatile tool that plays a crucial role in enhancing user experience and productivity. Its intuitive design, comprehensive features, and customization options make it a central hub for navigating, managing, and accessing essential system functions and applications. By understanding its features and implementing effective customization strategies, users can unlock its full potential and streamline their workflow for greater efficiency and productivity.
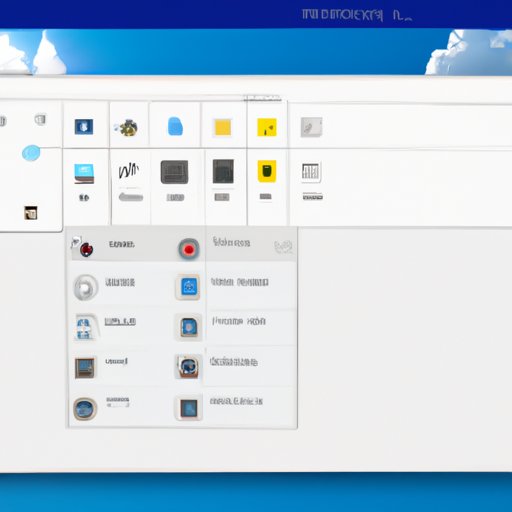
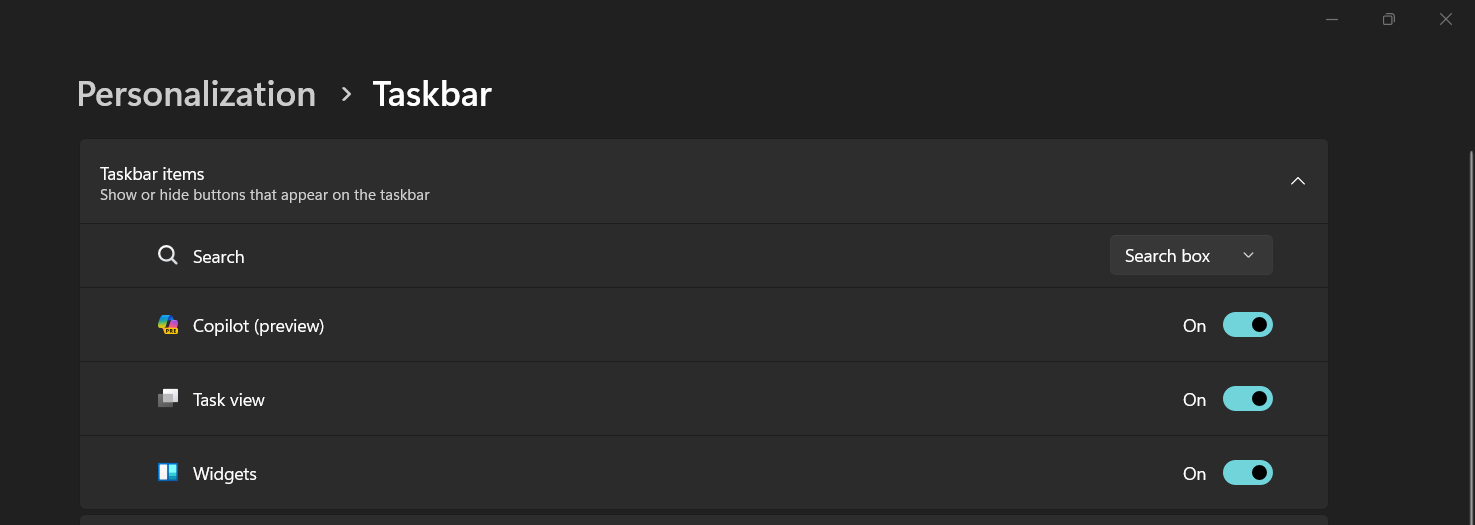
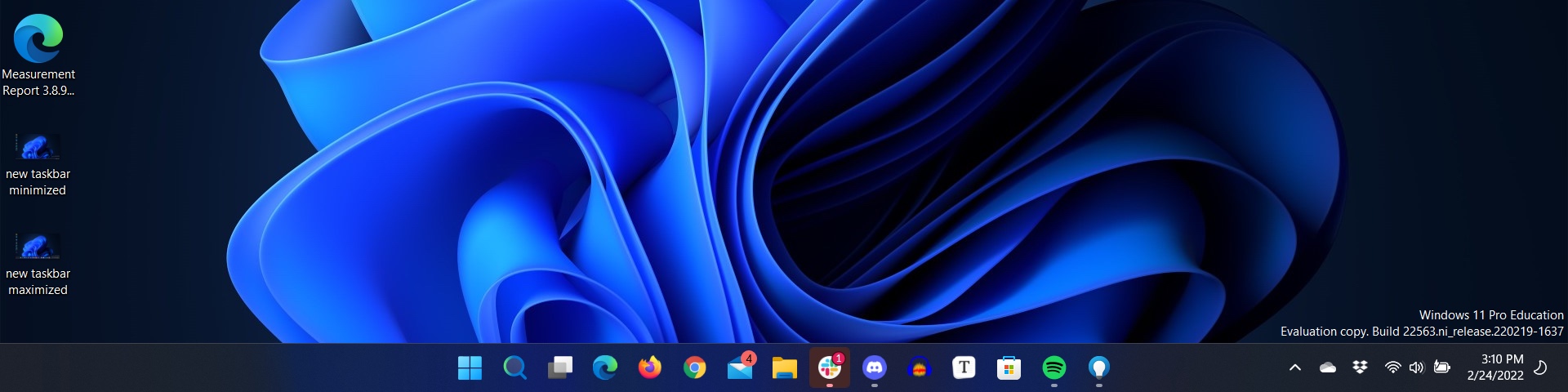


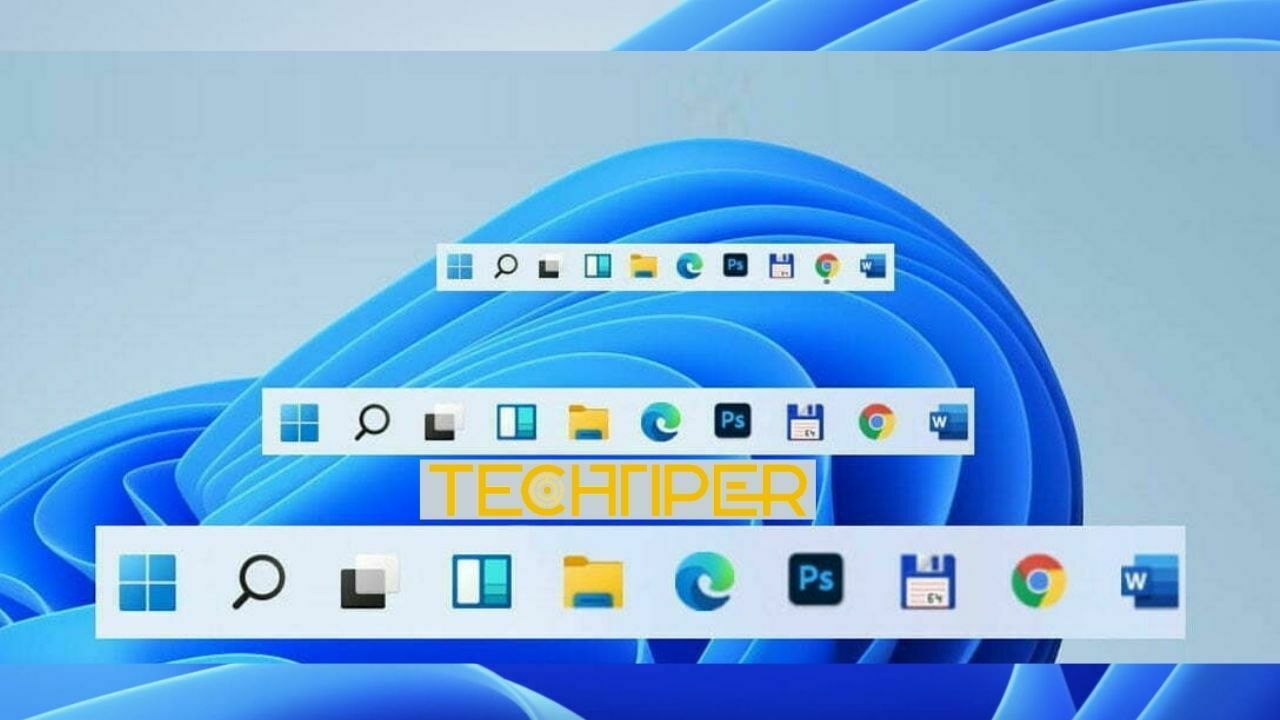

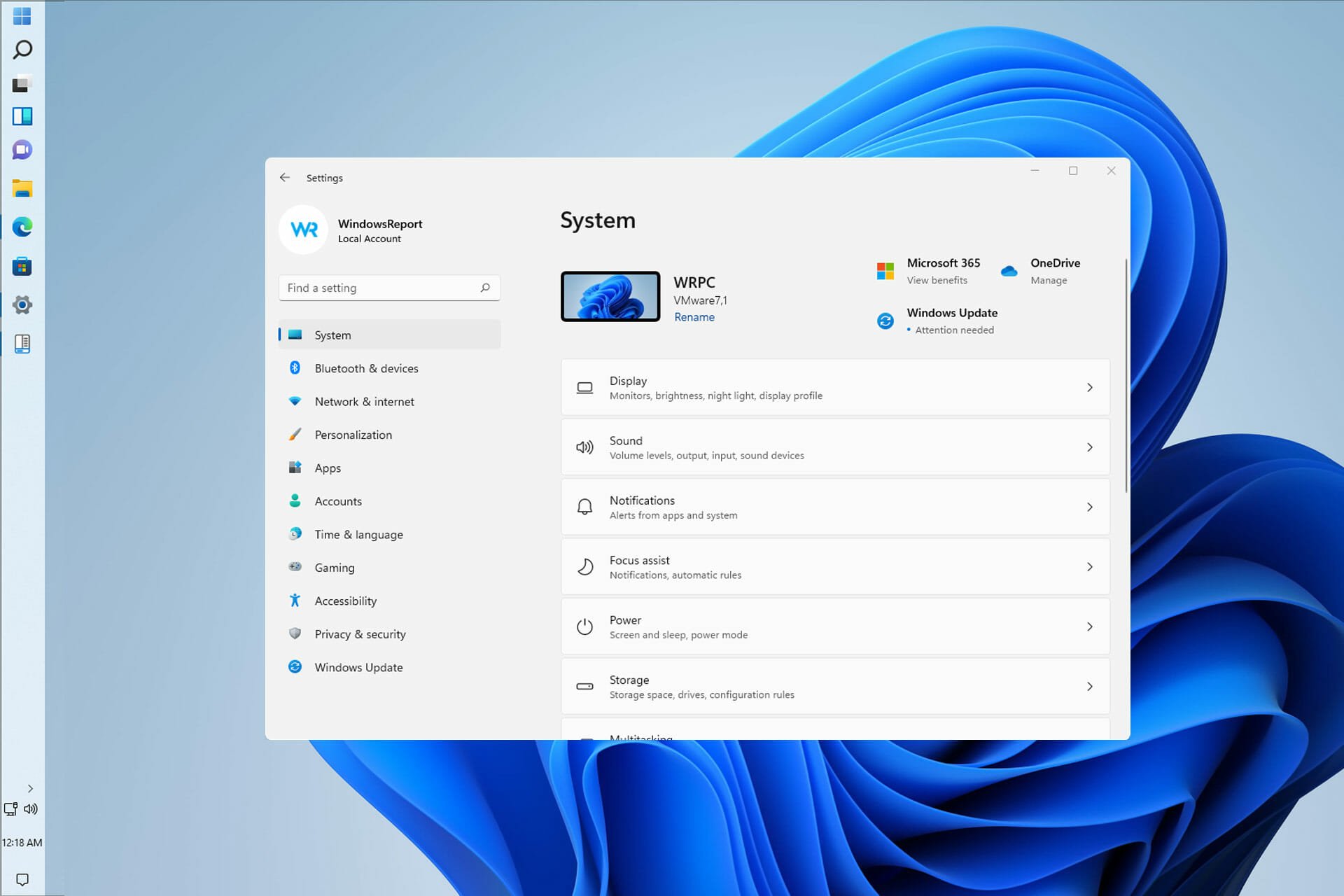
Closure
Thus, we hope this article has provided valuable insights into The Windows 11 Taskbar: A Gateway to Productivity and Efficiency. We thank you for taking the time to read this article. See you in our next article!
