The Windows 11 Taskbar: A Gateway to Your Digital World
Related Articles: The Windows 11 Taskbar: A Gateway to Your Digital World
Introduction
With enthusiasm, let’s navigate through the intriguing topic related to The Windows 11 Taskbar: A Gateway to Your Digital World. Let’s weave interesting information and offer fresh perspectives to the readers.
Table of Content
The Windows 11 Taskbar: A Gateway to Your Digital World

The Windows 11 taskbar, positioned at the bottom of the screen by default, serves as the central control hub for navigating and interacting with your digital environment. It consolidates crucial system functions, application access, and system information, making it an indispensable element of the Windows 11 user experience.
Understanding the Taskbar’s Structure
The taskbar is visually divided into distinct sections, each with its own set of functionalities:
- System Tray: Located on the far right, the system tray houses icons representing active system processes, notifications, and system settings. This area provides quick access to essential functions like volume control, network status, battery life, and more.
- Application Icons: To the left of the system tray, the taskbar displays icons representing currently running applications. Clicking on these icons brings the corresponding application to the forefront, allowing for easy switching between open programs.
- Search Bar: The prominent search bar in the center of the taskbar provides a universal search function. It allows users to quickly find files, applications, settings, and even web content within the operating system.
- Start Menu: The Start button, positioned at the far left, serves as the entry point to the Start menu. This menu offers access to a wide range of system functionalities, including recently opened files, pinned applications, system settings, and the power menu.
Benefits of the Windows 11 Taskbar
The Windows 11 taskbar offers a multitude of benefits that contribute to a seamless and efficient user experience:
- Simplified Navigation: The taskbar acts as a central control panel, providing quick access to running applications, system settings, and essential functions. This minimizes the need for extensive menu navigation, streamlining workflow and saving time.
- Enhanced Multitasking: The taskbar enables efficient multitasking by allowing users to easily switch between open applications with a single click. It also provides visual cues, such as the active application’s icon being highlighted, aiding in task management.
- Increased Productivity: The search bar and Start menu provide rapid access to files, applications, and system settings, enhancing overall productivity by minimizing the time spent searching for specific information.
- Improved Accessibility: The taskbar offers a visual representation of system status and notifications, making it easier for users to stay informed and manage their digital environment effectively.
- Customizability: The Windows 11 taskbar allows for personalization, enabling users to customize its appearance, position, and functionality to suit their preferences.
Exploring the Taskbar’s Features
The Windows 11 taskbar is equipped with a range of features that enhance its functionality and user experience:
- Taskbar Alignment: The taskbar can be positioned at the top, bottom, left, or right of the screen, allowing users to customize its placement based on their preferences and screen layout.
- Taskbar Size: Users can adjust the taskbar’s height to suit their needs, optimizing its visibility and functionality on different screen sizes.
- Taskbar Icons: The taskbar offers options to pin frequently used applications for easy access, minimize the display of icons for a cleaner look, and customize the icon size.
- Taskbar Grouping: The taskbar groups together multiple windows from the same application, providing a more organized and efficient way to manage open programs.
- Taskbar Preview: Hovering over an application’s icon in the taskbar reveals a preview of the corresponding window, allowing users to quickly assess the content without having to open the application.
FAQs about the Windows 11 Taskbar
Q: How do I customize the taskbar’s appearance?
A: To customize the taskbar’s appearance, right-click on an empty area of the taskbar and select "Taskbar settings." From here, you can adjust its position, size, icon size, and other visual settings.
Q: How can I pin applications to the taskbar?
A: To pin an application to the taskbar, open the application and then drag its icon from the title bar to the taskbar. The icon will then be pinned to the taskbar for easy access.
Q: How do I use the search bar effectively?
A: The search bar allows you to search for files, applications, settings, and web content. Type your search query into the search bar, and Windows will display relevant results. You can use keywords, specific file names, or application names to refine your search.
Q: How do I access the system tray?
A: The system tray is located on the far right of the taskbar. You can access it by clicking on the icons within the system tray, such as the volume control, network status, or battery life icons.
Q: How can I remove icons from the taskbar?
A: To remove an icon from the taskbar, right-click on the icon and select "Unpin from taskbar." Alternatively, you can drag and drop the icon off the taskbar.
Tips for Using the Windows 11 Taskbar Effectively
- Pin frequently used applications: This will allow you to quickly access these applications without having to search for them in the Start menu.
- Use the search bar extensively: The search bar is a powerful tool that can save you time and effort when searching for files, applications, and settings.
- Customize the taskbar to your preferences: The taskbar can be customized to suit your needs and workflow. Experiment with different settings to find what works best for you.
- Utilize the system tray for quick access to system functions: The system tray provides quick access to essential system functions, such as volume control, network status, and battery life.
- Take advantage of taskbar grouping: This feature helps to organize multiple windows from the same application, making it easier to manage open programs.
Conclusion
The Windows 11 taskbar is a critical component of the operating system, serving as the central control hub for navigating and interacting with your digital environment. Its intuitive design, powerful features, and customizable options make it an indispensable tool for enhancing productivity, streamlining workflow, and improving the overall user experience. By effectively utilizing the Windows 11 taskbar, users can maximize their efficiency and navigate the digital world with ease.
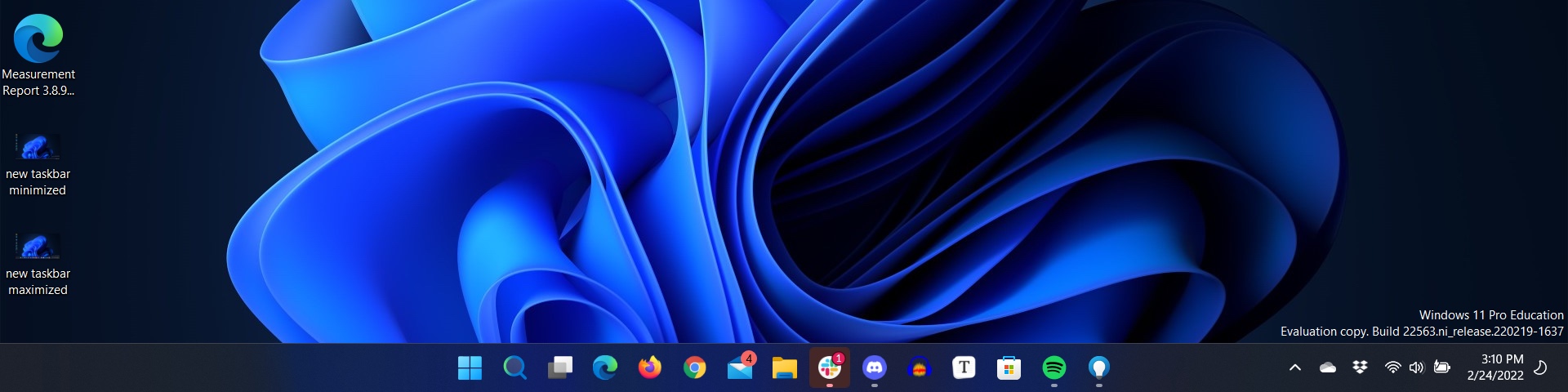
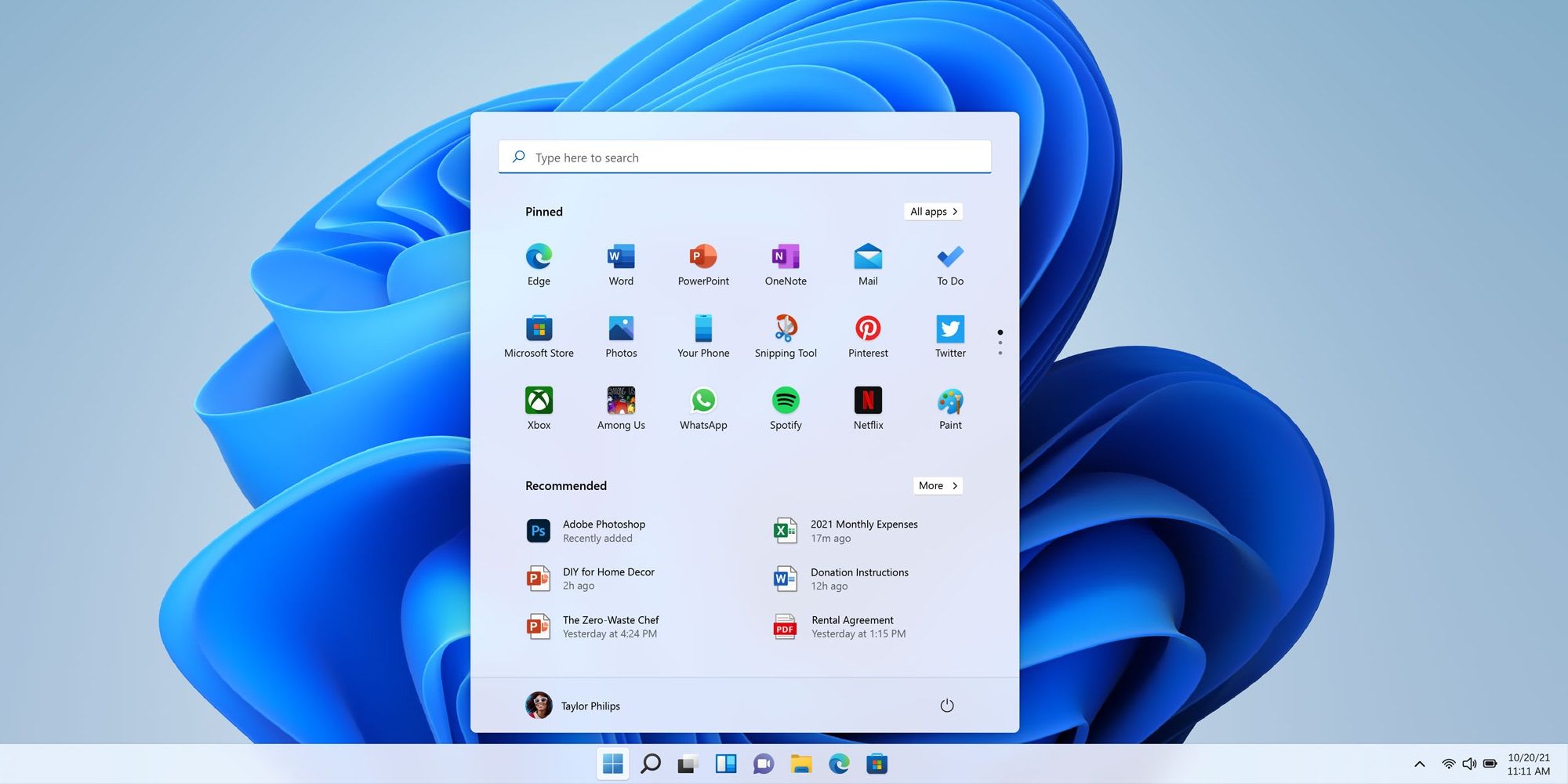





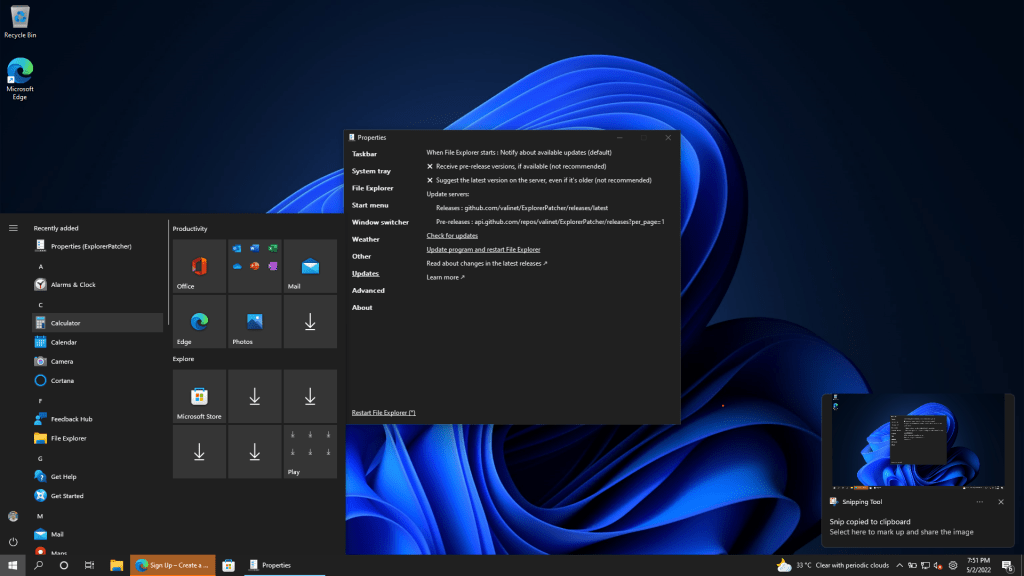
Closure
Thus, we hope this article has provided valuable insights into The Windows 11 Taskbar: A Gateway to Your Digital World. We hope you find this article informative and beneficial. See you in our next article!
