The Windows 11 Taskbar: Exploring its Flexibility and Impact
Related Articles: The Windows 11 Taskbar: Exploring its Flexibility and Impact
Introduction
In this auspicious occasion, we are delighted to delve into the intriguing topic related to The Windows 11 Taskbar: Exploring its Flexibility and Impact. Let’s weave interesting information and offer fresh perspectives to the readers.
Table of Content
The Windows 11 Taskbar: Exploring its Flexibility and Impact

The Windows 11 taskbar, a familiar fixture at the bottom of the screen, is more than just a launchpad for applications. It serves as a central hub for navigating the operating system, showcasing open programs, and offering quick access to system functions. This article delves into the inherent flexibility of the taskbar, exploring its customizable length and the implications it holds for user experience and productivity.
Understanding the Taskbar’s Role
The taskbar’s primary function is to provide a streamlined and organized way to manage open applications. It displays icons representing running programs, allowing users to easily switch between them with a single click. The taskbar also houses the Start menu, which acts as the gateway to the operating system’s core functionalities, including system settings, search capabilities, and access to installed applications.
The Importance of Taskbar Length
The length of the Windows 11 taskbar is a crucial element in maximizing its effectiveness. A well-configured taskbar length allows for optimal display of icons, enhancing usability and minimizing clutter. A longer taskbar can accommodate more icons, providing a comprehensive overview of running applications, while a shorter taskbar prioritizes visual clarity and minimizes screen real estate usage.
Customization Options: Tailoring the Taskbar to Individual Needs
Windows 11 offers a range of customization options for the taskbar, allowing users to fine-tune its appearance and functionality to their preferences.
- Taskbar Alignment: The taskbar can be positioned at the top, bottom, left, or right of the screen, catering to individual user workflows and screen layouts.
- Taskbar Size: Users can adjust the height of the taskbar, impacting the size of icons and the overall visual impact.
- Taskbar Icon Size: The size of individual icons can be adjusted, influencing the number of icons that can be displayed on the taskbar.
- Taskbar Overflow: In cases where the number of open applications exceeds the available space on the taskbar, the overflow mechanism automatically hides icons, revealing them when the mouse hovers over the overflow area.
Benefits of a Well-Configured Taskbar Length
- Enhanced Productivity: A well-configured taskbar length minimizes the time spent searching for specific applications, enabling users to seamlessly switch between programs and complete tasks efficiently.
- Improved Visual Clarity: A taskbar that displays icons clearly without overcrowding enhances the overall visual appeal of the desktop, reducing distractions and improving focus.
- Flexible Workflows: By customizing the taskbar’s length, users can adapt to different workflows and screen sizes, optimizing the user experience for various tasks and environments.
- Streamlined Navigation: The taskbar’s length directly impacts the ease of navigation within the operating system. A well-configured taskbar facilitates intuitive movement between open applications and system functions.
FAQs: Addressing Common Questions
Q: How do I change the taskbar length in Windows 11?
A: Unfortunately, directly adjusting the taskbar length is not possible in Windows 11. However, users can control the number of icons displayed by adjusting the icon size and utilizing the taskbar overflow feature.
Q: What is the optimal taskbar length for different screen resolutions?
A: The optimal taskbar length varies depending on the screen resolution and individual preferences. Generally, a longer taskbar is preferred for higher resolutions, allowing for more icons to be displayed without overcrowding. For smaller screens, a shorter taskbar might be more appropriate to maximize screen space.
Q: How can I make the taskbar icons larger or smaller?
A: To adjust the size of taskbar icons, right-click on the taskbar, select "Taskbar settings," and navigate to the "Taskbar icons" section. Here, users can choose from small, medium, or large icon sizes.
Q: Can I hide the taskbar completely?
A: Yes, the taskbar can be hidden completely by right-clicking on the taskbar, selecting "Taskbar settings," and turning off the "Show taskbar" option.
Tips for Optimizing Taskbar Length
- Experiment with Icon Sizes: Experiment with different icon sizes to find the balance between clarity and icon count that best suits your needs.
- Utilize Taskbar Overflow: Leverage the taskbar overflow feature to manage a large number of open applications, minimizing visual clutter.
- Consider a Second Monitor: If working with multiple applications simultaneously, a second monitor can alleviate the need for a longer taskbar, allowing for a cleaner and more organized desktop environment.
- Customize Taskbar Alignment: Position the taskbar at the top, left, or right of the screen based on your workflow and screen size, maximizing screen space and minimizing distractions.
Conclusion: Embracing Taskbar Customization for Enhanced Productivity
The taskbar’s length, while seemingly a minor detail, plays a crucial role in shaping the user experience and productivity within Windows 11. By understanding the customization options available and the impact of taskbar length, users can tailor their operating system to their individual needs, maximizing efficiency and creating a visually appealing desktop environment. The Windows 11 taskbar, with its inherent flexibility, empowers users to personalize their computing experience, making it a powerful tool for achieving optimal productivity and navigating the digital landscape seamlessly.
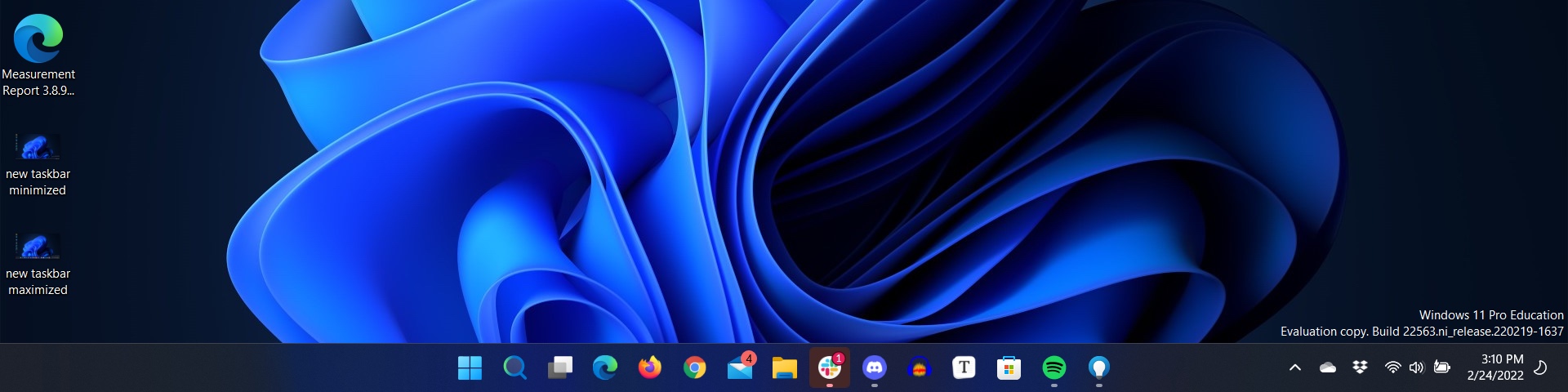

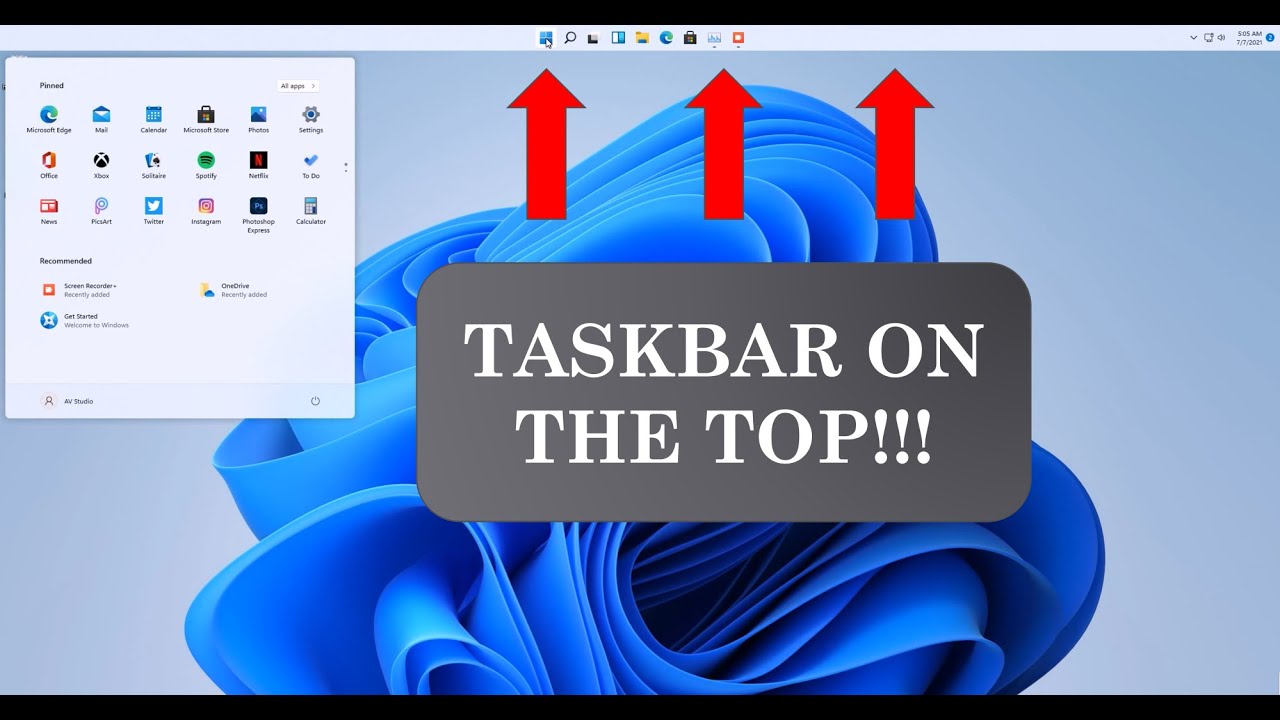



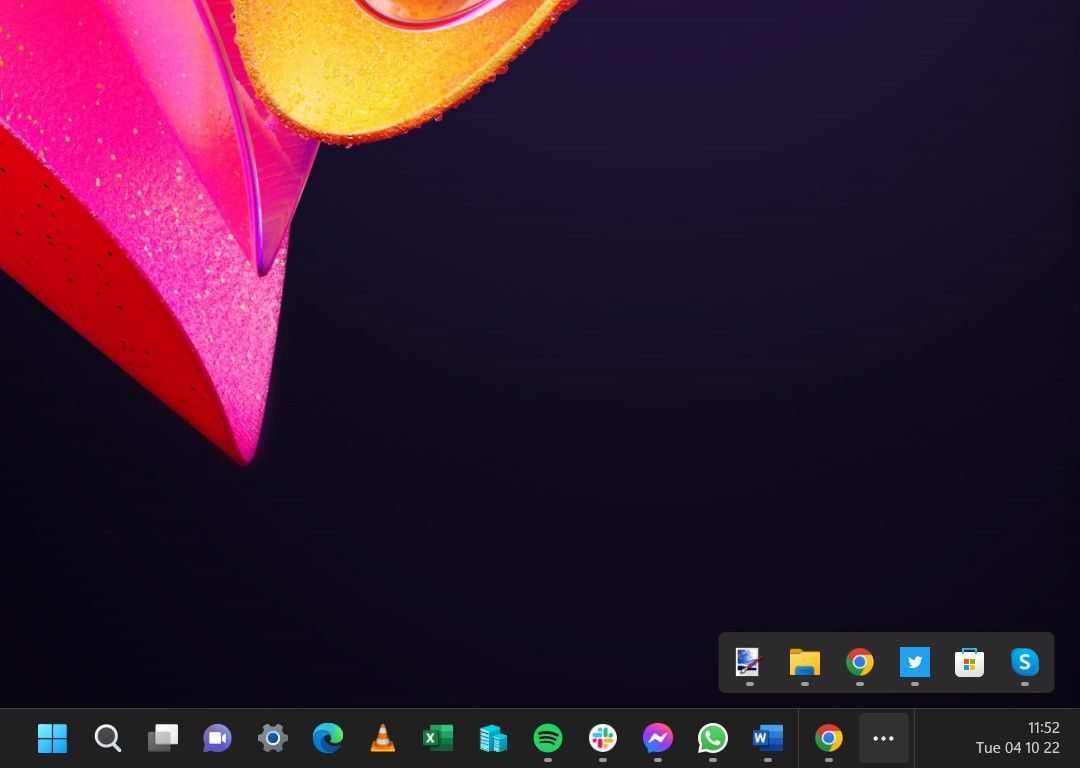

Closure
Thus, we hope this article has provided valuable insights into The Windows 11 Taskbar: Exploring its Flexibility and Impact. We appreciate your attention to our article. See you in our next article!
