The Windows 11 Update Stalled: A Comprehensive Guide to Troubleshooting
Related Articles: The Windows 11 Update Stalled: A Comprehensive Guide to Troubleshooting
Introduction
With great pleasure, we will explore the intriguing topic related to The Windows 11 Update Stalled: A Comprehensive Guide to Troubleshooting. Let’s weave interesting information and offer fresh perspectives to the readers.
Table of Content
The Windows 11 Update Stalled: A Comprehensive Guide to Troubleshooting

The Windows 11 update, while promising a plethora of new features and improvements, can occasionally encounter roadblocks. One such hurdle, particularly frustrating for users, is the update process getting stuck at 99%. This seemingly innocuous percentage can signify a variety of underlying issues, ranging from temporary network hiccups to more complex hardware incompatibilities.
This article aims to provide a comprehensive guide to understanding and addressing the Windows 11 update stalled at 99% issue. We will delve into the common causes, offer practical troubleshooting steps, and explore preventative measures to avoid this situation in the future.
Understanding the Issue:
The Windows 11 update process is a multi-faceted operation. It involves downloading new files, extracting data, configuring system settings, and finally applying the changes. When the update gets stuck at 99%, it typically indicates that one or more of these stages are experiencing a snag. This could be due to:
- Network Connectivity Issues: A weak or unstable internet connection can disrupt the download and installation process.
- Insufficient Disk Space: The update requires a substantial amount of free space on your hard drive for temporary files and the new installation. If the disk is full, the update might stall.
- Hardware Incompatibility: Some older hardware components might not be fully compatible with Windows 11, causing the update to fail.
- Corrupted System Files: Damaged or corrupted system files can interfere with the update process, resulting in a stalled installation.
- Conflicting Software: Certain third-party applications, especially those related to security or system optimization, can conflict with the update and prevent it from completing.
- Background Processes: Running applications or services in the background can consume system resources and hinder the update progress.
- Power Management Issues: Interruptions in power supply, such as a sudden power outage or battery depletion, can corrupt the update process.
- Antivirus Software Interference: Antivirus software can sometimes mistakenly flag the update files as threats, blocking the installation.
Troubleshooting Steps:
The following steps provide a structured approach to resolving the Windows 11 update stuck at 99% issue:
1. Verify Network Connectivity:
- Check Internet Connection: Ensure a stable and reliable internet connection. Restart your modem and router if necessary.
- Test Network Speed: Run a speed test to confirm sufficient bandwidth for the update download.
- Disable VPN or Proxy: Temporarily disable any VPN or proxy services to eliminate potential interference.
2. Free Up Disk Space:
- Identify Large Files: Use the Disk Cleanup tool or third-party disk management software to identify and delete unnecessary files.
- Move Data to External Storage: Transfer large files, such as videos, photos, and documents, to an external hard drive or cloud storage to free up space.
- Uninstall Unused Programs: Remove programs you no longer use to reclaim disk space.
3. Address Hardware Compatibility:
- Check System Requirements: Ensure your computer meets the minimum system requirements for Windows 11.
- Update Drivers: Update your device drivers, especially those related to graphics, network, and storage.
- Troubleshoot Hardware Issues: Run hardware diagnostics to identify and address any potential problems.
4. Resolve System File Issues:
- Run System File Checker (SFC): This tool scans and repairs corrupted system files. Open Command Prompt as administrator and type "sfc /scannow".
- Run Deployment Image Servicing and Management (DISM): This tool repairs system image issues. Open Command Prompt as administrator and type "DISM /Online /Cleanup-Image /RestoreHealth".
5. Manage Software Conflicts:
- Disable Conflicting Applications: Temporarily disable any antivirus software, system optimization tools, or other third-party applications that might interfere with the update.
- Uninstall Problematic Software: If certain software is identified as causing conflicts, consider uninstalling it.
6. Optimize System Resources:
- Close Background Applications: Close all unnecessary programs and services running in the background.
- Disable Startup Programs: Disable any non-essential programs from starting automatically at system startup.
7. Ensure Power Stability:
- Connect to a Stable Power Source: Connect your computer to a reliable power outlet to avoid power interruptions.
- Disable Sleep or Hibernate Mode: Temporarily disable sleep or hibernate mode to prevent power management issues from disrupting the update.
8. Troubleshoot Antivirus Software:
- Temporarily Disable Antivirus: Temporarily disable your antivirus software to see if it’s interfering with the update.
- Add Exclusions: Add the Windows update files and folders to your antivirus software’s exclusion list.
9. Reset Windows Update Components:
- Reset Windows Update: Resetting Windows Update components can resolve issues related to corrupted files or settings. This involves renaming or deleting specific folders related to Windows Update. Consult Microsoft documentation for detailed instructions.
10. Perform a Clean Installation:
- Backup Data: Create a backup of all important data before proceeding.
- Format Hard Drive: Format your hard drive and perform a clean installation of Windows 11. This will eliminate any potential conflicts or corrupted files.
FAQs:
Q: How long should the Windows 11 update take?
A: The duration of the update varies depending on factors such as internet speed, computer specifications, and the size of the update. Typically, it can take anywhere from 30 minutes to a few hours.
Q: Is it safe to interrupt the update process?
A: It is strongly discouraged to interrupt the update process. Doing so can lead to data loss, system instability, or even a corrupted operating system.
Q: What should I do if the update fails after multiple attempts?
A: If the update consistently fails despite troubleshooting, consider contacting Microsoft support for assistance. They can provide more specific guidance based on your system configuration and the error messages encountered.
Q: Can I revert back to my previous Windows version after the update fails?
A: Yes, Windows allows you to revert back to your previous operating system version within a certain timeframe after a failed update. You can access this option through the "Recovery" settings.
Tips to Prevent Future Stalls:
- Schedule Updates: Schedule updates for off-peak hours to minimize potential disruptions.
- Keep System Clean: Regularly clean up your hard drive and remove unnecessary files to maintain sufficient disk space.
- Monitor Hardware Health: Use system monitoring tools to identify any potential hardware issues that could affect updates.
- Update Drivers Regularly: Keep your device drivers up to date to ensure optimal compatibility with Windows 11.
- Run Regular System Scans: Perform regular system scans using tools like System File Checker and Deployment Image Servicing and Management to identify and repair corrupted files.
Conclusion:
While the Windows 11 update stalled at 99% can be frustrating, it is often resolvable through careful troubleshooting. Understanding the potential causes and following the steps outlined in this guide can significantly increase your chances of successfully completing the update. Remember to prioritize data backup and consult Microsoft support if necessary. By taking a proactive approach to system maintenance and addressing potential issues promptly, you can ensure a smoother and more reliable Windows 11 experience.

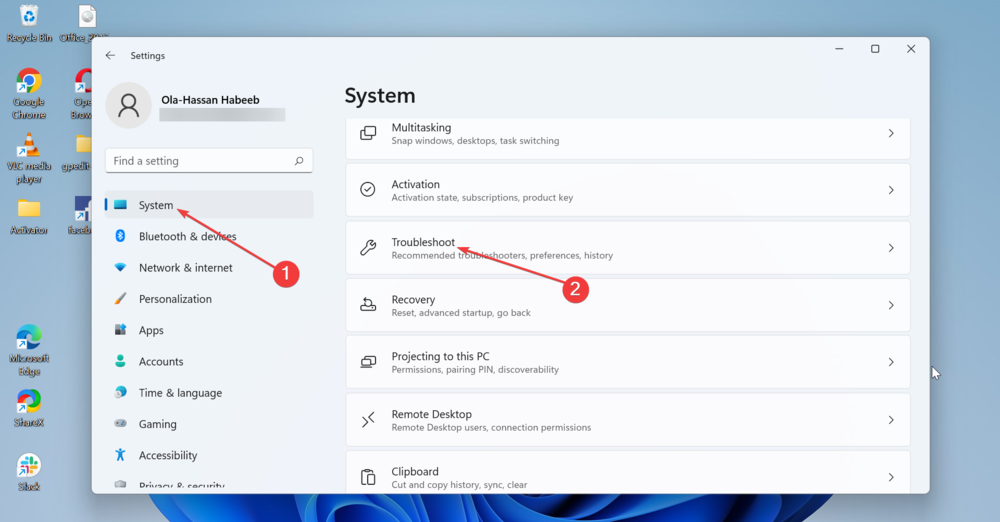
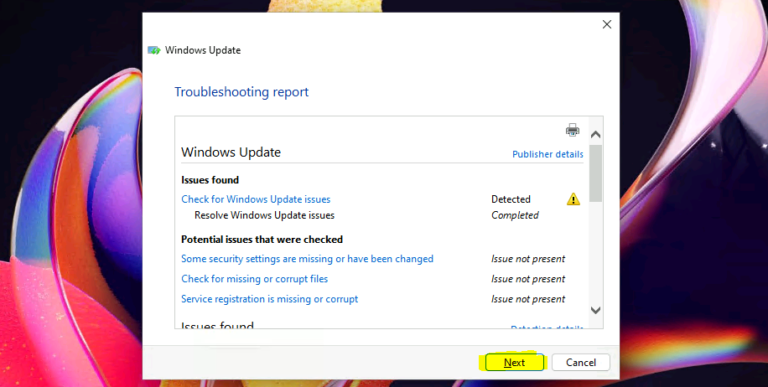




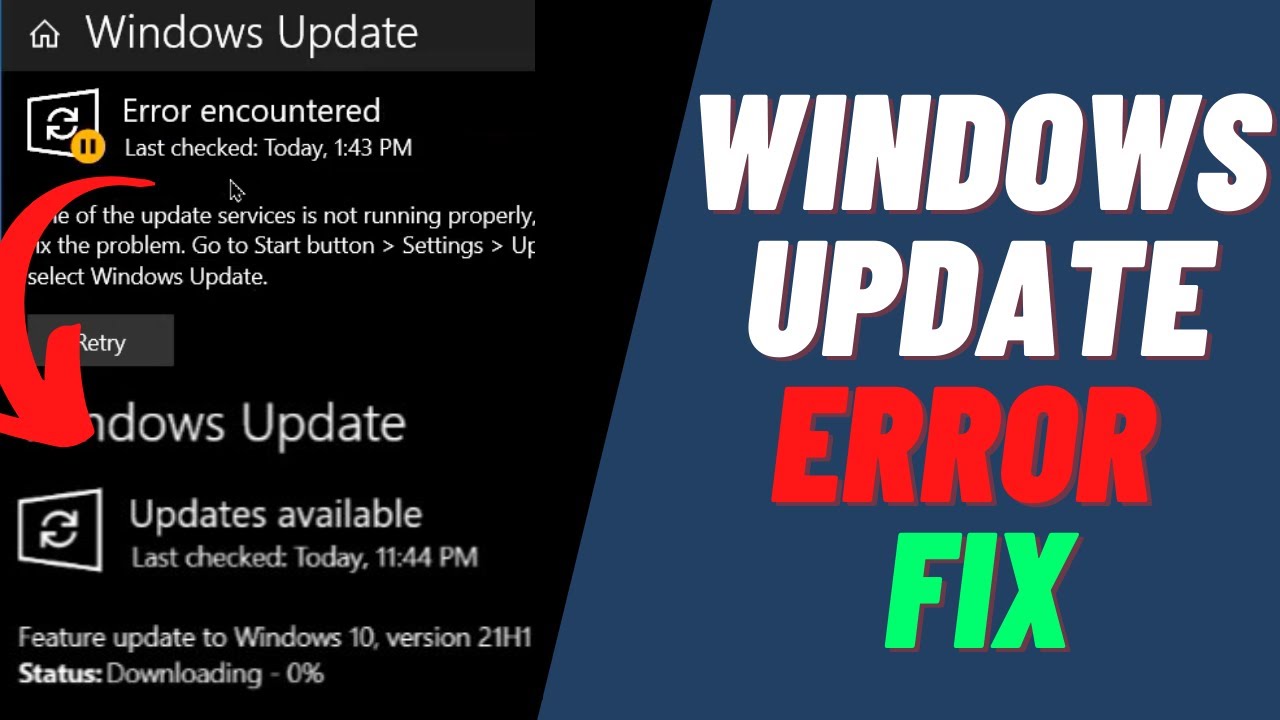
Closure
Thus, we hope this article has provided valuable insights into The Windows 11 Update Stalled: A Comprehensive Guide to Troubleshooting. We thank you for taking the time to read this article. See you in our next article!
