Time Stands Still: Troubleshooting Windows 11 Time Synchronization Issues
Related Articles: Time Stands Still: Troubleshooting Windows 11 Time Synchronization Issues
Introduction
With enthusiasm, let’s navigate through the intriguing topic related to Time Stands Still: Troubleshooting Windows 11 Time Synchronization Issues. Let’s weave interesting information and offer fresh perspectives to the readers.
Table of Content
Time Stands Still: Troubleshooting Windows 11 Time Synchronization Issues

The seamless operation of a computer system often hinges on seemingly minor details, like accurate timekeeping. While Windows 11 is generally lauded for its stability and performance, encountering issues with time synchronization can be frustrating and disruptive. This article explores the common causes behind Windows 11’s inability to update its time, providing a comprehensive guide to troubleshooting and resolving these issues.
Understanding the Importance of Time Synchronization
Accurate timekeeping is not just a matter of convenience. It underpins a multitude of critical functions within Windows 11:
- Network Communication: Accurate time synchronization is crucial for secure and reliable communication across networks. Time stamps associated with data packets help ensure proper ordering and prevent data loss.
- Security and Authentication: Secure protocols like SSL/TLS rely on time synchronization for secure communication and authentication. Mismatched time stamps can lead to authentication failures and security vulnerabilities.
- Log Files and System Events: Time stamps associated with log files and system events provide valuable insights into system behavior and help pinpoint the cause of errors or security incidents.
- Software Updates and Installations: Time synchronization ensures that software updates and installations are executed at the appropriate time, avoiding conflicts and maintaining system stability.
- File Synchronization and Backup: For cloud storage and backup services, accurate time synchronization is essential for maintaining data integrity and ensuring timely backups.
Common Causes of Time Synchronization Issues
Windows 11 typically relies on the Network Time Protocol (NTP) to synchronize its internal clock with authoritative time servers. However, various factors can disrupt this process:
- Network Connectivity Issues: A poor or unstable internet connection can prevent Windows 11 from reaching NTP servers and updating its time.
- Firewall or Antivirus Interference: Overly restrictive firewall or antivirus settings might block communication with NTP servers, preventing time synchronization.
- Incorrect Time Zone Settings: If the system’s time zone is set incorrectly, it may not be able to synchronize with the appropriate time servers.
- Corrupted System Files: Damaged or corrupted system files related to time synchronization can cause errors and prevent the system clock from updating.
- Conflicting Software: Certain software applications, especially those with their own timekeeping mechanisms, might interfere with Windows 11’s time synchronization process.
- Hardware Issues: In rare cases, faulty hardware components like the system’s CMOS battery can lead to timekeeping errors.
Troubleshooting Time Synchronization Issues
Identifying the root cause of time synchronization issues is crucial for effective troubleshooting. The following steps provide a systematic approach:
1. Check Network Connectivity:
- Basic Connectivity: Verify that your computer has a stable internet connection. Run a speed test or browse the web to confirm.
- Firewall and Antivirus: Temporarily disable your firewall and antivirus software to see if it resolves the issue. If the time updates correctly, adjust the firewall or antivirus settings to allow access to NTP servers.
2. Verify Time Zone Settings:
- Correct Time Zone: Ensure that the system’s time zone is set correctly. Access the "Date & Time" settings in Windows 11 and adjust the time zone if necessary.
- Automatic Time Zone: Enable the "Set time automatically" option to allow Windows 11 to automatically adjust the time zone based on your location.
3. Run the Time Synchronization Troubleshooter:
- Windows Troubleshooter: Windows 11 includes a built-in troubleshooter for time synchronization issues. Access it by searching for "troubleshoot" in the Start menu and selecting "Troubleshoot settings." Run the "Time and Date" troubleshooter to identify and potentially fix common issues.
4. Manually Set Time:
- Temporary Fix: If the time is significantly off, manually set the time to the correct value. This is a temporary fix and may not resolve the underlying issue.
5. Reset Time Synchronization Service:
-
Command Prompt: Open an elevated command prompt (run as administrator) and execute the following commands:
net stop w32timenet start w32time
- Restart: Restart your computer after executing the commands. This resets the time synchronization service and may resolve timekeeping issues.
6. Check System Files:
-
System File Checker: Run the System File Checker (SFC) tool to scan for and repair corrupted system files. Open an elevated command prompt and execute the command:
sfc /scannow -
Deployment Image Servicing and Management (DISM): If SFC fails to resolve the issue, use the DISM tool to repair system images. Open an elevated command prompt and execute the command:
DISM /Online /Cleanup-Image /RestoreHealth
7. Identify Conflicting Software:
- Software Conflicts: If you recently installed new software or updated existing programs, check for potential conflicts. Temporarily uninstall or disable the software to see if it resolves the time synchronization issue.
8. Update Drivers:
- Outdated Drivers: Outdated device drivers, especially for network adapters, can cause time synchronization problems. Update your drivers to the latest versions.
9. Replace CMOS Battery:
- Hardware Issue: In rare cases, a faulty CMOS battery can lead to timekeeping errors. Replace the CMOS battery if it is suspected to be malfunctioning.
FAQs
Q: My time is constantly drifting, even after I synchronize it. What could be the issue?
A: Drifting time often indicates a hardware problem, such as a faulty CMOS battery or a malfunctioning system clock. Consider replacing the CMOS battery or seeking professional assistance if the issue persists.
Q: Why is my computer showing the wrong time after a power outage?
A: This is typically due to the CMOS battery losing power. The CMOS battery stores the system’s time and date settings, and when it fails, the time resets to a default value. Replacing the battery will resolve the issue.
Q: My firewall is blocking time synchronization. How can I allow access to NTP servers?
A: You can add specific rules to your firewall to allow access to NTP servers. The specific steps vary depending on your firewall software. Consult the documentation or support website for your firewall for instructions on configuring rules.
Tips
- Time Server Selection: If you suspect your computer is not connecting to the most reliable time server, you can manually configure the time server address in the "Time & Date" settings. Consider using a time server from a trusted source like NIST or Google.
- Network Time Protocol (NTP): Ensure that the Network Time Protocol (NTP) service is running and properly configured. You can access the service settings by searching for "services.msc" in the Start menu.
- System Restore: If you are unsure about the cause of the issue, performing a system restore to a previous point in time might help resolve the problem.
Conclusion
Time synchronization is a critical aspect of Windows 11 functionality, impacting various system operations, from network communication and security to software updates and data integrity. While timekeeping issues can be frustrating, troubleshooting these problems can be done systematically by identifying the underlying cause. By following the steps outlined in this article, users can effectively diagnose and resolve time synchronization issues in Windows 11, ensuring accurate timekeeping and a smooth computing experience.




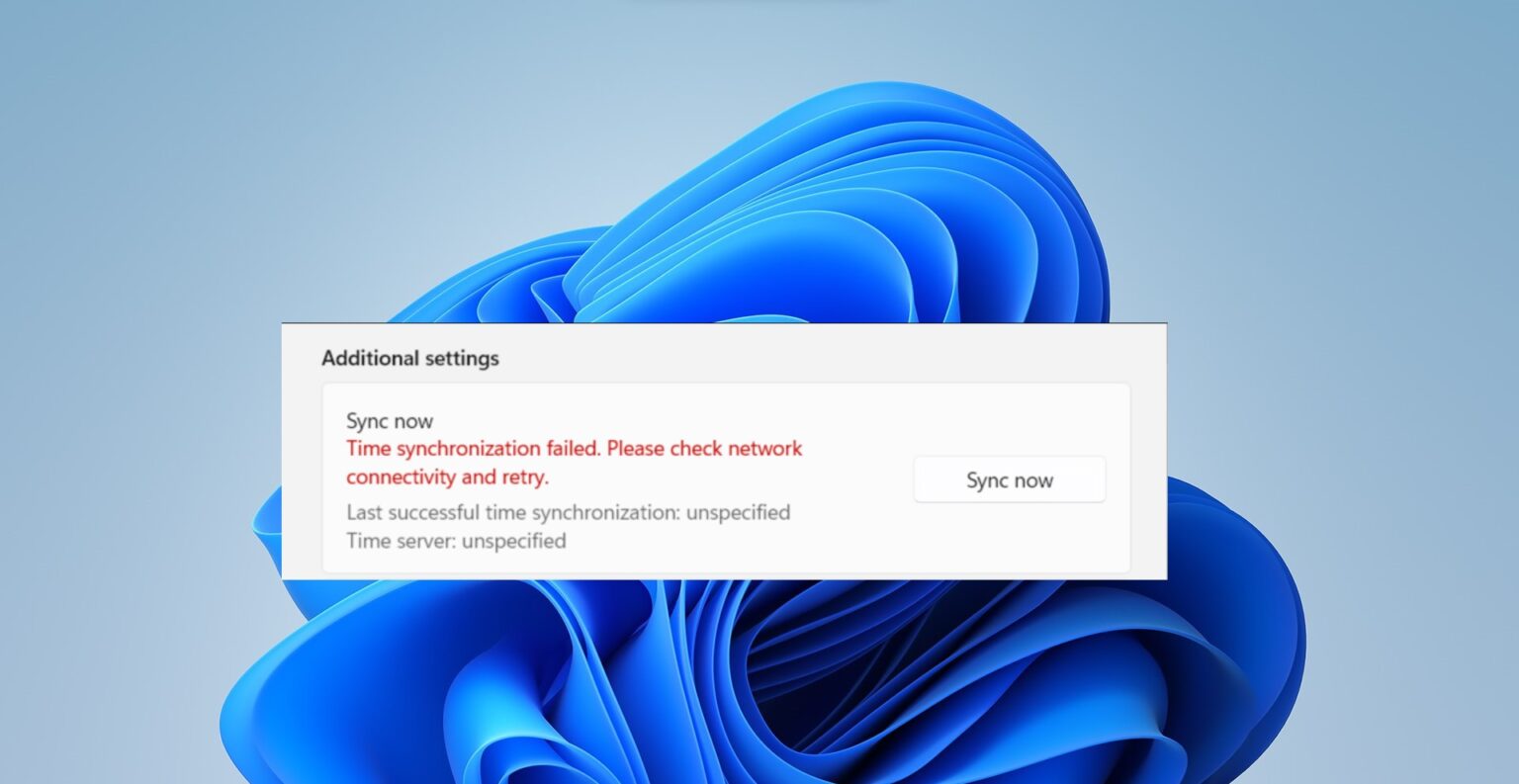
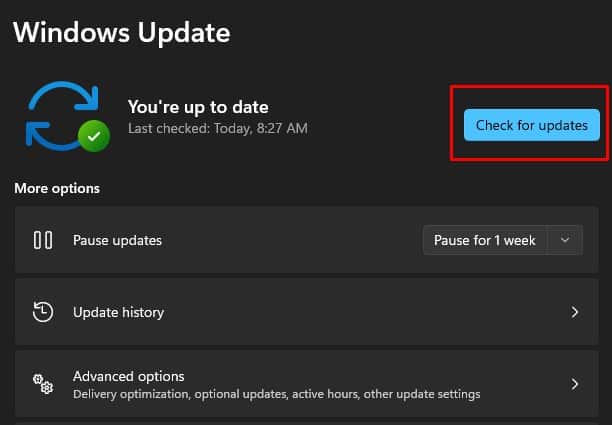

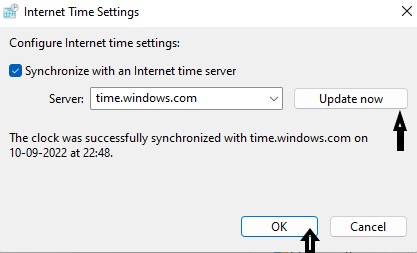
Closure
Thus, we hope this article has provided valuable insights into Time Stands Still: Troubleshooting Windows 11 Time Synchronization Issues. We hope you find this article informative and beneficial. See you in our next article!
