Troubleshooting a Non-Functional Touchpad on a Dell Laptop with Windows 11
Related Articles: Troubleshooting a Non-Functional Touchpad on a Dell Laptop with Windows 11
Introduction
In this auspicious occasion, we are delighted to delve into the intriguing topic related to Troubleshooting a Non-Functional Touchpad on a Dell Laptop with Windows 11. Let’s weave interesting information and offer fresh perspectives to the readers.
Table of Content
Troubleshooting a Non-Functional Touchpad on a Dell Laptop with Windows 11

A non-functional touchpad on a Dell laptop running Windows 11 can be a frustrating experience, significantly hindering user interaction and productivity. This article delves into the various causes behind this issue and provides a comprehensive guide to resolving it.
Understanding the Issue
The touchpad, a crucial component of laptop design, allows for seamless cursor control and navigation. When it malfunctions, it can result in the inability to move the cursor, scroll through pages, or perform other essential tasks. This issue can stem from a variety of factors, ranging from simple software glitches to hardware malfunctions.
Common Causes of a Non-Functional Touchpad
1. Driver Issues:
- Outdated or corrupted drivers: Drivers are software programs that enable communication between the touchpad hardware and the operating system. Outdated or corrupted drivers can cause the touchpad to malfunction.
- Incorrectly installed drivers: Installing the wrong drivers for your specific touchpad model can lead to incompatibility issues.
2. Software Conflicts:
- Conflicting applications: Certain applications might interfere with the touchpad’s functionality.
- Antivirus software: Some antivirus programs can mistakenly block touchpad access.
3. Hardware Malfunctions:
- Physical damage: Physical damage to the touchpad surface or internal components can disrupt its functionality.
- Loose connection: A loose connection between the touchpad and the motherboard can cause intermittent or complete failure.
- Touchpad hardware failure: The touchpad itself might have reached the end of its lifespan.
4. System Settings:
- Disabled touchpad: The touchpad might be accidentally disabled in the Windows settings.
- Incorrect settings: Improper touchpad settings can lead to unexpected behavior.
Troubleshooting Steps
1. Restart Your Laptop:
A simple restart can often resolve temporary software glitches that might be affecting the touchpad.
2. Check for Updates:
- Windows Updates: Ensure your Windows 11 operating system is up-to-date. Updates often include driver fixes and system improvements.
- Device Driver Updates: Visit the Dell Support website and download the latest touchpad drivers for your specific laptop model.
3. Troubleshoot Driver Issues:
- Reinstall Drivers: Uninstall the current touchpad driver and reinstall it from the Dell website.
- Roll Back Drivers: If a recent driver update caused the issue, try rolling back to a previous version.
- Use Generic Drivers: If specific drivers are unavailable, try using generic touchpad drivers.
4. Check for Software Conflicts:
- Temporarily disable conflicting applications: Close any applications that might be interfering with the touchpad.
- Disable antivirus software: Temporarily disable your antivirus software to see if it’s causing the issue.
5. Examine Hardware:
- Inspect the touchpad surface: Ensure the touchpad surface is clean and free of debris.
- Check for physical damage: Inspect the touchpad for any visible damage or loose connections.
- Test external mouse: Connect an external mouse to see if the cursor responds. If the external mouse works, it indicates a touchpad issue.
6. Adjust Windows Settings:
- Enable touchpad: Navigate to Settings > Bluetooth & devices > Touchpad and ensure the touchpad is enabled.
- Adjust touchpad settings: Experiment with different settings, such as sensitivity, tap-to-click, and scrolling speed.
7. Use the Dell Support Assistant:
The Dell Support Assistant is a comprehensive tool that can diagnose and troubleshoot various hardware and software issues, including touchpad problems.
8. Contact Dell Support:
If the issue persists after trying these troubleshooting steps, contact Dell Support for further assistance. They can provide personalized guidance and may recommend hardware replacement if necessary.
FAQs
Q: Why is my Dell laptop touchpad not working after upgrading to Windows 11?
A: Upgrading to Windows 11 can sometimes cause driver compatibility issues, leading to touchpad malfunctions. Reinstalling or updating touchpad drivers is crucial after upgrading.
Q: My touchpad works intermittently. What could be the problem?
A: Intermittent touchpad behavior often points to a loose connection or hardware malfunction. Inspect the touchpad for physical damage and check for any loose connections.
Q: My touchpad is not responding to taps or gestures. What should I do?
A: This could be due to incorrect touchpad settings or a hardware issue. Adjust the touchpad settings in Windows and ensure the touchpad surface is clean. If the problem persists, consider contacting Dell Support.
Tips
- Keep your drivers up-to-date: Regularly check for driver updates to ensure optimal touchpad performance.
- Use a cleaning cloth to clean the touchpad surface: Regularly cleaning the touchpad surface can prevent debris from interfering with its functionality.
- Avoid applying excessive pressure to the touchpad: Excessive pressure can damage the touchpad surface.
- Consider purchasing a wireless mouse: A wireless mouse can provide a reliable alternative to the touchpad, especially if the issue persists.
Conclusion
A non-functional touchpad on a Dell laptop running Windows 11 can be frustrating, but by following these troubleshooting steps, you can identify and resolve the issue. Remember to update drivers, check for software conflicts, inspect hardware for damage, and adjust Windows settings. If the problem persists, contact Dell Support for further assistance.
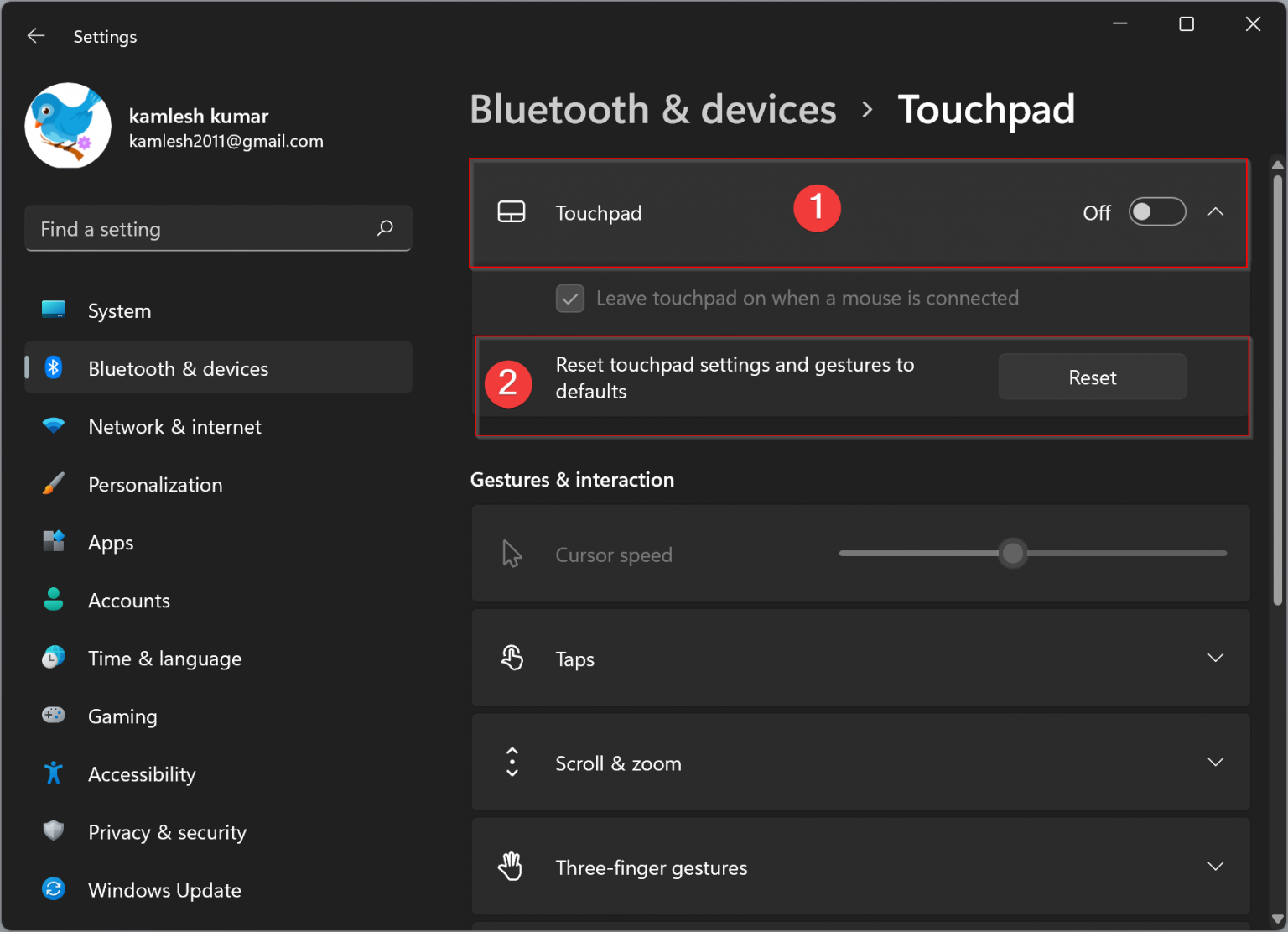


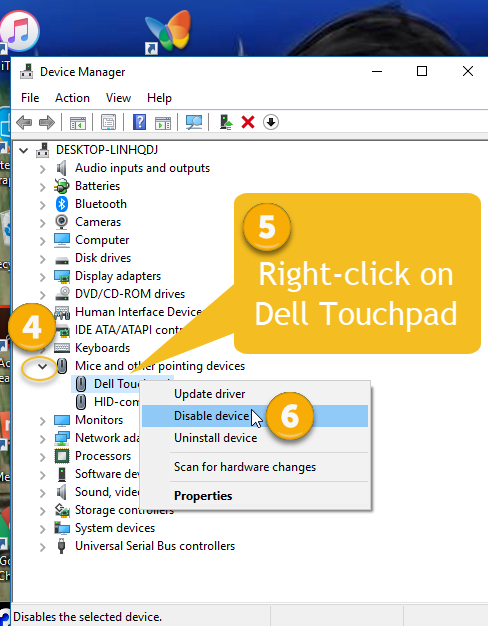




Closure
Thus, we hope this article has provided valuable insights into Troubleshooting a Non-Functional Touchpad on a Dell Laptop with Windows 11. We appreciate your attention to our article. See you in our next article!
