Troubleshooting App Installation Issues in Windows 11: A Comprehensive Guide
Related Articles: Troubleshooting App Installation Issues in Windows 11: A Comprehensive Guide
Introduction
With great pleasure, we will explore the intriguing topic related to Troubleshooting App Installation Issues in Windows 11: A Comprehensive Guide. Let’s weave interesting information and offer fresh perspectives to the readers.
Table of Content
Troubleshooting App Installation Issues in Windows 11: A Comprehensive Guide

Windows 11, like any operating system, can occasionally encounter issues that prevent users from installing applications. These issues can range from simple permissions errors to more complex system conflicts. This article aims to provide a detailed and comprehensive guide to troubleshooting app installation problems in Windows 11, covering the most common causes and offering practical solutions.
Understanding the Problem: When App Installation Fails
When attempting to install an application on Windows 11, users may encounter various error messages or experience a complete failure to install. These issues can stem from several factors, including:
- Insufficient Permissions: The user account may lack the necessary permissions to modify system files or install software.
- Corrupted System Files: Damaged or corrupted system files can interfere with the installation process.
- Storage Space Limitations: Insufficient disk space can prevent the installation of large applications.
- Software Conflicts: Existing applications or outdated drivers may conflict with the new application being installed.
- Incomplete or Damaged Download: A corrupted or incomplete download of the application installation file can lead to installation failures.
- Firewall or Antivirus Interference: Security software may block the installation of an application, mistaking it for a potential threat.
- Outdated or Incompatible Software: The application may require a newer version of Windows 11 or specific system components that are not available on the user’s system.
- System Registry Issues: Errors in the Windows Registry can hinder the installation process.
Troubleshooting Strategies: Resolving App Installation Problems
Addressing app installation issues in Windows 11 requires a systematic approach, starting with the most common and straightforward solutions and progressing to more advanced troubleshooting steps.
1. Basic Troubleshooting:
- Restart the System: A simple system restart can resolve temporary glitches that might be preventing the installation.
- Check System Requirements: Verify that the application meets the minimum system requirements for Windows 11.
- Ensure Sufficient Disk Space: Ensure that the target drive has enough free space to accommodate the application installation.
- Run as Administrator: Right-click the installation file and select "Run as administrator" to grant the installer necessary permissions.
2. Permissions and Access:
- Verify User Account Permissions: Ensure the user account has administrator privileges.
- Temporary Disable Antivirus and Firewall: Temporarily disable your antivirus and firewall software to rule out interference. Remember to re-enable them once the installation is complete.
- Check for System Updates: Install the latest Windows updates and ensure that all drivers are up-to-date.
3. System File Integrity:
-
Run System File Checker (SFC): The SFC tool scans and repairs corrupted system files. Open Command Prompt as administrator and type
sfc /scannow. -
Run Deployment Image Servicing and Management (DISM): This tool repairs system image issues. Open Command Prompt as administrator and type
DISM /Online /Cleanup-Image /RestoreHealth.
4. Software Conflicts:
- Uninstall Conflicting Software: Identify and uninstall any software that may be conflicting with the application installation.
- Disable Unnecessary Startup Programs: Temporarily disable unnecessary startup programs to reduce system resource contention.
5. Registry Issues:
- Use Registry Cleaner: Use a reputable registry cleaner to identify and repair potential registry errors. However, proceed with caution, as improper registry modifications can lead to system instability.
6. Reinstall Windows 11:
- Clean Installation: A clean installation of Windows 11 may be necessary if all other troubleshooting steps fail. This will erase all data from your system, so ensure you have a backup.
FAQs: Addressing Common Questions
Q: What should I do if I receive a specific error message during installation?
A: Error messages provide valuable clues about the cause of the problem. Search online for the specific error message, including the error code if available. Many websites and forums offer solutions tailored to specific errors.
Q: How do I check if my system meets the minimum requirements for an application?
A: The application’s website or documentation will typically specify the minimum system requirements. Check for details on operating system version, processor, RAM, and storage space.
Q: Can I install an app from a different source other than the Microsoft Store?
A: Yes, you can install applications from other sources, such as official website downloads or third-party app stores. However, exercise caution when downloading applications from unknown sources, as they may contain malware.
Q: How do I know if an application is compatible with Windows 11?
A: The application’s website or documentation will typically indicate compatibility with Windows 11. You can also check the Microsoft Store for compatible applications.
Tips for Preventing App Installation Issues:
- Download from Trusted Sources: Always download applications from official websites or reputable app stores.
- Keep System Updated: Install the latest Windows updates and driver updates regularly to ensure system stability and compatibility.
- Use Anti-Malware Software: Install and maintain a reliable antivirus and anti-malware solution to protect your system from threats.
- Monitor System Resources: Ensure sufficient disk space and available memory to prevent resource conflicts.
Conclusion:
App installation issues in Windows 11 can be frustrating, but with a systematic approach to troubleshooting, most problems can be resolved. By following the steps outlined in this guide, users can identify the root cause of the issue and implement appropriate solutions. Remember to prioritize security by downloading applications from trusted sources and keeping your system up-to-date. By addressing app installation problems effectively, users can ensure a smooth and efficient Windows 11 experience.
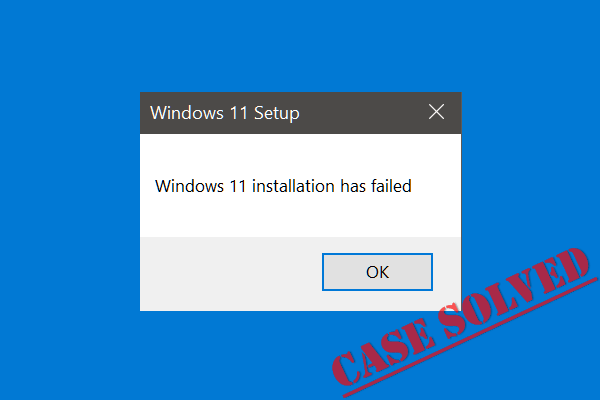



![How to fix Windows 11 installation issues [Full Guide] - ExBulletin](https://cdn.windowsreport.com/wp-content/uploads/2021/06/Solve-Windows-11-installation-problems.jpg)


Closure
Thus, we hope this article has provided valuable insights into Troubleshooting App Installation Issues in Windows 11: A Comprehensive Guide. We thank you for taking the time to read this article. See you in our next article!
