Troubleshooting Chrome Installation Issues on Windows 11: A Comprehensive Guide
Related Articles: Troubleshooting Chrome Installation Issues on Windows 11: A Comprehensive Guide
Introduction
With great pleasure, we will explore the intriguing topic related to Troubleshooting Chrome Installation Issues on Windows 11: A Comprehensive Guide. Let’s weave interesting information and offer fresh perspectives to the readers.
Table of Content
Troubleshooting Chrome Installation Issues on Windows 11: A Comprehensive Guide
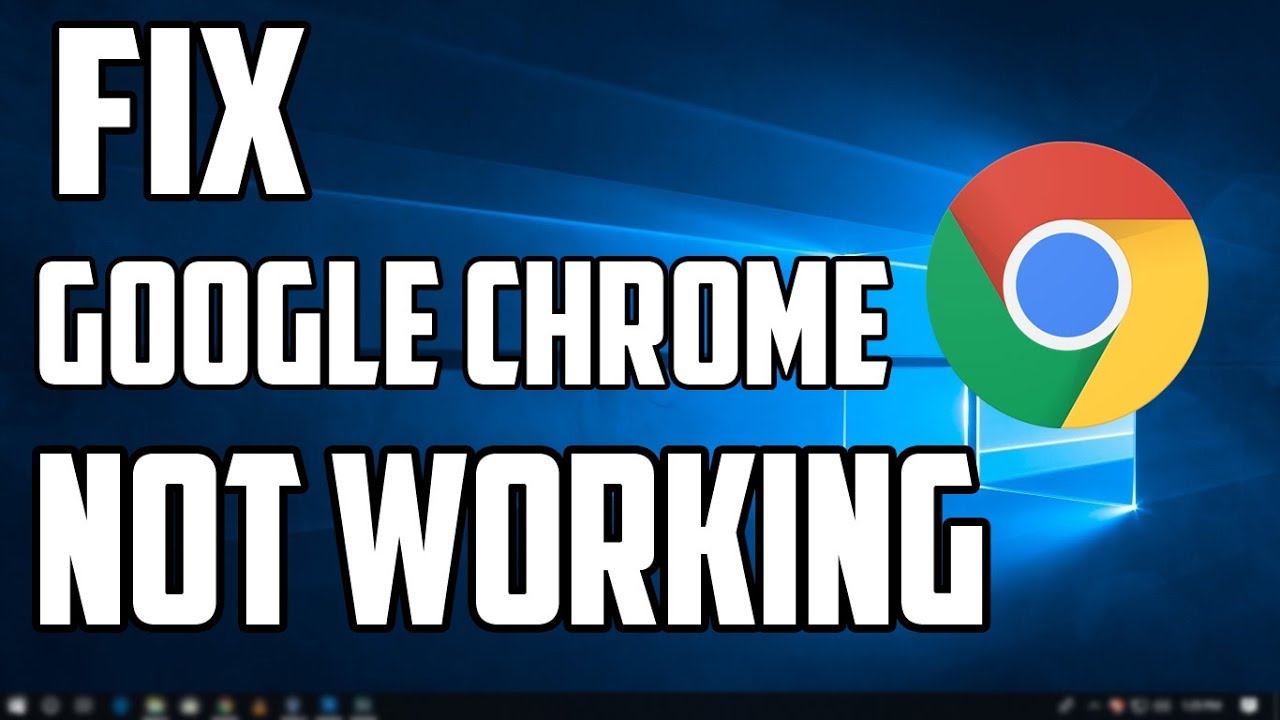
The inability to install Google Chrome on Windows 11 can be a frustrating experience, hindering access to one of the most popular web browsers. This guide aims to provide a comprehensive understanding of the potential causes and solutions for this issue, empowering users to troubleshoot and resolve the problem effectively.
Understanding the Problem:
The inability to install Chrome on Windows 11 can stem from various factors, including:
- System Requirements: Chrome has specific system requirements. If your Windows 11 system does not meet these requirements, installation may fail.
- Internet Connection Issues: A stable internet connection is crucial for downloading and installing Chrome.
- Corrupted Download: A corrupted Chrome installation file can prevent successful installation.
- Software Conflicts: Existing software on your system may interfere with Chrome installation.
- Administrative Privileges: Insufficient administrative privileges can hinder the installation process.
- Firewall or Antivirus Interference: Security software might block Chrome installation, mistaking it for a potential threat.
- System Errors: Underlying system errors or inconsistencies can prevent successful installation.
Troubleshooting Steps:
-
Check System Requirements: Ensure your Windows 11 system meets the minimum requirements for Chrome:
- Processor: 1 GHz or faster processor.
- RAM: 2 GB or more.
- Storage Space: 1 GB or more of available hard disk space.
- Operating System: Windows 11.
-
Verify Internet Connection: Ensure a stable internet connection. Try browsing other websites to confirm connectivity.
-
Download Chrome from the Official Website: Download the latest version of Chrome directly from the official Google Chrome website (www.google.com/chrome). Avoid using third-party sources, as they might contain malicious files.
-
Run Chrome Installer as Administrator: Right-click on the Chrome installer file and select "Run as administrator." This grants the installer necessary permissions to complete the installation.
-
Temporarily Disable Antivirus and Firewall: Temporarily disable your antivirus and firewall software to see if they are interfering with the installation. After installing Chrome, re-enable your security software.
-
Clean Boot Your System: Perform a clean boot to isolate the issue. This involves starting Windows with only essential services and drivers, eliminating potential software conflicts. Follow these steps:
- Open the "Run" dialog box (Windows key + R).
- Type "msconfig" and press Enter.
- In the System Configuration window, go to the "Services" tab.
- Check the box "Hide all Microsoft services."
- Click "Disable all."
- Go to the "Startup" tab.
- Click "Open Task Manager."
- In the Task Manager, disable all startup programs.
- Close the Task Manager and click "Apply" and "OK" in the System Configuration window.
- Restart your computer.
-
Reinstall Chrome: If the issue persists, uninstall Chrome completely and then reinstall it from the official website.
-
Check for System Errors: Use the Windows built-in "System File Checker" (SFC) tool to scan for and repair corrupted system files. Open the "Command Prompt" as administrator and type "sfc /scannow."
-
Contact Google Support: If the problem persists after following these steps, contact Google Chrome support for further assistance.
FAQs:
Q: Why can’t I install Chrome on my new Windows 11 computer?
A: The most common reason is a lack of administrative privileges. Ensure you are logged in as an administrator and try running the installer as administrator.
Q: I’m getting an error message during installation. What does it mean?
A: Error messages provide valuable clues. Note the exact error message and search for it online to find relevant troubleshooting solutions.
Q: My antivirus software is blocking Chrome installation. What should I do?
A: Temporarily disable your antivirus software during installation. After installing Chrome, re-enable your antivirus software. You can also configure your antivirus to allow Chrome installation.
Q: Can I install an older version of Chrome?
A: While installing older versions of Chrome might seem like a solution, it is not recommended. Older versions may have security vulnerabilities and lack compatibility with the latest web technologies.
Tips:
- Keep your Windows 11 system updated: Regularly update your operating system to ensure compatibility and fix potential issues.
- Download Chrome from a trusted source: Only download Chrome from the official Google Chrome website to avoid malware or corrupted files.
- Check for system errors regularly: Use the System File Checker (SFC) tool to scan for and repair system errors that might hinder installations.
- Consider using a different browser: If you are unable to install Chrome, explore alternative browsers like Firefox, Edge, or Opera.
Conclusion:
Successfully installing Chrome on Windows 11 should be a straightforward process. However, various factors can impede the installation. By understanding the potential causes and following the troubleshooting steps outlined in this guide, users can effectively resolve Chrome installation issues and enjoy the benefits of this popular web browser on their Windows 11 system. Remember to keep your system updated, download from trusted sources, and seek professional assistance if necessary.

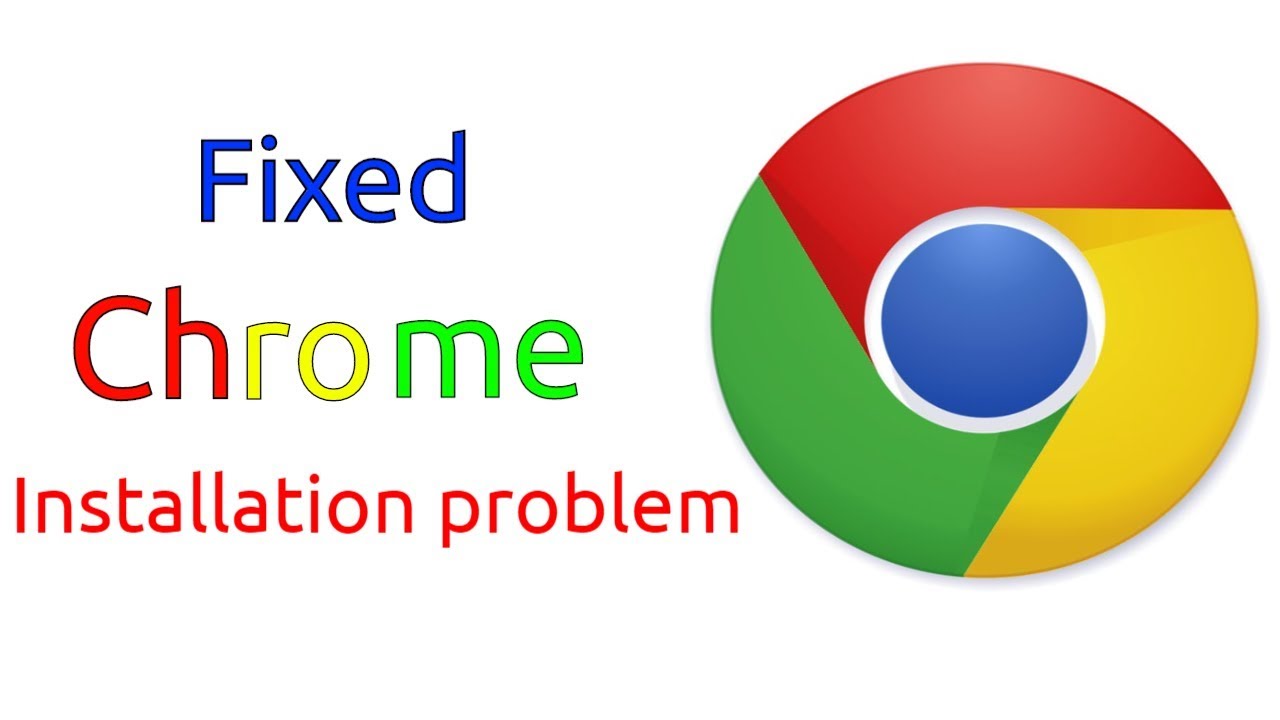


![GOOGLE CHROME NOT OPENING WINDOWS 11 [FIXED] Fix Chrome Startup Problems](https://i.ytimg.com/vi/FDWhRqbk15A/maxresdefault.jpg)
![[Fix] Google Chrome Installer Not Starting Failed To Install 100% Working (3 Methods)](https://2.bp.blogspot.com/-rbXOEUkPv6U/WS762S9v1bI/AAAAAAAAKi0/d4iXG8WIwAUWG6HNiRujyucCIMr_-HhBgCLcB/s1600/Fix%2Bgoogle%2Bchrome%2Binstallation%2Bfailed%2Bon%2Bwindows.png)

Closure
Thus, we hope this article has provided valuable insights into Troubleshooting Chrome Installation Issues on Windows 11: A Comprehensive Guide. We hope you find this article informative and beneficial. See you in our next article!
