Troubleshooting Google Chrome Installation Issues on Windows 11: A Comprehensive Guide
Related Articles: Troubleshooting Google Chrome Installation Issues on Windows 11: A Comprehensive Guide
Introduction
In this auspicious occasion, we are delighted to delve into the intriguing topic related to Troubleshooting Google Chrome Installation Issues on Windows 11: A Comprehensive Guide. Let’s weave interesting information and offer fresh perspectives to the readers.
Table of Content
Troubleshooting Google Chrome Installation Issues on Windows 11: A Comprehensive Guide

Google Chrome, a widely-used web browser, is often the preferred choice for users due to its speed, security, and extensive features. However, some Windows 11 users may encounter difficulties installing or running Google Chrome, resulting in frustration and a lack of access to their preferred browsing experience. This article will delve into the common causes behind such issues and provide detailed solutions to overcome them.
Understanding the Potential Causes
Several factors can contribute to the inability to install Google Chrome on Windows 11. Identifying the root cause is crucial for finding the most effective solution. Here are some common culprits:
- System Requirements: Google Chrome has specific system requirements that must be met for successful installation and operation. Insufficient system resources, such as RAM or storage space, can hinder the installation process.
- Internet Connectivity: A stable and reliable internet connection is essential for downloading and installing Google Chrome. Intermittent or slow internet speeds can lead to installation errors.
- Antivirus or Firewall Interference: Antivirus software or firewalls can sometimes misinterpret the Chrome installation process as a security threat, blocking it from completing.
- Corrupted Download: A corrupted download of the Google Chrome installer can prevent successful installation.
- Outdated Operating System: While Windows 11 is a relatively new operating system, it’s important to ensure that your system is up-to-date with the latest patches and updates. Outdated software can lead to compatibility issues.
- Conflicting Software: Certain software applications might conflict with the Google Chrome installation process. This could be due to outdated drivers or incompatible programs.
- Insufficient Permissions: The user account may lack the necessary permissions to install software on the system.
Troubleshooting Steps: A Detailed Guide
Once you understand the potential causes, you can embark on troubleshooting the Google Chrome installation issue. Here’s a step-by-step guide to address each possible cause:
1. Verify System Requirements:
-
Minimum System Requirements:
- Operating System: Windows 11 (64-bit)
- Processor: 1 GHz or faster processor
- RAM: 2 GB RAM (recommended: 4 GB or more)
- Hard Disk Space: 2 GB free disk space (recommended: 4 GB or more)
-
Check System Resources:
- Storage Space: Ensure sufficient free disk space is available. If needed, delete unnecessary files or move them to an external drive.
- RAM: Check the amount of available RAM. If it’s below 2 GB, consider upgrading to meet the minimum requirements.
2. Ensure Stable Internet Connectivity:
- Connectivity Test: Run a speed test to verify your internet connection speed.
- Network Troubleshooting: If the internet connection is slow or intermittent, try restarting your router or modem. You can also contact your internet service provider for support.
3. Temporarily Disable Antivirus and Firewall:
- Antivirus Software: Temporarily disable your antivirus software.
- Firewall: Disable the Windows firewall temporarily.
- Re-attempt Installation: Try installing Google Chrome again after disabling security software.
- Re-enable Security: Once the installation is complete, re-enable your antivirus and firewall.
4. Download the Installer Again:
- Official Website: Download the Google Chrome installer from the official Google Chrome website (https://www.google.com/chrome/).
- Verify Integrity: Use a checksum tool to verify the integrity of the downloaded file.
5. Update Windows 11:
- Check for Updates: Go to Settings > Windows Update and check for any available updates.
- Install Updates: Install all available updates to ensure your system is up-to-date.
6. Identify and Resolve Software Conflicts:
- Recent Installations: Identify any software applications you recently installed. These might be the source of conflict.
- Uninstall Conflicting Software: If you suspect a recent installation is causing the issue, try uninstalling it.
- Driver Updates: Ensure that your device drivers are up-to-date. Outdated drivers can lead to compatibility issues.
7. Run as Administrator:
- Right-Click Installer: Right-click on the Google Chrome installer file.
- Run as Administrator: Select "Run as administrator" from the context menu.
- Installation: Attempt to install Google Chrome again.
8. Check User Permissions:
- Administrative Account: Ensure you are logged into an administrator account.
- User Permissions: If you’re using a standard user account, you may need to request administrative privileges from the system administrator.
9. Clean Boot:
- Clean Boot: Perform a clean boot to eliminate the influence of third-party applications and services. This helps isolate the issue.
- Restart in Clean Boot Mode: Restart your computer in safe mode with networking.
- Install Google Chrome: Try installing Google Chrome in clean boot mode.
- Re-enable Services: Once the installation is complete, re-enable the services and applications you disabled.
10. Reinstall Windows 11:
- Backup Data: Back up your important data before proceeding.
- Reinstallation: If all else fails, reinstalling Windows 11 might be necessary. This will provide a fresh operating system environment.
Frequently Asked Questions (FAQs):
Q: What if Google Chrome installs but doesn’t launch?
A: If the installation is successful, but Chrome doesn’t launch, it could be due to a corrupt installation or a conflict with other applications. Try the following:
- Reinstall Chrome: Uninstall Chrome completely and reinstall it from the official website.
- Run as Administrator: Right-click the Chrome shortcut and select "Run as administrator."
- Check for Updates: Ensure Chrome is up-to-date.
- Disable Extensions: Temporarily disable any Chrome extensions to see if they are causing the issue.
Q: Can I use a different browser while troubleshooting?
A: Yes, you can use a different browser, such as Microsoft Edge or Firefox, to access the internet while troubleshooting the Google Chrome installation issue.
Q: Is it safe to temporarily disable my antivirus and firewall?
A: It is generally safe to temporarily disable your antivirus and firewall for a short period while troubleshooting. However, it’s crucial to re-enable them once the installation is complete to maintain your system’s security.
Tips for Preventing Future Issues:
- Regular Updates: Keep your operating system and Google Chrome updated to the latest versions.
- Reliable Antivirus: Use a reputable antivirus program and keep it updated.
- Clean System: Regularly clean your system of temporary files and unnecessary programs to maintain optimal performance.
- Avoid Unreliable Sources: Download software only from trusted sources like the official website.
Conclusion:
Encountering difficulties installing Google Chrome on Windows 11 can be frustrating, but with a systematic approach to troubleshooting, the issue can be resolved. By systematically addressing potential causes, you can identify the root of the problem and implement the appropriate solution. Remember to always prioritize system security by re-enabling antivirus and firewall protection after completing the installation process. By following these steps and understanding the potential causes, you can ensure a smooth installation and enjoy the benefits of using Google Chrome on your Windows 11 system.
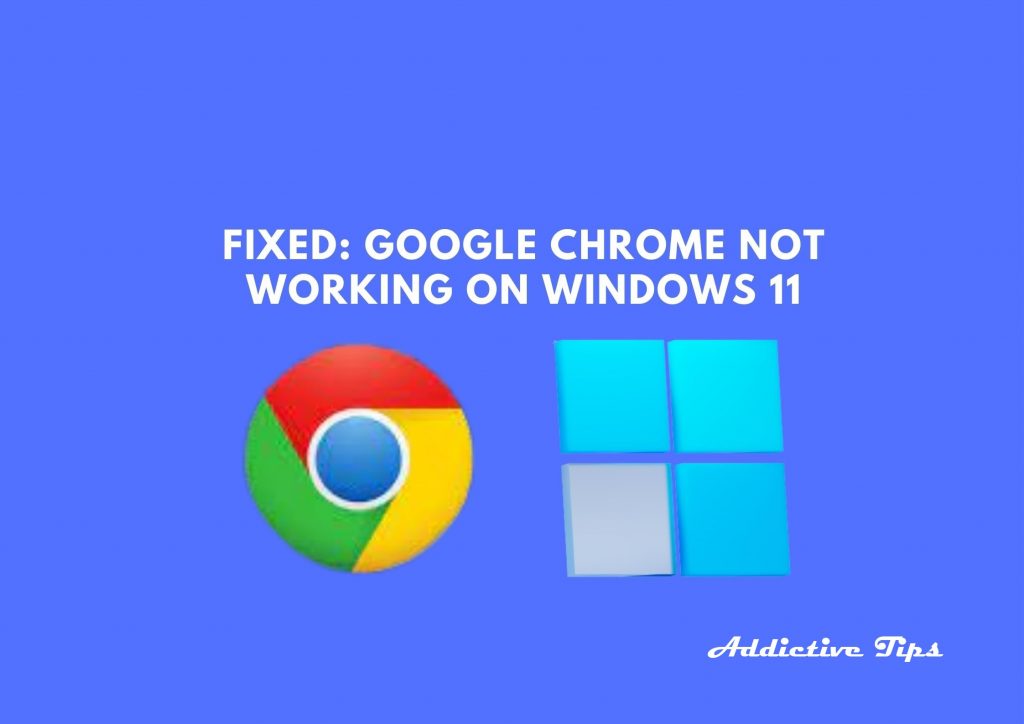

![[Fix] Google Chrome Installer Not Starting Failed To Install 100% Working (3 Methods)](https://2.bp.blogspot.com/-rbXOEUkPv6U/WS762S9v1bI/AAAAAAAAKi0/d4iXG8WIwAUWG6HNiRujyucCIMr_-HhBgCLcB/s1600/Fix%2Bgoogle%2Bchrome%2Binstallation%2Bfailed%2Bon%2Bwindows.png)
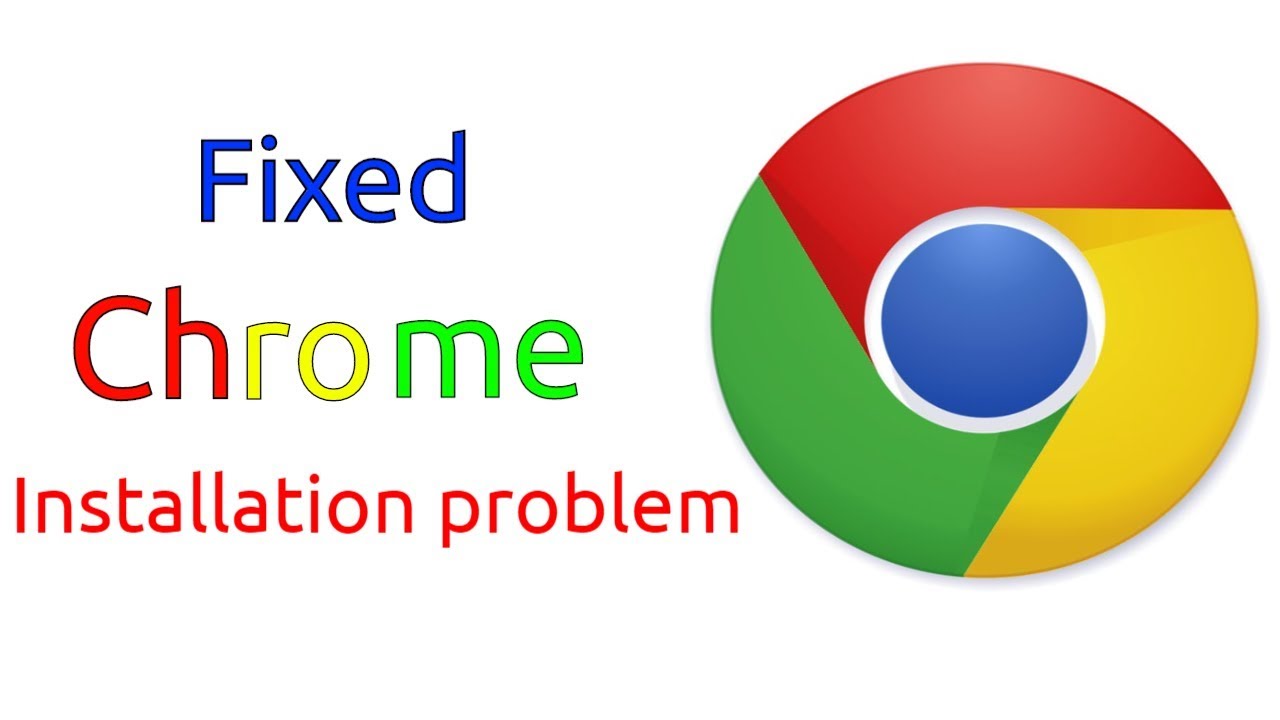
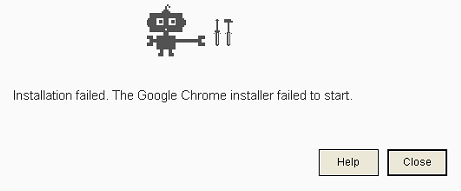


Closure
Thus, we hope this article has provided valuable insights into Troubleshooting Google Chrome Installation Issues on Windows 11: A Comprehensive Guide. We appreciate your attention to our article. See you in our next article!
