Troubleshooting HP Touchpad Issues in Windows 11: A Comprehensive Guide
Related Articles: Troubleshooting HP Touchpad Issues in Windows 11: A Comprehensive Guide
Introduction
With great pleasure, we will explore the intriguing topic related to Troubleshooting HP Touchpad Issues in Windows 11: A Comprehensive Guide. Let’s weave interesting information and offer fresh perspectives to the readers.
Table of Content
Troubleshooting HP Touchpad Issues in Windows 11: A Comprehensive Guide

The seamless interaction between a laptop and its touchpad is crucial for user experience. When this synergy breaks down, it can significantly hinder productivity and overall usability. This article aims to provide a comprehensive guide for resolving touchpad issues on HP laptops running Windows 11, covering various scenarios and offering practical solutions.
Understanding the Problem
Touchpad malfunctions in Windows 11 can manifest in various ways, including:
- Complete inactivity: The touchpad remains unresponsive to any input.
- Partial functionality: The touchpad responds to certain gestures but not others.
- Erratic behavior: The cursor jumps erratically, or clicks are registered unintentionally.
- Delayed response: The touchpad reacts sluggishly to user input.
Common Causes and Troubleshooting Steps
1. Driver Issues: Outdated, corrupted, or incompatible touchpad drivers are a leading cause of malfunctions.
-
Solution: Update the touchpad driver through the Device Manager.
- Open the Device Manager by searching for it in the Windows search bar.
- Expand the Mice and other pointing devices category.
- Right-click on your touchpad driver and select Update driver.
- Choose Search automatically for updated driver software.
- Follow the on-screen instructions to install the updated driver.
2. Hardware Malfunction: Physical damage to the touchpad or its internal components can lead to dysfunction.
- Solution: If the touchpad is physically damaged, it may require professional repair or replacement.
3. Software Conflicts: Certain software applications can interfere with the touchpad’s functionality.
-
Solution: Identify and disable any conflicting software.
- Check the Task Manager: Open Task Manager (Ctrl+Shift+Esc) and observe the processes running in the background.
- Disable Recently Installed Software: Temporarily disable any recently installed applications to see if the issue resolves.
- Run a Clean Boot: Restart Windows in a clean boot state to eliminate software conflicts.
4. System Settings: Incorrect touchpad settings within Windows 11 can cause problems.
-
Solution: Review and adjust touchpad settings.
- Open Settings (Windows key + I).
- Navigate to Bluetooth & devices > Touchpad.
- Ensure the touchpad is enabled and adjust sensitivity, scrolling, and other settings as needed.
5. Touchpad Disablement: The touchpad may be accidentally disabled through a keyboard shortcut or system setting.
-
Solution: Enable the touchpad.
- Check for a dedicated touchpad disable button on your laptop’s keyboard (usually F9 or Fn+F9).
- Ensure the touchpad is enabled in the Settings app (see step 4).
6. BIOS Settings: Outdated BIOS settings can sometimes interfere with touchpad operation.
-
Solution: Update the BIOS.
- Access the BIOS settings by restarting your laptop and pressing the appropriate key (usually F2, F10, or Del).
- Consult your HP laptop’s manual for specific key combinations and BIOS update instructions.
7. External Mouse Interference: An external mouse connected to the laptop can sometimes interfere with the touchpad.
- Solution: Disconnect the external mouse and observe if the touchpad functions correctly.
8. Battery Issues: A low battery can occasionally cause touchpad malfunctions.
- Solution: Ensure your laptop has sufficient battery power or connect it to an external power source.
9. Windows Update Issues: Recent Windows updates can sometimes introduce bugs that affect touchpad functionality.
-
Solution: Roll back to a previous version of Windows.
- Open Settings (Windows key + I).
- Navigate to System > Recovery.
- Click Go back to the previous version of Windows.
- Follow the on-screen instructions to complete the rollback process.
10. System File Corruption: Corrupted system files can impact touchpad performance.
-
Solution: Run the System File Checker (SFC) tool.
- Open Command Prompt as administrator.
- Type sfc /scannow and press Enter.
- Allow the tool to complete the scan and repair any corrupted files.
Frequently Asked Questions (FAQs)
Q: My touchpad is unresponsive after installing a new Windows update. What should I do?
A: The most likely culprit is a driver incompatibility. Try updating the touchpad driver to the latest version or rolling back to a previous version. If the problem persists, consider rolling back the Windows update itself.
Q: My touchpad works intermittently. Sometimes it registers clicks, and sometimes it doesn’t. What could be the reason?
A: This could be due to a faulty touchpad, a driver issue, or a software conflict. Try updating the touchpad driver, disabling recently installed software, or running a clean boot. If the problem persists, consider seeking professional help.
Q: My touchpad cursor jumps around erratically. What can I do?
A: This could be caused by a dirty touchpad surface, a software conflict, or a driver issue. Clean the touchpad surface with a microfiber cloth. If the problem persists, try updating the driver or disabling recently installed software.
Tips for Preventing Touchpad Issues
- Regularly update touchpad drivers: Ensure your touchpad driver is always up-to-date for optimal performance.
- Clean the touchpad surface: Regularly clean the touchpad surface with a microfiber cloth to remove dust and debris.
- Avoid using abrasive cleaners: Use a soft, damp cloth to clean the touchpad surface, avoiding harsh chemicals.
- Minimize software conflicts: Install only necessary software and keep your system updated.
- Run regular system maintenance: Perform regular system maintenance tasks, such as disk cleanup and defragmentation.
Conclusion
Touchpad malfunctions on HP laptops running Windows 11 can be frustrating, but with careful troubleshooting, most issues can be resolved. This guide has provided a comprehensive overview of common causes, solutions, and preventive measures. Remember to start with basic troubleshooting steps like driver updates and system settings before exploring more complex solutions. If the problem persists, consult HP support or a qualified technician for assistance.


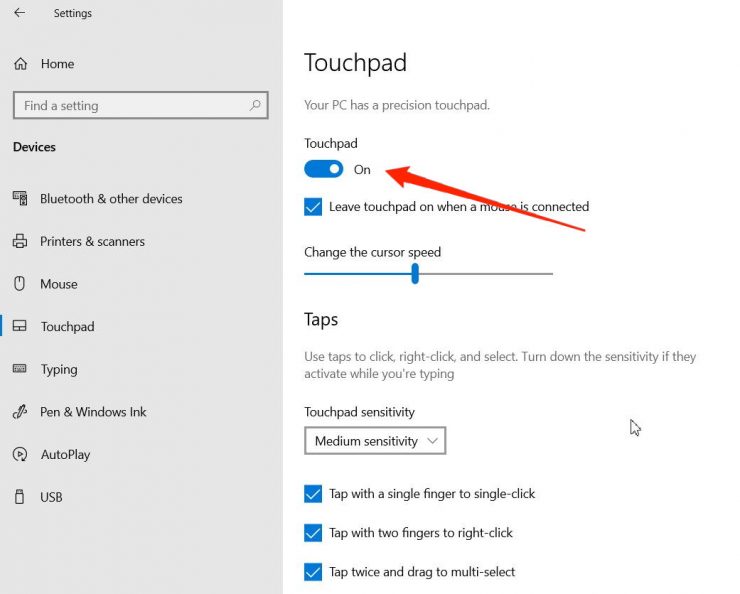

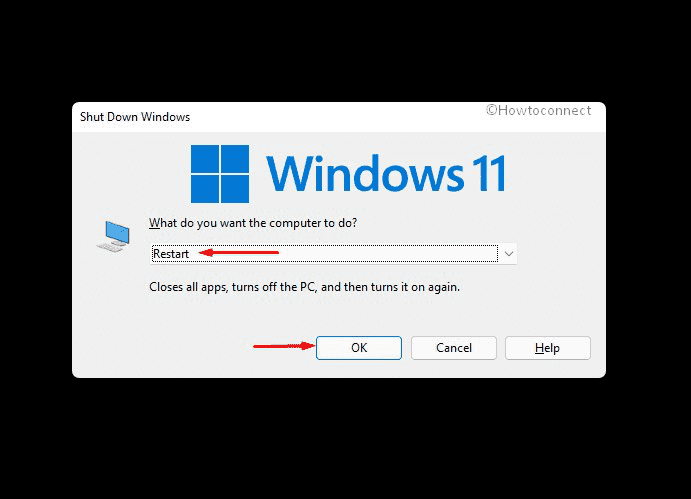
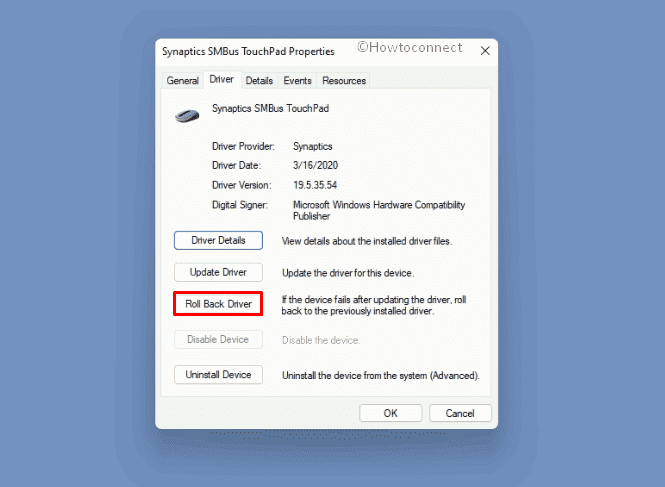

.jpg)
Closure
Thus, we hope this article has provided valuable insights into Troubleshooting HP Touchpad Issues in Windows 11: A Comprehensive Guide. We hope you find this article informative and beneficial. See you in our next article!
