Troubleshooting USB Device Recognition Issues in Windows 11: A Comprehensive Guide
Related Articles: Troubleshooting USB Device Recognition Issues in Windows 11: A Comprehensive Guide
Introduction
With great pleasure, we will explore the intriguing topic related to Troubleshooting USB Device Recognition Issues in Windows 11: A Comprehensive Guide. Let’s weave interesting information and offer fresh perspectives to the readers.
Table of Content
Troubleshooting USB Device Recognition Issues in Windows 11: A Comprehensive Guide
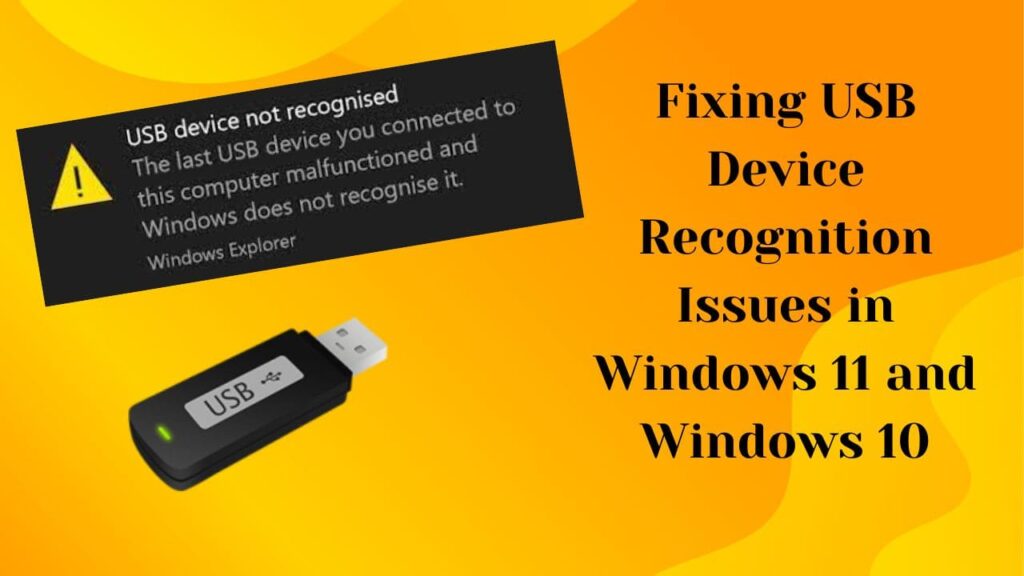
The inability of Windows 11 to recognize a USB device can be a frustrating experience, hindering productivity and access to essential data. This issue can stem from a multitude of factors, ranging from driver conflicts to faulty hardware. This article aims to provide a comprehensive guide for identifying and resolving these issues, offering solutions for both novice and experienced users.
Understanding the Problem: A Multifaceted Challenge
The failure of Windows 11 to detect a USB device can manifest in various ways:
- The device does not appear in File Explorer or Device Manager.
- The device appears but functions erratically or not at all.
- Windows prompts an error message upon connecting the device.
These symptoms can be caused by a combination of factors, including:
- Driver Issues: Incompatible or outdated drivers are a common culprit. Windows may not be able to properly interact with the device due to missing or corrupted driver files.
- Hardware Malfunctions: The USB device itself, the USB port, or the connecting cable might be faulty.
- Power Management Settings: Windows power management features might be hindering the device’s functionality.
- Software Conflicts: Certain applications or background processes may interfere with the USB device’s operation.
- System Errors: Corrupted system files or registry entries can disrupt the normal operation of USB devices.
Troubleshooting Strategies: A Step-by-Step Approach
To effectively address this issue, a systematic approach is necessary. The following steps can help identify and resolve the underlying problem:
1. Basic Checks and Troubleshooting:
- Restart your computer: This simple step can often resolve temporary glitches that may be preventing the device from being recognized.
- Check the USB port: Ensure the USB port is free of dust and debris. Try connecting the device to a different USB port on your computer.
- Check the cable: Ensure the USB cable is properly connected and not damaged. Try using a different cable if possible.
- Check the device: If the device has an indicator light, verify it is illuminated. If the device is powered by batteries, ensure they are fresh and properly installed.
- Update Windows: Ensure you have the latest Windows updates installed. These updates often include driver updates and bug fixes that can resolve compatibility issues.
2. Driver Management:
- Update device drivers: Navigate to Device Manager (right-click on the Start Menu and select "Device Manager") and locate the device under "Universal Serial Bus controllers." Right-click on the device and select "Update driver."
- Reinstall device drivers: If updating the driver does not resolve the issue, try reinstalling the driver. Right-click on the device in Device Manager and select "Uninstall device." Restart your computer, and Windows will automatically reinstall the driver.
- Download and install drivers manually: If the automatic driver update fails, visit the manufacturer’s website and download the latest drivers for your device.
- Roll back drivers: If a recent driver update caused the issue, you can roll back to the previous driver version. Right-click on the device in Device Manager, select "Properties," and navigate to the "Driver" tab. Click on "Roll Back Driver."
3. Power Management Settings:
- Disable power saving settings: Open Device Manager and locate the USB device. Right-click on it and select "Properties." Navigate to the "Power Management" tab and uncheck the box for "Allow the computer to turn off this device to save power."
- Adjust USB power settings: Open the Control Panel, navigate to "Power Options," and click on "Change plan settings" for your current power plan. Click on "Change advanced power settings," expand the "USB settings" option, and adjust the settings for "USB selective suspend setting" and "USB power management" as needed.
4. Software Conflicts and System Errors:
- Disable unnecessary software: Temporarily disable any recently installed software or background applications that might be interfering with the USB device.
- Run a system scan: Use the System File Checker tool to scan for and repair corrupted system files. Open Command Prompt as administrator and type "sfc /scannow."
- Clean boot: Perform a clean boot to identify and isolate any conflicting software or services. This involves starting Windows with only essential drivers and services loaded.
5. Hardware Troubleshooting:
- Check for physical damage: Inspect the USB device, cable, and port for any signs of physical damage.
- Test with another device: Try connecting the USB device to a different computer to confirm if the issue is with the device or the computer.
- Replace the USB cable: Use a different USB cable to rule out a faulty cable.
- Replace the USB port: If multiple USB ports on your computer are experiencing the same issue, the motherboard’s USB controller might be faulty. Consider replacing the motherboard or seeking professional repair.
Frequently Asked Questions
Q: Why can’t my computer recognize my USB flash drive?
A: This issue can be caused by various factors, including corrupted drivers, power management settings, or a faulty flash drive. Refer to the troubleshooting steps above for potential solutions.
Q: My USB mouse is not working on my Windows 11 computer. What should I do?
A: First, try connecting the mouse to a different USB port. If the issue persists, check for driver updates or try reinstalling the drivers. If the mouse still does not work, consider replacing the mouse or seeking professional repair.
Q: My external hard drive is not showing up in Windows 11. What could be the problem?
A: Potential causes include faulty hardware, driver issues, power management settings, or software conflicts. Refer to the troubleshooting steps above to address these issues.
Q: My USB printer is not printing. What should I do?
A: Start by checking the printer’s power connection and ensuring it is properly connected to the computer. Check for driver updates and troubleshoot potential software conflicts. If the issue persists, consider contacting the printer manufacturer for support.
Tips for Preventing Future Issues:
- Keep your drivers updated: Regularly update device drivers to ensure compatibility with Windows 11.
- Avoid using USB ports with power-saving settings: Disable power saving settings for USB devices that require constant power.
- Use high-quality USB cables: Avoid using cheap or damaged cables, as they can lead to unreliable connections.
- Perform regular system maintenance: Regularly clean up your computer and run system scans to prevent software conflicts and system errors.
Conclusion
Troubleshooting USB device recognition issues in Windows 11 can be a complex process, but by following a systematic approach and understanding the potential causes, users can effectively identify and resolve the problem. This guide provides a comprehensive overview of common solutions, from basic checks to advanced troubleshooting techniques. By implementing these steps, users can restore the functionality of their USB devices and continue working efficiently in Windows 11. Remember, patience and careful observation are key to successfully resolving these issues.
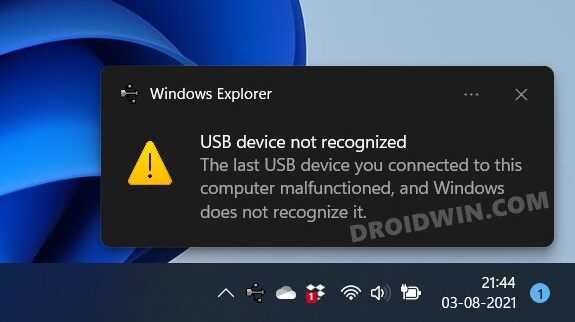
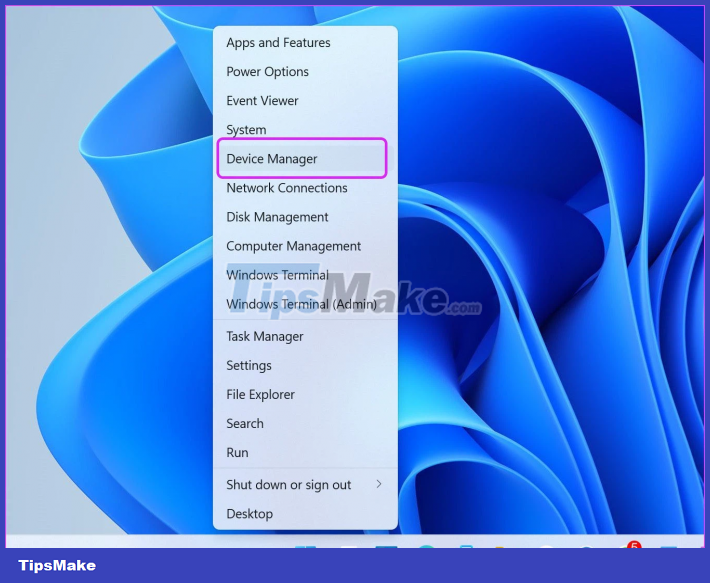
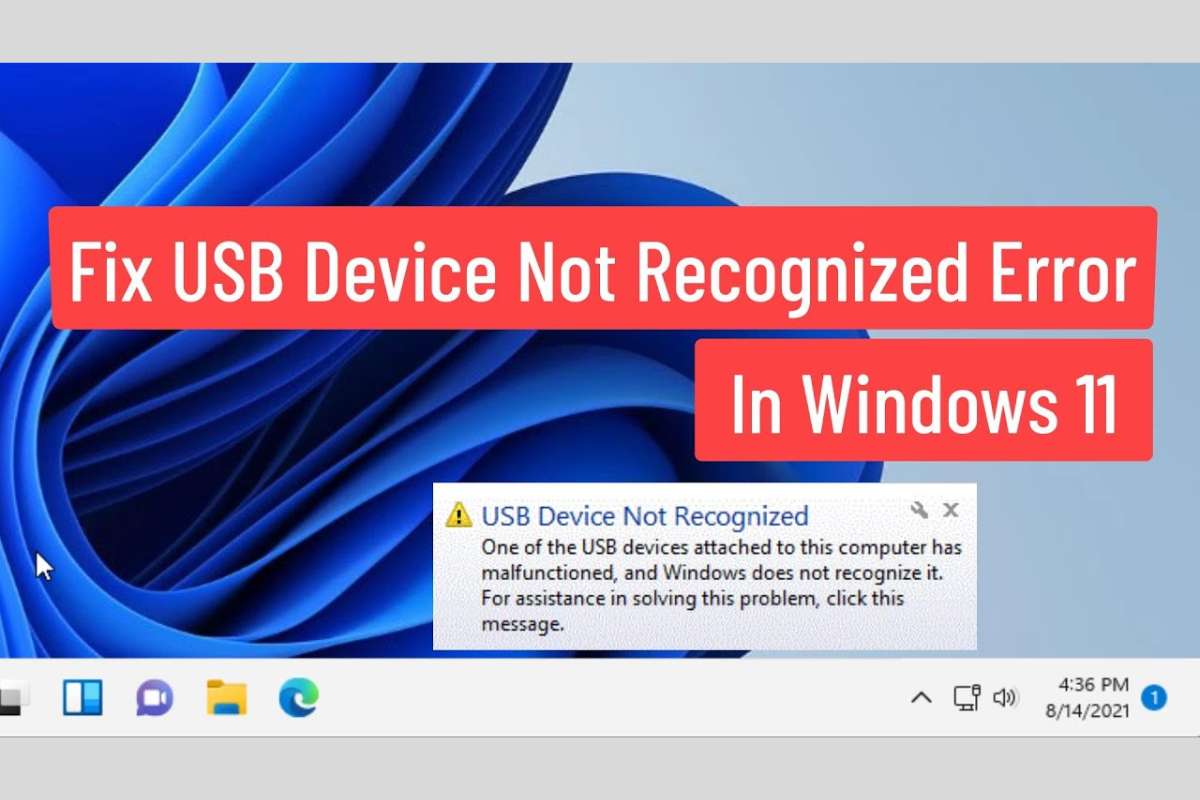
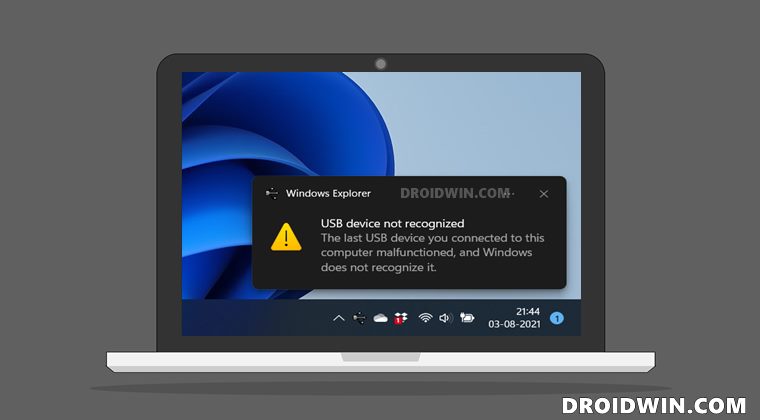
![USB Device Not Recognized Windows 11 FIX [Solution]](https://i.ytimg.com/vi/D9i1jD9BQgA/maxresdefault.jpg)

![[4 Way] How to fix USB devices not recognized in Windows 11 / 10 - YouTube](https://i.ytimg.com/vi/JujjEKcfB5s/maxresdefault.jpg)
![�� How to Fix USB Device Not Recognized in Windows 11 [FAST] - YouTube](https://i.ytimg.com/vi/h9niYyQenCU/maxresdefault.jpg)
Closure
Thus, we hope this article has provided valuable insights into Troubleshooting USB Device Recognition Issues in Windows 11: A Comprehensive Guide. We appreciate your attention to our article. See you in our next article!
