Troubleshooting USB Printer Installation Issues in Windows 11
Related Articles: Troubleshooting USB Printer Installation Issues in Windows 11
Introduction
With enthusiasm, let’s navigate through the intriguing topic related to Troubleshooting USB Printer Installation Issues in Windows 11. Let’s weave interesting information and offer fresh perspectives to the readers.
Table of Content
Troubleshooting USB Printer Installation Issues in Windows 11

The inability to install a USB printer in Windows 11 can be a frustrating experience, disrupting productivity and hindering essential tasks. This article delves into the common causes behind this issue, providing a comprehensive guide to troubleshooting and resolving it.
Understanding the Problem:
Windows 11, like its predecessors, relies on drivers to communicate with hardware devices, including printers. When a USB printer fails to install, it often indicates a problem with driver compatibility, installation process, or a faulty connection.
Common Causes:
-
Missing or Incompatible Drivers: Printers require specific drivers for seamless operation with the operating system. If the correct drivers are not installed or are incompatible with Windows 11, the printer may not be recognized.
-
Faulty USB Connection: A loose or damaged USB cable can hinder data transfer, preventing the printer from being detected. Additionally, a faulty USB port on either the computer or printer can also cause connectivity issues.
-
Outdated or Corrupted Drivers: Existing drivers may become outdated or corrupted over time, leading to conflicts and installation problems.
-
Software Conflicts: Certain software programs or applications can interfere with printer installation or functionality.
-
Windows 11 Installation Issues: A faulty or incomplete Windows 11 installation can lead to various system errors, including printer installation difficulties.
Troubleshooting Steps:
-
Check the USB Connection: Ensure the USB cable is securely connected to both the computer and printer. Try using a different USB port or cable to rule out connection problems.
-
Install the Latest Drivers: Visit the manufacturer’s website for your printer model and download the latest drivers compatible with Windows 11. Install the drivers following the provided instructions.
-
Update Windows 11: Ensure your operating system is up to date by checking for available updates. Windows updates often include driver updates that can resolve compatibility issues.
-
Run the Printer Troubleshooter: Windows 11 includes a built-in troubleshooter that can diagnose and fix common printer problems. To access it, go to Settings > System > Troubleshoot > Other troubleshooters > Printer and run the troubleshooter.
-
Check for Conflicts: Identify and disable any software programs or applications that may be interfering with printer installation or functionality.
-
Restart the Computer and Printer: A simple restart can resolve temporary glitches or conflicts.
-
Uninstall and Reinstall the Printer: Remove the printer from the device list and then reinstall it. This can refresh the connection and ensure proper driver installation.
-
Check Device Manager: Open Device Manager by searching for it in the Windows search bar. Look for any error messages or yellow exclamation marks next to the printer device. If found, right-click on the device and select "Update driver" or "Uninstall device."
-
Perform a Clean Boot: A clean boot starts Windows with minimal software running, helping identify software conflicts. To perform a clean boot, follow these steps:
- Open System Configuration: Search for "msconfig" in the Windows search bar and open the System Configuration window.
- Go to the Services tab: Click on "Hide all Microsoft services" and then select "Disable all."
- Go to the Startup tab: Click on "Open Task Manager" and disable all startup items.
- Restart the computer: Attempt to install the printer again.
-
Reinstall Windows 11: If all other troubleshooting steps fail, a clean reinstall of Windows 11 may be necessary to resolve underlying system issues.
FAQs:
Q: My printer is listed in Device Manager, but Windows 11 doesn’t recognize it.
A: This could indicate a driver issue. Ensure you have installed the correct drivers for your printer model and Windows 11. Check the manufacturer’s website for the latest updates.
Q: I have installed the latest drivers, but the printer still doesn’t work.
A: Try running the Windows 11 printer troubleshooter. It can identify and resolve common issues related to driver compatibility and installation.
Q: My printer works on other computers but not on my Windows 11 PC.
A: This suggests a potential conflict with other software or a specific configuration setting on your Windows 11 PC. Perform a clean boot to identify any interfering programs.
Q: I have tried all the troubleshooting steps, but the printer still won’t install.
A: Contact the printer manufacturer’s technical support for further assistance. They can provide specific guidance based on your printer model and operating system.
Tips:
- Always use the latest drivers provided by the printer manufacturer for optimal compatibility and functionality.
- Regularly check for Windows 11 updates to ensure your operating system is up to date.
- If you encounter frequent printer issues, consider using a different USB port or cable.
- Avoid using generic or outdated drivers, as they may lead to compatibility problems.
Conclusion:
Troubleshooting USB printer installation issues in Windows 11 requires a systematic approach. By carefully examining the common causes and following the provided troubleshooting steps, you can identify and resolve the problem effectively. Remember to keep your drivers updated, maintain a clean system, and consult the printer manufacturer’s support for additional guidance if needed. With patience and a methodical approach, you can restore your printer’s functionality and regain your productivity.


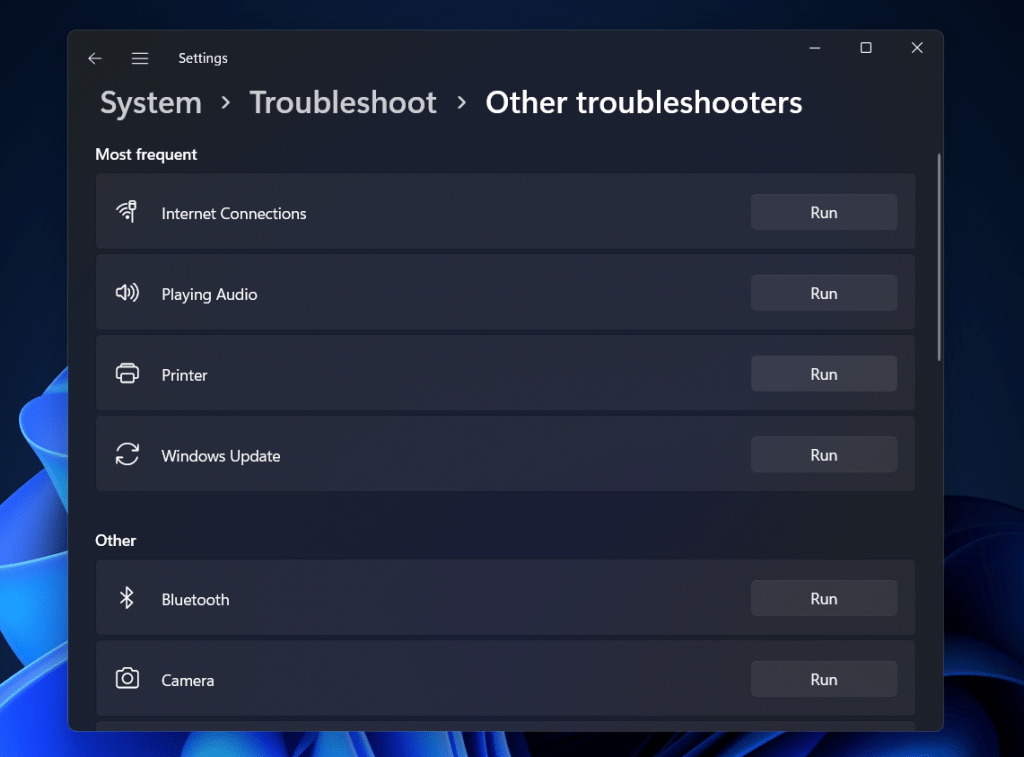



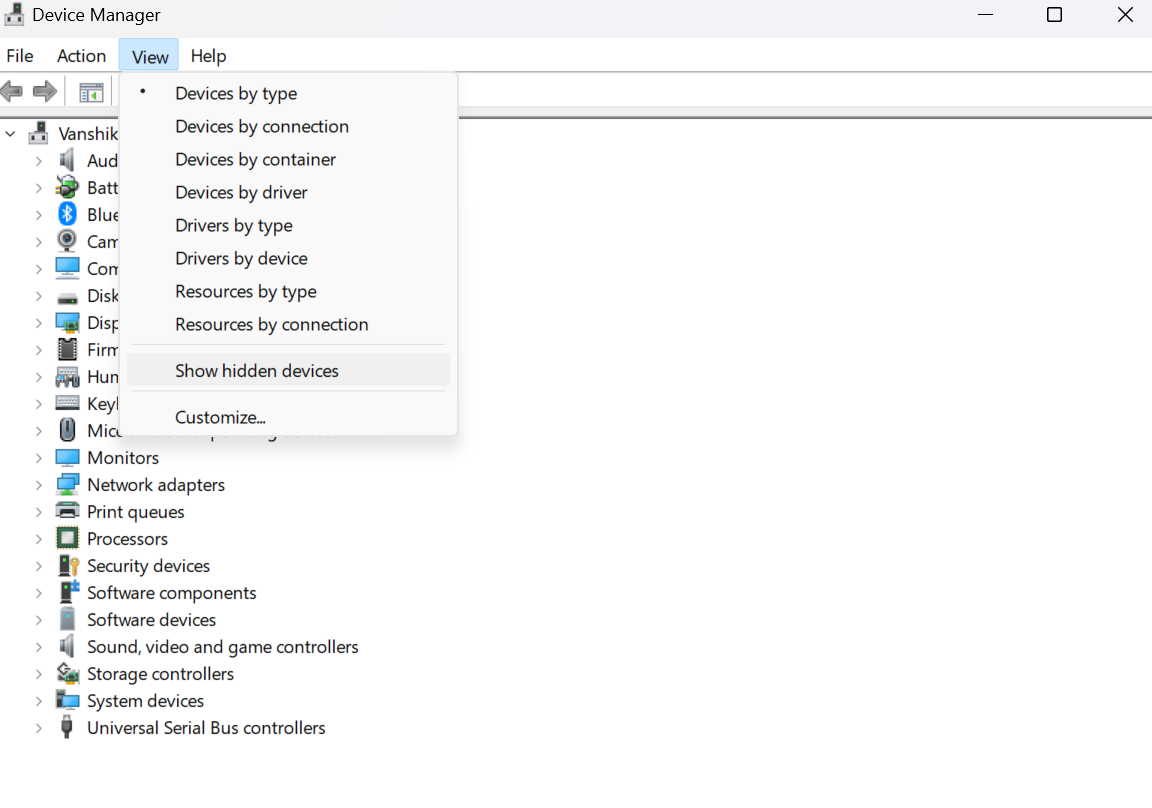
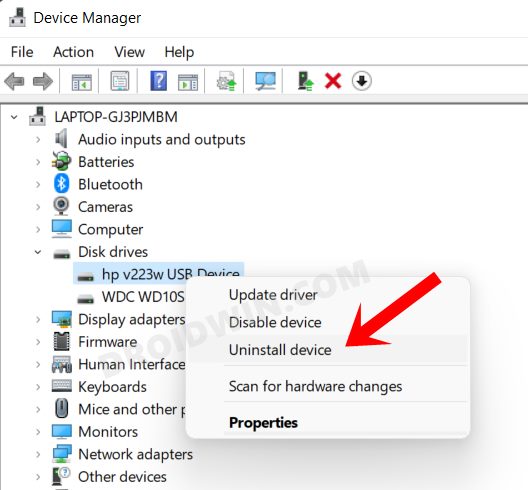
Closure
Thus, we hope this article has provided valuable insights into Troubleshooting USB Printer Installation Issues in Windows 11. We appreciate your attention to our article. See you in our next article!
