Troubleshooting Windows 11 Boot Issues: A Comprehensive Guide
Related Articles: Troubleshooting Windows 11 Boot Issues: A Comprehensive Guide
Introduction
With great pleasure, we will explore the intriguing topic related to Troubleshooting Windows 11 Boot Issues: A Comprehensive Guide. Let’s weave interesting information and offer fresh perspectives to the readers.
Table of Content
Troubleshooting Windows 11 Boot Issues: A Comprehensive Guide

The inability to boot into Windows 11 can be a frustrating experience, leaving users unable to access their data and applications. This issue can stem from a variety of factors, ranging from simple hardware malfunctions to complex software conflicts. This article provides a comprehensive guide to understanding and resolving common Windows 11 boot problems.
Understanding the Boot Process:
Before delving into troubleshooting steps, it is crucial to understand the fundamental stages involved in the boot process:
- Power-On Self-Test (POST): When the computer is turned on, the BIOS (Basic Input/Output System) performs a self-test, checking the hardware components for functionality.
- Boot Device Selection: The BIOS then searches for a bootable device, typically a hard drive or a USB drive.
- Operating System Loading: If a bootable device is found, the BIOS loads the operating system’s boot files.
- Kernel Initialization: The operating system’s kernel, the core of the system, is initialized.
- Driver Loading: Necessary device drivers are loaded, allowing the operating system to communicate with hardware components.
- User Login: The user interface is loaded, allowing the user to log in and access the operating system.
Common Causes of Windows 11 Boot Failure:
-
Hardware Issues:
- Hard Drive Failure: A failing hard drive can lead to boot errors. Signs include clicking noises, slow performance, or the inability to access data.
- RAM Problems: Defective RAM can cause system instability and boot failures.
- Loose Connections: Ensure all cables, including power cords, data cables, and internal connections, are properly secured.
- Overheating: Excessive heat can damage hardware components and lead to boot issues.
-
Software Problems:
- Corrupted Boot Files: Essential boot files, like the Boot Configuration Data (BCD) or the Windows Registry, can become corrupted, preventing the operating system from loading.
- Driver Conflicts: Incompatible or outdated drivers can cause system instability and boot failures.
- Malware Infection: Malicious software can interfere with the boot process, preventing the operating system from loading.
- Recent Software Changes: Installing new software or making system changes can sometimes lead to boot problems.
-
System Configuration Errors:
- Incorrect Boot Order: If the BIOS is configured to boot from an incorrect device, Windows 11 may not be able to load.
- Disabled Boot Options: Certain boot options, like Secure Boot or Fast Startup, may need to be enabled or disabled for the system to boot properly.
Troubleshooting Steps:
-
Check for Hardware Issues:
- Power Cycle: Turn off the computer completely, unplug it from the power source, and wait for a few minutes before plugging it back in and restarting.
- Run Hardware Diagnostics: Use the built-in diagnostics tools provided by the motherboard manufacturer or the hard drive manufacturer to check for hardware errors.
- Reseat Components: Carefully open the computer case and reseat RAM modules, hard drive connections, and other components to ensure secure connections.
-
Troubleshoot Software Problems:
- Boot into Safe Mode: Safe Mode starts Windows with minimal drivers and services, allowing you to troubleshoot software issues. Access Safe Mode by pressing F8 repeatedly during startup.
- Run System File Checker (SFC): This tool scans for and repairs corrupted system files. Open Command Prompt as administrator and run the command "sfc /scannow".
- Use System Restore: If recent changes have caused boot issues, System Restore can revert your system to an earlier point in time. Access System Restore from the "Recovery Options" menu in the Windows 11 boot settings.
- Run a Full Virus Scan: Use a reputable antivirus program to scan your system for malware.
-
Resolve System Configuration Errors:
- Check BIOS Settings: Access the BIOS setup by pressing the designated key during startup, usually F2, F10, or Del. Ensure the boot order is correct and that Secure Boot is enabled or disabled as needed.
-
Rebuild the Boot Configuration Data (BCD): Use the Bootrec command in Command Prompt to rebuild the BCD. Open Command Prompt as administrator and run the following commands:
bootrec /fixmbrbootrec /fixbootbootrec /scanosbootrec /rebuildbcd
-
Consider Advanced Solutions:
- Perform a Clean Install of Windows 11: If all else fails, a clean install of Windows 11 can resolve boot issues. Back up your important data before proceeding.
- Use a Bootable USB Drive: Create a bootable USB drive with the Windows 11 installation media and boot from it to access repair options or perform a clean install.
FAQs:
Q: My computer displays a black screen with a blinking cursor. What could be the problem?
A: This could indicate a problem with the boot process, such as a corrupted boot file or a failing hard drive. Try troubleshooting steps like running System File Checker or using System Restore.
Q: I get an error message stating "Operating System not found." What does this mean?
A: This error message suggests that the BIOS cannot locate the boot files for Windows 11. Check the BIOS settings to ensure the boot order is correct.
Q: My computer displays a blue screen with an error code. What should I do?
A: This indicates a critical system error. Note the error code and search for it online to find potential solutions. You may need to use advanced troubleshooting methods, such as System Restore or a clean install of Windows 11.
Q: I recently upgraded to Windows 11, and now my computer won’t boot. What could be the cause?
A: Upgrading to a new operating system can sometimes lead to compatibility issues or corrupted files. Try troubleshooting steps like running System File Checker or using System Restore.
Tips:
- Keep your system updated: Regularly install Windows updates and driver updates to ensure system stability.
- Back up your data: Regularly back up important data to prevent data loss in case of boot problems.
- Monitor system performance: Pay attention to any signs of system instability or performance issues, which could indicate underlying problems.
- Use a reputable antivirus program: Protect your computer from malware infections that can cause boot issues.
Conclusion:
Boot issues in Windows 11 can be a complex problem with various potential causes. By understanding the boot process and following the troubleshooting steps outlined in this article, users can effectively diagnose and resolve most boot problems. Remember to be patient and methodical in your troubleshooting efforts, and always back up your data before attempting any advanced solutions. With a systematic approach and the right tools, you can restore your Windows 11 system to a functional state and regain access to your valuable data and applications.




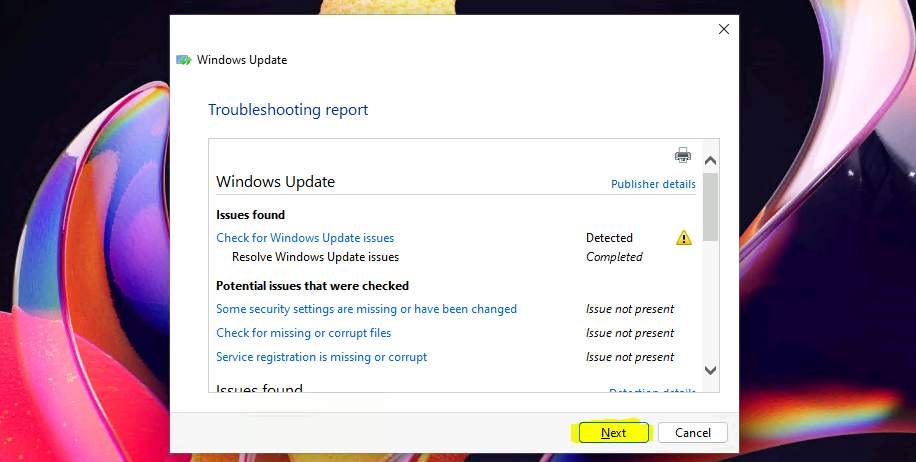
![[Fixed] Windows 11 Stuck on Boot Screen](https://www.diskpart.com/screenshot/en/others/windows-11/win-couldnt-load-correctly.png)


Closure
Thus, we hope this article has provided valuable insights into Troubleshooting Windows 11 Boot Issues: A Comprehensive Guide. We appreciate your attention to our article. See you in our next article!
