Troubleshooting Windows 11 Installation Issues from USB
Related Articles: Troubleshooting Windows 11 Installation Issues from USB
Introduction
With enthusiasm, let’s navigate through the intriguing topic related to Troubleshooting Windows 11 Installation Issues from USB. Let’s weave interesting information and offer fresh perspectives to the readers.
Table of Content
Troubleshooting Windows 11 Installation Issues from USB
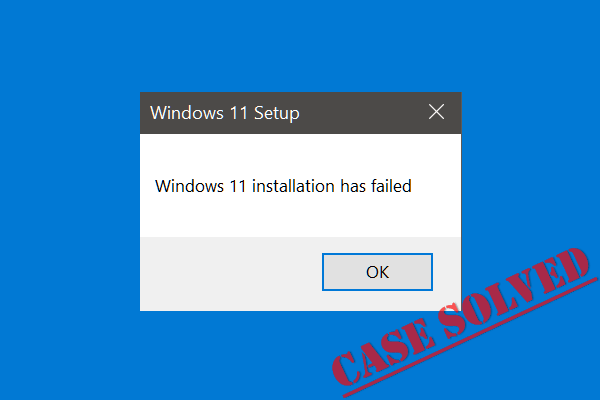
The prospect of upgrading to Windows 11 often evokes excitement, promising a fresh operating system with new features and enhanced performance. However, the journey to installation can sometimes be fraught with unexpected obstacles, particularly when attempting to install from a USB drive. This article delves into the common reasons behind unsuccessful Windows 11 installations from USB, providing a comprehensive guide to troubleshooting and resolving these issues.
Understanding the Installation Process
Before delving into troubleshooting, it’s crucial to understand the fundamental steps involved in installing Windows 11 from a USB drive. The process typically involves:
- Creating a bootable USB drive: This requires a USB drive with sufficient storage space and a compatible tool, such as the Media Creation Tool provided by Microsoft.
- Booting from the USB drive: This involves adjusting the boot order in the BIOS or UEFI settings of the target computer to prioritize the USB drive as the boot source.
- Installing Windows 11: This involves following the on-screen prompts to select the desired language, partition the hard drive, and complete the installation process.
Common Reasons for Installation Failure
Several factors can hinder a successful Windows 11 installation from USB. These include:
- Incorrectly formatted USB drive: The USB drive must be properly formatted with the correct file system (usually FAT32 or NTFS) and partition scheme (usually GPT for UEFI systems).
- Incompatible hardware: Windows 11 has specific hardware requirements, including a compatible processor, sufficient RAM, and a secure boot-enabled UEFI firmware.
- Corrupted installation files: If the Windows 11 installation files on the USB drive are corrupted or incomplete, the installation process will fail.
- Boot order issues: The target computer’s BIOS or UEFI settings may not be configured to boot from the USB drive.
- Conflicting drivers: Pre-existing drivers on the target computer might interfere with the installation process.
- Insufficient disk space: The target hard drive must have enough free space to accommodate the Windows 11 installation files.
- Existing operating system: If the target computer already has an existing operating system, the installation process might encounter conflicts or require specific configurations.
- Incorrect BIOS settings: The BIOS or UEFI settings might be incompatible with the Windows 11 installation process.
Troubleshooting Steps
When encountering issues installing Windows 11 from USB, a systematic approach to troubleshooting is essential. Here’s a step-by-step guide to identify and resolve potential problems:
- Verify USB drive compatibility: Ensure the USB drive is compatible with the target computer and has sufficient storage space. Use a tool like Rufus or the Media Creation Tool to create a bootable USB drive with the correct format and partition scheme.
- Check hardware compatibility: Verify that the target computer meets the minimum hardware requirements for Windows 11. Refer to the official Microsoft documentation for detailed specifications.
- Test the USB drive: Try booting from the USB drive on a different computer to ensure that the installation files are not corrupted.
- Adjust boot order: Access the BIOS or UEFI settings of the target computer and ensure that the USB drive is listed as the primary boot device.
- Disable secure boot: Temporarily disable secure boot in the BIOS or UEFI settings, as it might interfere with the installation process.
- Format the target hard drive: If the target hard drive has existing partitions, consider formatting it to create a clean installation environment.
- Run the installation with administrator privileges: Ensure that the installation process is initiated with administrator privileges to avoid permission-related errors.
- Check for driver conflicts: If the installation process encounters errors related to specific drivers, try temporarily disabling or removing them before attempting the installation again.
- Update BIOS or UEFI: Consider updating the BIOS or UEFI firmware of the target computer to resolve any compatibility issues.
- Contact Microsoft Support: If the troubleshooting steps fail to resolve the issue, consider reaching out to Microsoft Support for further assistance.
Frequently Asked Questions (FAQs)
Q: What if the installation process gets stuck at a specific stage?
A: If the installation process gets stuck, try restarting the computer and attempting the installation again. If the issue persists, consider checking the USB drive for errors, updating the BIOS or UEFI firmware, or contacting Microsoft Support.
Q: What if the installation process fails with a specific error code?
A: Refer to the Microsoft documentation or search online for the specific error code to find relevant troubleshooting steps and potential solutions.
Q: Can I upgrade from an existing Windows version to Windows 11 using a USB drive?
A: While it’s generally recommended to perform an in-place upgrade using the Windows Update mechanism, it’s possible to upgrade using a USB drive. However, it’s crucial to ensure that the USB drive contains the correct version of Windows 11 and that the target computer meets the system requirements.
Q: What if the installation process fails to detect my existing hard drive?
A: If the installation process fails to detect the hard drive, ensure that it’s properly connected and that the BIOS or UEFI settings recognize it. You might need to adjust the SATA mode in the BIOS settings to ensure compatibility.
Tips for Successful Installation
- Use a reliable USB drive: Opt for a high-quality USB drive with a good write speed to ensure a smooth and reliable installation.
- Backup important data: Before attempting the installation, create a backup of all essential data on the target computer to prevent data loss.
- Disable antivirus software: Temporarily disable antivirus software on the target computer to avoid potential conflicts during the installation process.
- Disconnect unnecessary peripherals: Disconnect any unnecessary peripherals, such as external hard drives, USB devices, and printers, to minimize potential conflicts.
- Check for updates: Ensure that the target computer has the latest updates installed, including BIOS or UEFI updates, to enhance compatibility.
Conclusion
Installing Windows 11 from a USB drive can be a straightforward process, but encountering issues is not uncommon. By understanding the potential causes of installation failures and following the troubleshooting steps outlined in this article, users can effectively diagnose and resolve common problems. With a systematic approach and a bit of patience, a successful Windows 11 installation from USB is achievable. Remember to refer to official Microsoft documentation and seek professional assistance if needed.
![[SOLVED] HOW TO FIX WINDOWS 11 INSTALLATION ISSUE. - YouTube](https://i.ytimg.com/vi/gENjZWxKJB0/maxresdefault.jpg)


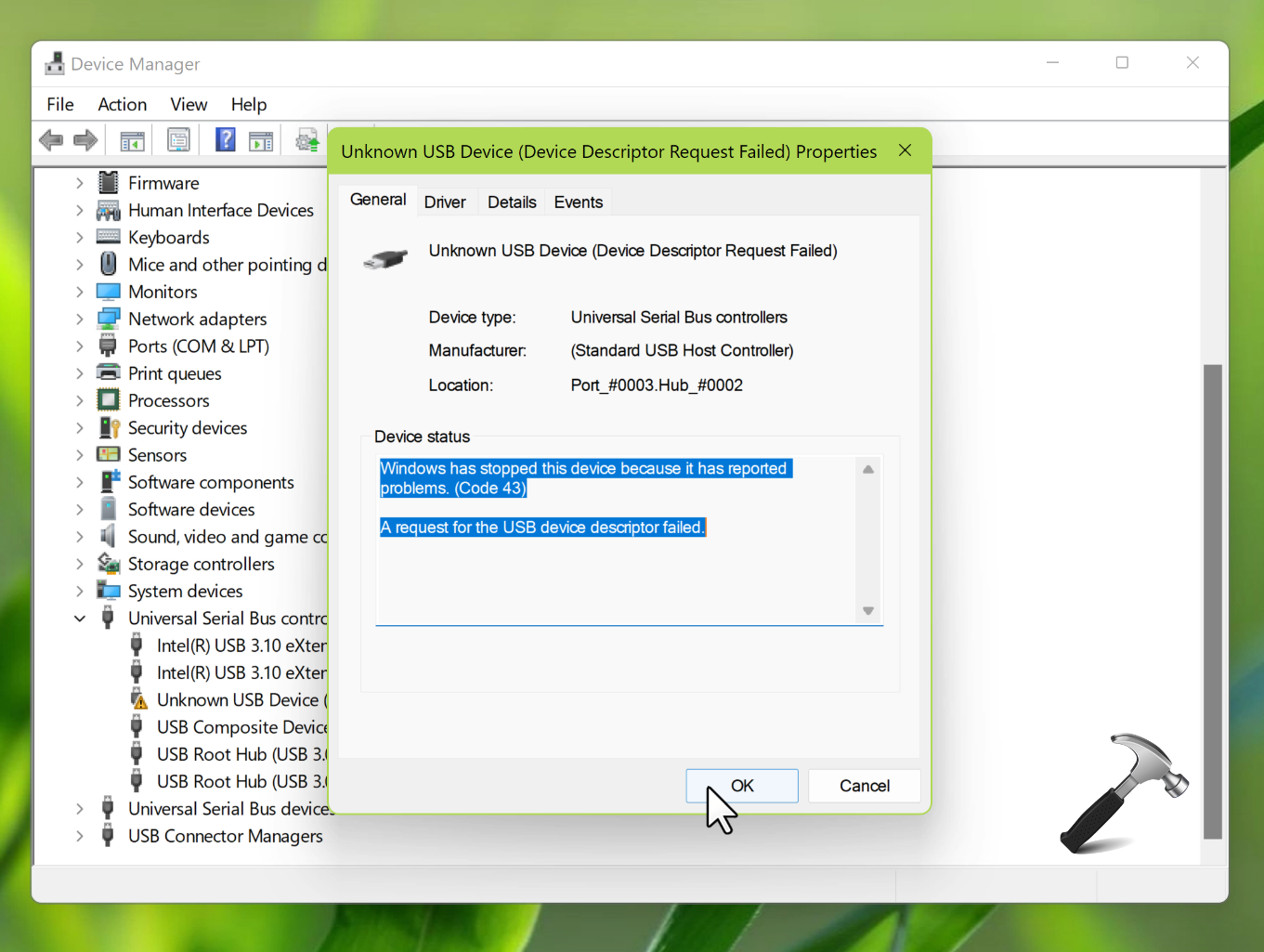



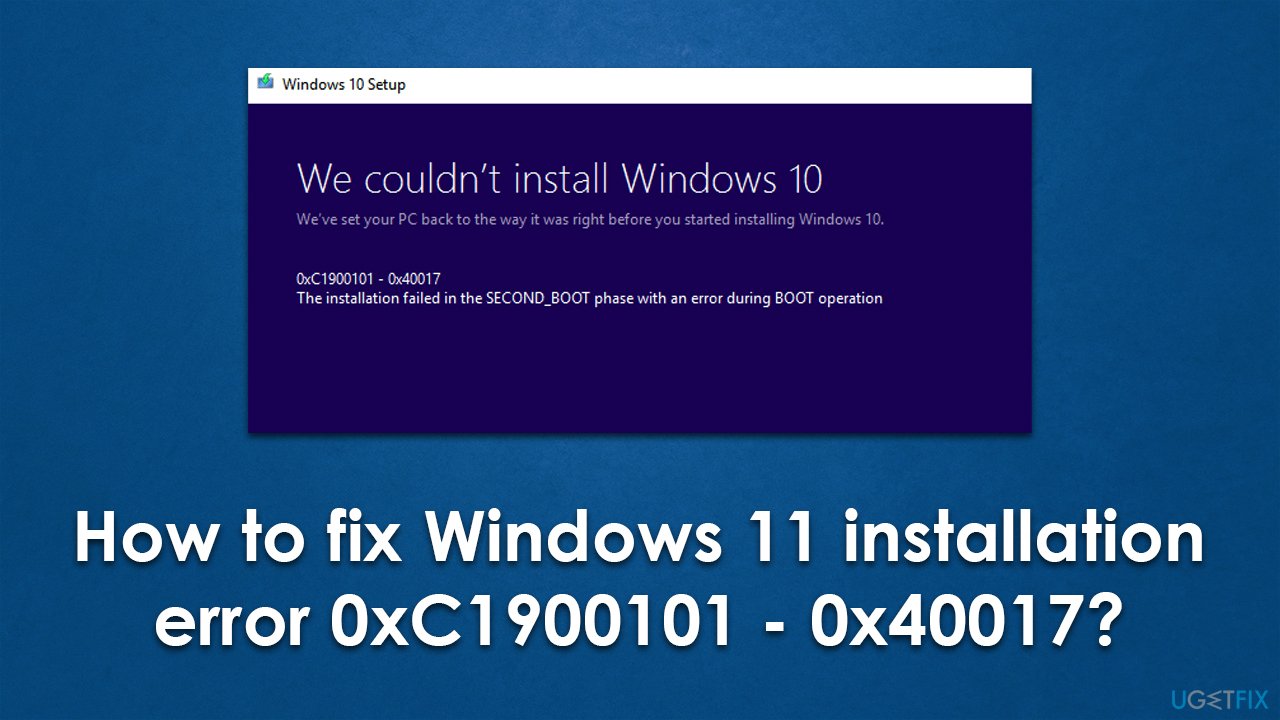
Closure
Thus, we hope this article has provided valuable insights into Troubleshooting Windows 11 Installation Issues from USB. We hope you find this article informative and beneficial. See you in our next article!
