Troubleshooting Windows 11 Installation Issues on New PCs
Related Articles: Troubleshooting Windows 11 Installation Issues on New PCs
Introduction
In this auspicious occasion, we are delighted to delve into the intriguing topic related to Troubleshooting Windows 11 Installation Issues on New PCs. Let’s weave interesting information and offer fresh perspectives to the readers.
Table of Content
Troubleshooting Windows 11 Installation Issues on New PCs
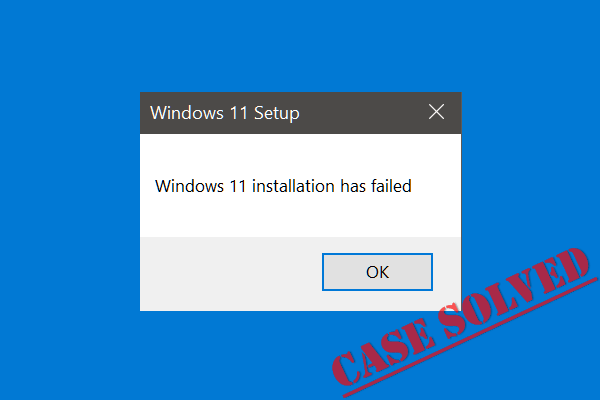
The anticipation of setting up a new PC often culminates in the excitement of installing Windows. However, encountering installation problems can be frustrating. This article explores common reasons why Windows 11 might not install on a new PC, providing a comprehensive guide to troubleshooting and resolving these issues.
Understanding the Prerequisites:
Windows 11 has specific system requirements that must be met for successful installation. These requirements ensure optimal performance and compatibility with the operating system. The most common roadblocks include:
- Processor (CPU): Windows 11 requires a 1 GHz or faster processor with at least two cores. Older processors might not meet this requirement, resulting in installation failure.
- RAM: A minimum of 4 GB of RAM is necessary for a smooth Windows 11 experience. Insufficient RAM can lead to slow performance and potential installation errors.
- Storage: Windows 11 requires at least 64 GB of storage space for installation. Ensure sufficient free space on your primary drive.
- TPM: Trusted Platform Module (TPM) 2.0 is a security feature mandatory for Windows 11. This hardware component safeguards your system against malicious attacks.
- Secure Boot: Secure Boot is another security feature that ensures the operating system and boot files are authentic. This feature must be enabled in your BIOS settings.
- Display: Windows 11 requires a display with a minimum resolution of 1080p (1920 x 1080 pixels).
Troubleshooting Installation Errors:
If Windows 11 installation fails, the following steps can help identify and resolve the underlying issue:
-
Check System Compatibility:
- Utilize the PC Health Check app available from Microsoft. This tool assesses your hardware against the Windows 11 requirements.
- Verify your processor model and generation. Use online resources or refer to your PC’s specifications.
- Confirm that your RAM meets the minimum requirements.
- Ensure your storage drive has enough free space.
-
Verify TPM and Secure Boot:
- Access your BIOS settings by pressing a specific key during boot-up (usually F2, F10, or Del).
- Locate the "Security" or "Boot" section in the BIOS menu.
- Ensure that TPM 2.0 is enabled.
- Enable Secure Boot if it is not already active.
-
Troubleshoot Installation Media:
- Verify the integrity of your Windows 11 installation media (USB drive or DVD).
- If using a USB drive, try creating a new bootable drive using the official Microsoft Media Creation Tool.
- Ensure the installation media is compatible with your PC’s boot mode (UEFI or Legacy).
-
Disable Antivirus and Firewall:
- Temporarily disable your antivirus and firewall software. These programs might interfere with the installation process.
-
Clean Boot:
- Perform a clean boot by disabling non-essential startup programs and services. This eliminates potential conflicts with Windows 11 installation.
-
Update BIOS:
- Check for the latest BIOS updates for your motherboard. Outdated BIOS versions could cause compatibility issues.
-
Run Disk Check:
- Use the "chkdsk" command in the Command Prompt to check for errors on your hard drive. This can resolve potential storage issues affecting installation.
-
Reinstall Windows:
- If all else fails, consider reinstalling Windows 11 from scratch. This ensures a fresh and clean installation, potentially resolving underlying problems.
FAQs:
Q: What if my PC doesn’t meet the minimum requirements for Windows 11?
A: You can try installing Windows 11 by bypassing the compatibility check. However, this is not recommended as performance and stability might be compromised.
Q: Can I upgrade from Windows 10 to Windows 11 without a compatible PC?
A: Upgrading from Windows 10 to Windows 11 is only possible if your PC meets the minimum requirements.
Q: Why is Windows 11 not recognizing my storage drive during installation?
A: This could be due to a faulty storage drive, incorrect BIOS settings, or incompatibility with the installation media.
Q: What if I encounter an error code during installation?
A: Error codes provide specific information about the installation problem. Refer to Microsoft’s support website or online resources to find solutions for the particular error code.
Tips:
- Back up your data: Before attempting any troubleshooting steps, ensure you have a backup of your important files.
- Consult your PC manufacturer: Contact your PC manufacturer’s support for assistance with specific hardware issues or BIOS updates.
- Use the Microsoft Community Forums: Engage with the Microsoft Community Forums to seek help from other users who may have encountered similar issues.
Conclusion:
Installing Windows 11 on a new PC can be a seamless experience when the necessary requirements are met and potential issues are addressed. By understanding the prerequisites, troubleshooting common errors, and following the provided tips, you can overcome installation obstacles and enjoy a smooth transition to the latest Windows operating system. Remember to prioritize data backup and seek professional assistance when necessary.
![[SOLVED] HOW TO FIX WINDOWS 11 INSTALLATION ISSUE. - YouTube](https://i.ytimg.com/vi/gENjZWxKJB0/maxresdefault.jpg)



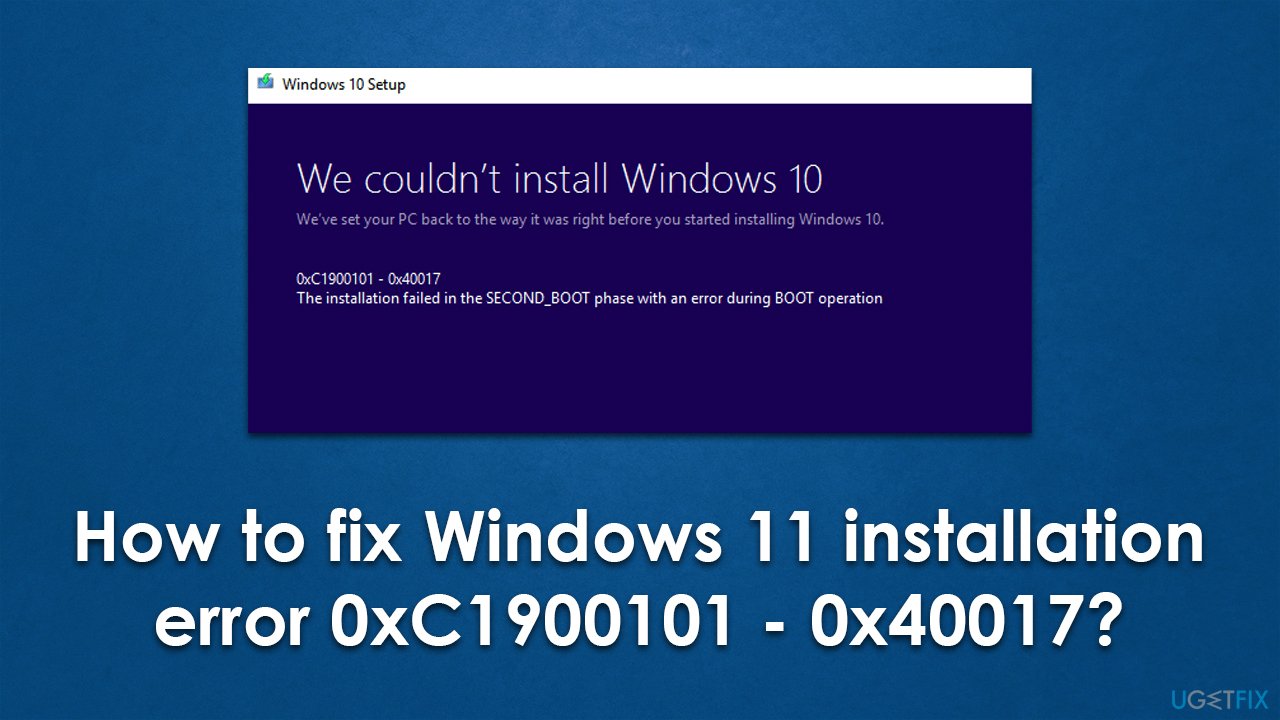


Closure
Thus, we hope this article has provided valuable insights into Troubleshooting Windows 11 Installation Issues on New PCs. We thank you for taking the time to read this article. See you in our next article!
