Troubleshooting Windows 11 Loading Issues: A Comprehensive Guide
Related Articles: Troubleshooting Windows 11 Loading Issues: A Comprehensive Guide
Introduction
With enthusiasm, let’s navigate through the intriguing topic related to Troubleshooting Windows 11 Loading Issues: A Comprehensive Guide. Let’s weave interesting information and offer fresh perspectives to the readers.
Table of Content
Troubleshooting Windows 11 Loading Issues: A Comprehensive Guide

Encountering a Windows 11 system that fails to load can be a frustrating experience, interrupting workflow and access to essential data. This article provides a comprehensive guide to diagnosing and resolving common issues that prevent Windows 11 from booting successfully. We will delve into various scenarios, exploring potential causes and offering practical solutions.
Understanding the Problem:
Before embarking on troubleshooting, it’s crucial to understand the nature of the issue. Observe the behavior of your system:
- Does the system power on, but no display appears? This could indicate a problem with the monitor, video card, or even the BIOS settings.
- Does the system display a black screen with a cursor? This might suggest a driver issue, a corrupted system file, or a failing hard drive.
- Does the system display a blue screen error message (BSOD)? This indicates a critical system failure, often caused by hardware malfunctions, incompatible drivers, or corrupted system files.
- Does the system display a specific error message during the boot process? These messages can provide valuable clues about the cause of the loading failure.
Common Causes and Solutions:
1. Hardware Malfunctions:
Hardware problems are a primary culprit for Windows 11 loading issues. These can range from failing hard drives to faulty RAM modules.
- Hard Drive Failure: A failing hard drive can prevent the operating system from loading. Symptoms include slow performance, clicking noises, and error messages during boot.
- RAM Issues: Faulty RAM modules can cause system instability and prevent Windows 11 from booting.
- Power Supply Problems: A malfunctioning power supply can result in insufficient power delivery, leading to system crashes and loading issues.
- Loose Connections: Ensure all cables are securely connected to the motherboard, hard drive, and other components.
Solutions:
- Run Diagnostic Tests: Use built-in or third-party diagnostic tools to check the health of your hard drive and RAM. Replace faulty components if necessary.
- Reseat Components: Carefully remove and reinsert RAM modules and other components to ensure proper connection.
- Check Power Supply: Ensure the power supply is adequate for your system and functioning correctly. Replace it if necessary.
- Consider a Clean Install: If hardware issues persist, consider a clean install of Windows 11. This will erase all data from the hard drive, so ensure a backup is available.
2. Software Conflicts and Errors:
Software conflicts or corrupted system files can also prevent Windows 11 from loading.
- Driver Issues: Incompatible or outdated drivers can cause system instability and prevent Windows 11 from booting.
- Corrupted System Files: Malware infections, power outages, or improper system updates can lead to corrupted system files, causing boot failures.
- Boot Sector Errors: Damage to the boot sector, which contains critical information for the system to load, can prevent Windows 11 from starting.
- Recent Software Installations: Newly installed software may be incompatible with Windows 11 or have corrupted system files.
Solutions:
- Update Drivers: Ensure all drivers are up-to-date and compatible with Windows 11. Use the Windows Update feature or download drivers directly from the manufacturer’s website.
- Run System File Checker (SFC): The SFC tool scans for and repairs corrupted system files. Use it by typing "sfc /scannow" in the command prompt.
- Use System Restore: If recent software installations caused the issue, use System Restore to revert your system to a previous working state.
- Run a Malware Scan: Scan your system for malware using a reputable antivirus program.
- Repair Boot Sector: If the boot sector is damaged, use a bootable USB drive with a repair tool like the Windows Recovery Environment (WinRE) to repair it.
3. BIOS Settings and Boot Order:
Incorrect BIOS settings or boot order can prevent Windows 11 from loading.
- Boot Order: The system may be set to boot from a different device, such as a USB drive or CD/DVD, instead of the hard drive where Windows 11 is installed.
- Secure Boot: Secure Boot is a security feature that can prevent Windows 11 from loading if it’s not enabled or configured correctly.
- UEFI Mode: Windows 11 requires UEFI mode to be enabled in the BIOS.
Solutions:
- Change Boot Order: Access the BIOS setup by pressing a specific key (usually Delete or F2) during the boot process. Change the boot order to prioritize the hard drive.
- Enable Secure Boot: Enable Secure Boot in the BIOS settings.
- Enable UEFI Mode: Enable UEFI mode in the BIOS settings.
4. Windows 11 Installation Issues:
Problems during the Windows 11 installation process can also lead to loading issues.
- Incomplete Installation: A power outage or system crash during installation can leave the installation incomplete, preventing Windows 11 from loading.
- Damaged Installation Files: Corrupted installation files can prevent Windows 11 from installing correctly.
Solutions:
- Reinstall Windows 11: If the installation is incomplete, start the installation process again using a bootable USB drive.
- Verify Installation Files: Ensure the installation files are not corrupted. Download them again if necessary.
5. External Factors:
External factors can sometimes interfere with Windows 11 loading.
- Overheating: Excessive heat can cause system instability and prevent Windows 11 from booting.
- Power Fluctuations: Power surges or outages can damage system components and lead to loading issues.
Solutions:
- Check for Overheating: Monitor system temperatures using monitoring software. Ensure proper cooling and ventilation.
- Use a Surge Protector: Protect your system from power fluctuations using a surge protector.
FAQs:
Q: What if my Windows 11 system displays a blue screen error message?
A: Blue Screen of Death (BSOD) errors indicate a critical system failure. The error message often provides clues about the cause. Use a search engine to find solutions specific to the error message. You can also use the Windows Memory Diagnostic tool to check for RAM issues.
Q: What if my Windows 11 system displays a specific error message during the boot process?
A: Error messages during boot can provide valuable information about the problem. Search online for solutions specific to the error message.
Q: What if my Windows 11 system doesn’t boot at all, and I can’t access the BIOS?
A: If you can’t access the BIOS, try disconnecting all external devices, including USB drives, printers, and external hard drives. If the issue persists, try using a bootable USB drive with a repair tool like the Windows Recovery Environment (WinRE) to diagnose and repair the problem.
Q: What if I’m not comfortable troubleshooting these issues myself?
A: If you’re not comfortable troubleshooting these issues yourself, contact a qualified computer technician for assistance.
Tips:
- Keep Your System Updated: Regularly update Windows 11 and drivers to ensure compatibility and security.
- Backup Your Data: Regularly back up your important data to prevent data loss in case of system failures.
- Monitor System Health: Use monitoring software to track system temperatures, hard drive health, and other vital metrics.
- Be Cautious with Software Installations: Only install software from reputable sources and avoid installing unnecessary programs.
Conclusion:
Windows 11 loading issues can arise from various causes, ranging from hardware malfunctions to software conflicts. By understanding the nature of the problem and following the troubleshooting steps outlined in this article, you can diagnose and resolve most loading issues. Remember to back up your data regularly and stay vigilant about system maintenance to prevent future problems. If all else fails, seeking professional assistance from a qualified computer technician is always a viable option.

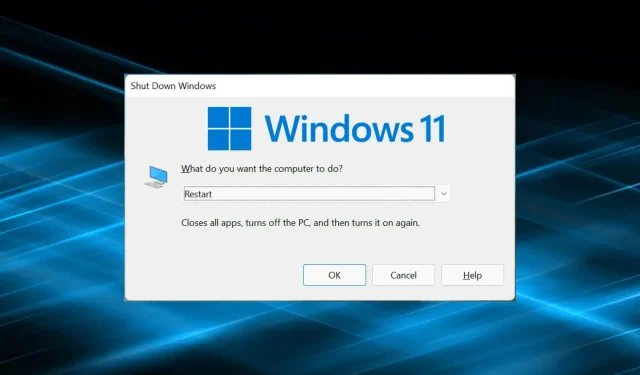
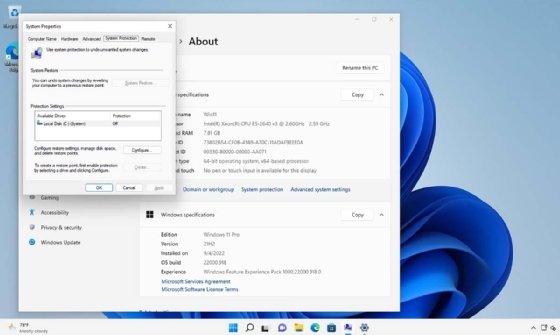
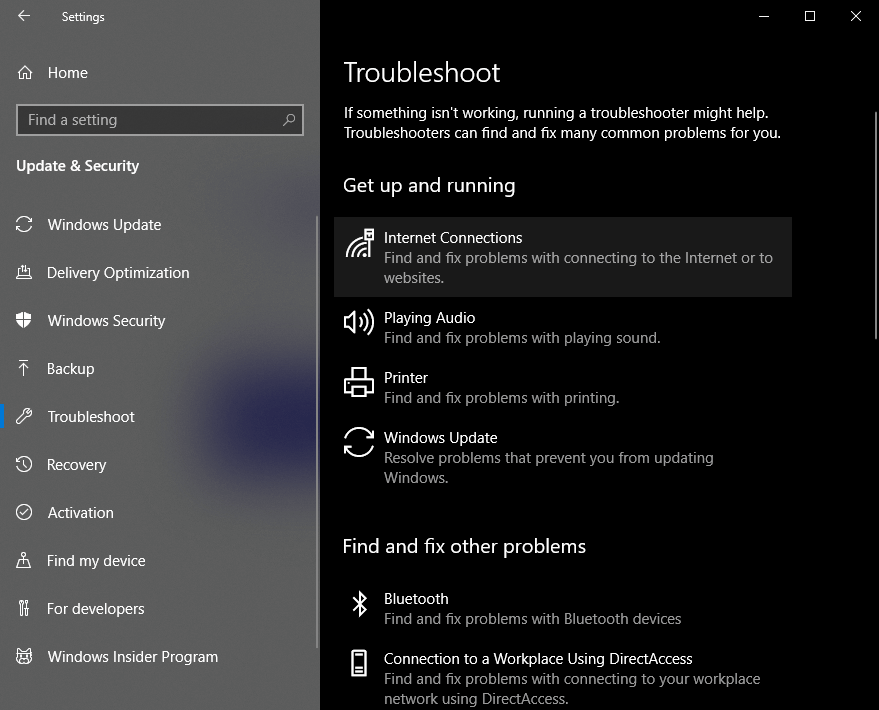
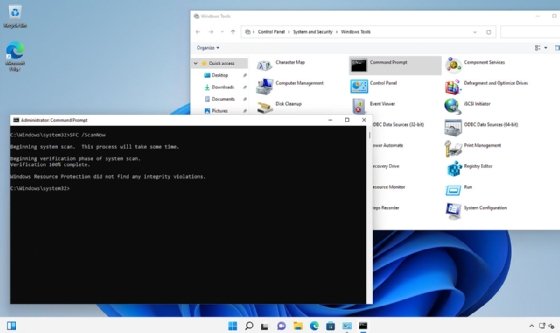

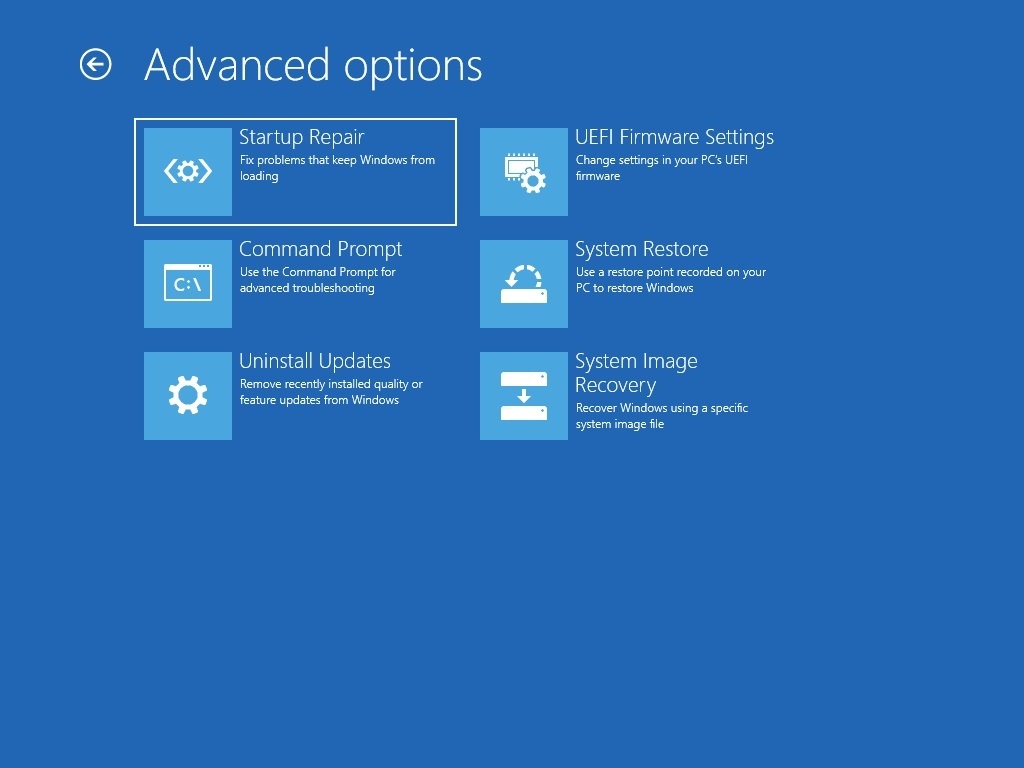

Closure
Thus, we hope this article has provided valuable insights into Troubleshooting Windows 11 Loading Issues: A Comprehensive Guide. We appreciate your attention to our article. See you in our next article!
