Troubleshooting Windows 11 Update Installation Issues: A Comprehensive Guide
Related Articles: Troubleshooting Windows 11 Update Installation Issues: A Comprehensive Guide
Introduction
With great pleasure, we will explore the intriguing topic related to Troubleshooting Windows 11 Update Installation Issues: A Comprehensive Guide. Let’s weave interesting information and offer fresh perspectives to the readers.
Table of Content
Troubleshooting Windows 11 Update Installation Issues: A Comprehensive Guide
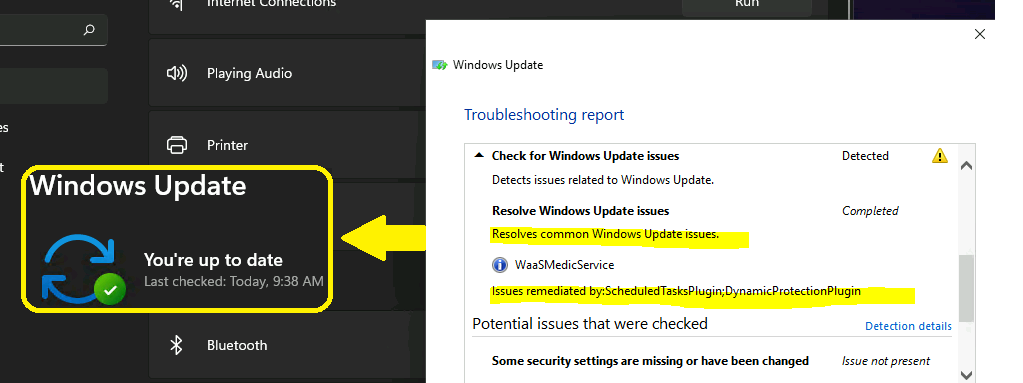
The Windows 11 update, particularly the 23H2 release, promises a plethora of improvements and new features. However, users may encounter various challenges during the installation process, leading to frustration and a halted upgrade. This comprehensive guide delves into the common reasons behind these installation failures and offers practical solutions to overcome them.
Understanding the Challenges
The inability to install the latest Windows 11 update can stem from a multitude of factors, ranging from hardware compatibility to software conflicts. Here’s a breakdown of the most prevalent causes:
1. Hardware Compatibility:
- Processor Requirements: Windows 11 mandates a specific processor architecture (compatible with Intel 8th generation or later, AMD Ryzen 2000 series or later, or Qualcomm Snapdragon 8c or later). If your system doesn’t meet this requirement, the update will fail.
- RAM: The minimum RAM requirement for Windows 11 is 4GB, though 8GB is recommended for optimal performance. Insufficient RAM can hinder the installation process.
- Storage Space: The update requires a considerable amount of free disk space. Ensure you have at least 8GB available for a clean installation.
- TPM (Trusted Platform Module): Windows 11 requires a TPM 2.0 module for enhanced security. If your system lacks this feature, the update will be blocked.
- Secure Boot: This security feature must be enabled in your BIOS settings. If it’s disabled, the update might not proceed.
2. Software Conflicts:
- Outdated Drivers: Outdated or incompatible device drivers can cause conflicts during the update process. Ensure all your drivers are up-to-date.
- Antivirus Software: Some antivirus programs might interfere with the update process. Temporarily disabling or uninstalling your antivirus software could resolve the issue.
- Third-Party Software: Certain third-party applications might not be compatible with the latest Windows 11 version. Try temporarily disabling or uninstalling these programs.
- Previous Update Errors: Incomplete or failed previous updates can create obstacles for the current update installation.
3. System Errors:
- Corrupted System Files: Corrupted system files can lead to various update issues. Running the System File Checker (SFC) tool can help identify and repair these corrupted files.
- Disk Errors: Errors on your hard drive can also prevent the update from completing successfully. Running the Check Disk (CHKDSK) tool can diagnose and fix these errors.
- Insufficient Permissions: Ensure you have administrator privileges on your system to install the update.
4. Network Issues:
- Slow or Unstable Internet Connection: A weak or unstable internet connection can disrupt the download and installation process.
- Firewall or Proxy Settings: Firewall or proxy settings might block the update download or installation.
5. Other Factors:
- Insufficient Battery Life: Ensure your laptop has sufficient battery life or is plugged in during the update process.
- System Settings: Certain system settings, such as the "Automatic Updates" setting, might need to be adjusted for the update to proceed.
Troubleshooting Steps: A Systematic Approach
Once you understand the potential causes, you can systematically troubleshoot the installation issues. Here’s a step-by-step guide:
1. Check Hardware Compatibility:
- Processor: Visit the Microsoft website or use the PC Health Check app to confirm your processor meets the Windows 11 requirements.
- RAM: Check your system’s RAM capacity in the system settings or by using Task Manager.
- Storage Space: Ensure you have at least 8GB of free space on your primary drive.
- TPM: Use the "Windows Security" app or the "tpm.msc" command to verify if your system has a TPM 2.0 module enabled.
- Secure Boot: Access your BIOS settings and confirm that Secure Boot is enabled.
2. Update Drivers:
- Device Manager: Open the Device Manager and check for any devices with yellow exclamation marks indicating outdated or incompatible drivers.
- Manufacturer Websites: Visit the manufacturer’s website to download and install the latest drivers for your hardware components.
3. Troubleshoot Software Conflicts:
- Antivirus Software: Temporarily disable or uninstall your antivirus software during the update process.
- Third-Party Software: Identify and temporarily disable or uninstall potentially conflicting third-party applications.
- Clean Boot: Start your computer in clean boot mode to eliminate potential conflicts with third-party software. This can be done through the "System Configuration" utility.
4. Fix System Errors:
- System File Checker (SFC): Run the SFC tool by typing "sfc /scannow" in the Command Prompt (run as administrator).
- Check Disk (CHKDSK): Run the CHKDSK tool by typing "chkdsk /f /r" in the Command Prompt (run as administrator).
5. Verify Network Connectivity:
- Internet Connection: Ensure you have a stable and reliable internet connection.
- Firewall and Proxy Settings: Temporarily disable your firewall or check your proxy settings to see if they are blocking the update.
6. Other Troubleshooting Tips:
- Restart your computer: Sometimes a simple restart can resolve temporary issues.
- Run the Windows Update Troubleshooter: This tool can identify and fix common update problems. You can access it through the Settings app.
- Perform a clean installation: If all other troubleshooting steps fail, consider performing a clean installation of Windows 11. This will erase all data on your drive, so back up your important files before proceeding.
FAQs
Q: What if the Windows 11 update fails repeatedly?
A: If the update continues to fail despite troubleshooting, you might consider using the Windows Media Creation Tool to create a bootable USB drive with the latest Windows 11 installation files. This allows you to perform a clean installation or upgrade without relying on the automatic update process.
Q: Can I rollback to my previous Windows version after a failed update?
A: Yes, Windows typically retains a previous version for a limited time after a major update. You can access the "Recovery" options in Settings to rollback to your previous version. However, this option might not be available after a certain period.
Q: Can I skip the update and wait for a later version?
A: You can choose to delay the update for a specific period, but you will eventually be prompted to install it. However, it’s generally recommended to install the latest update for security and performance enhancements.
Q: What if my system doesn’t meet the minimum hardware requirements?
A: If your system doesn’t meet the minimum requirements, you won’t be able to install Windows 11. You might consider upgrading your hardware components to meet the requirements or continue using your existing operating system.
Tips for Successful Update Installation
- Back up your data: Always create a backup of your important files before installing any major update.
- Free up disk space: Ensure you have sufficient free disk space on your primary drive.
- Check for driver updates: Update all your device drivers before installing the update.
- Disable unnecessary software: Temporarily disable or uninstall any third-party software that might interfere with the update process.
- Use a stable internet connection: Ensure you have a strong and reliable internet connection throughout the update process.
- Be patient: The update process can take a considerable amount of time, so be patient and avoid interrupting the process.
Conclusion
Successfully installing the latest Windows 11 update can be a rewarding experience, unlocking new features and improvements. While various challenges may arise during the process, understanding the common causes and following the troubleshooting steps outlined in this guide can help overcome these obstacles. By taking a systematic approach, users can ensure a smooth and successful update installation, maximizing the benefits of the latest Windows 11 features.

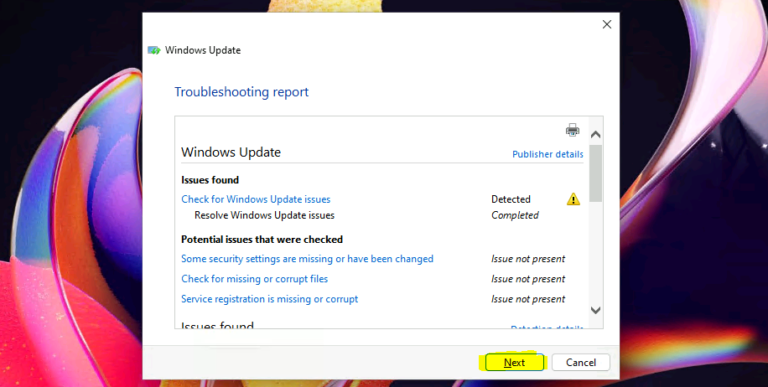



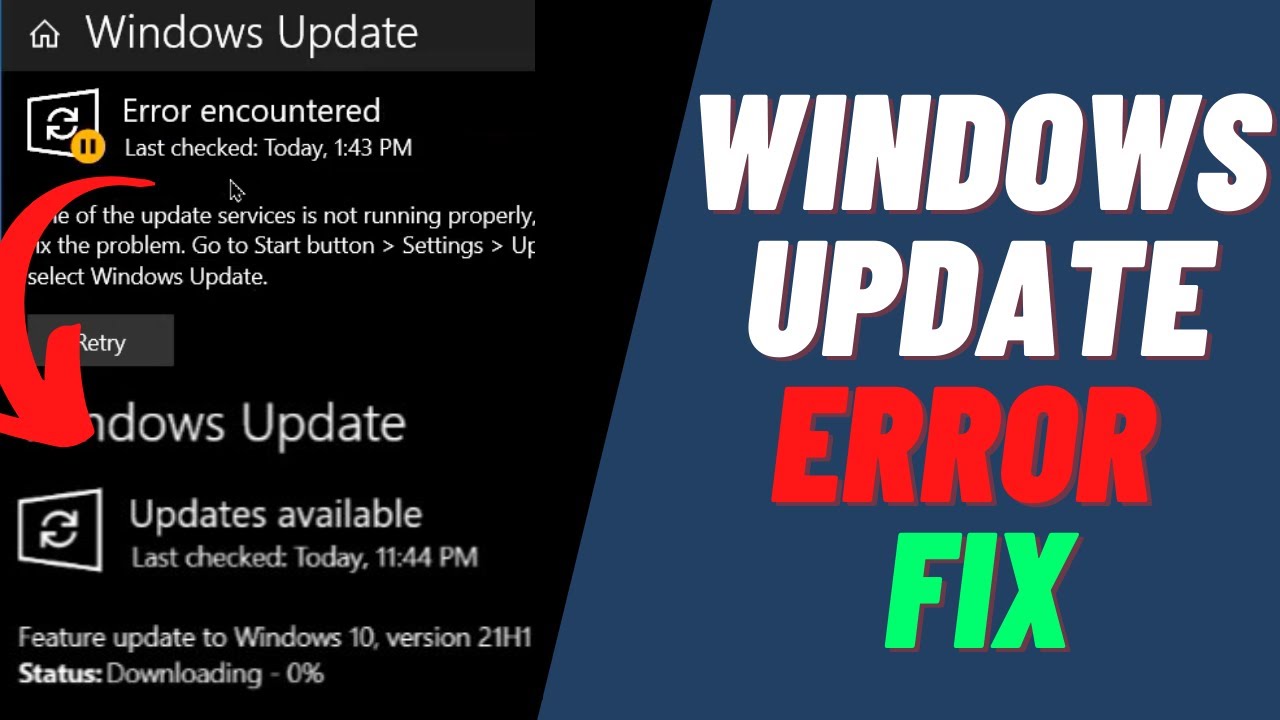

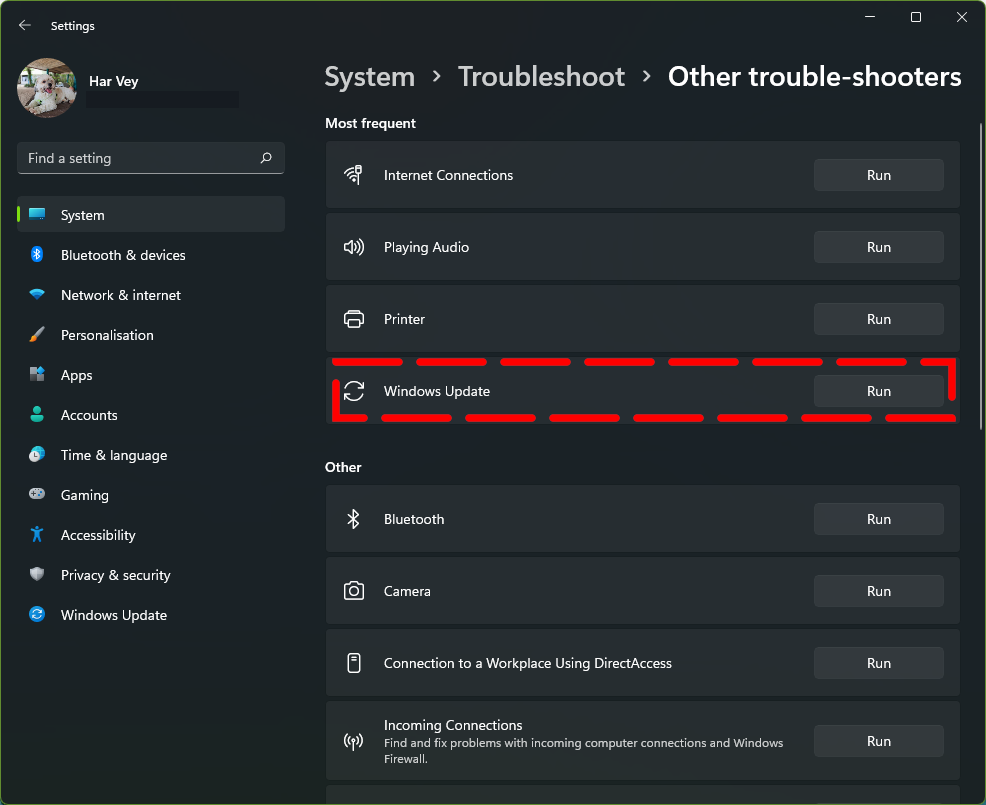
Closure
Thus, we hope this article has provided valuable insights into Troubleshooting Windows 11 Update Installation Issues: A Comprehensive Guide. We thank you for taking the time to read this article. See you in our next article!
