Troubleshooting Windows 11 Widgets: A Comprehensive Guide to Restoring Functionality
Related Articles: Troubleshooting Windows 11 Widgets: A Comprehensive Guide to Restoring Functionality
Introduction
With enthusiasm, let’s navigate through the intriguing topic related to Troubleshooting Windows 11 Widgets: A Comprehensive Guide to Restoring Functionality. Let’s weave interesting information and offer fresh perspectives to the readers.
Table of Content
Troubleshooting Windows 11 Widgets: A Comprehensive Guide to Restoring Functionality

Windows 11’s introduction of widgets aimed to revolutionize how users interact with information and applications. These dynamic, customizable panels offer a glance at essential data, news feeds, and quick access to frequently used tools. However, like any software feature, widgets can encounter issues, leading to frustration and a diminished user experience. This comprehensive guide delves into the common causes behind non-functional widgets and provides a step-by-step approach to resolve these problems.
Understanding Windows 11 Widgets: The Foundation of Troubleshooting
Before diving into troubleshooting, it’s crucial to grasp the fundamental nature of Windows 11 widgets. Widgets are essentially mini-applications designed to display specific content or perform specific tasks. They are powered by a combination of local data, online services, and system resources. This intricate interplay makes them susceptible to various issues, ranging from simple connectivity problems to more complex system conflicts.
Common Causes of Widget Malfunction
Identifying the root cause of widget dysfunction is the first step towards resolving the problem. Here are some common culprits:
- Connectivity Issues: Widgets rely heavily on internet connectivity to fetch data and update information. A weak or unstable internet connection can lead to sluggish performance or complete failure to load.
- System Errors: Corrupted system files, outdated drivers, or conflicting software installations can disrupt the smooth functioning of widgets.
- Permissions and Settings: Widgets require specific permissions to access data and perform their tasks. Incorrect settings or insufficient permissions can hinder their functionality.
- Software Updates: Outdated or incompatible software, including Windows updates, can create conflicts with widgets.
- Third-Party Interference: Antivirus software, firewalls, or other security programs might mistakenly block widget access, preventing them from working correctly.
Troubleshooting Strategies: A Systematic Approach to Resolving Widget Issues
1. Verify Internet Connectivity:
- Check the internet connection: Ensure a stable and reliable internet connection. Run a speed test to assess connection quality.
- Restart the router: Power cycling the router can resolve temporary network glitches.
- Troubleshoot network adapter: Use the Windows Network Troubleshooter to identify and fix any network adapter issues.
2. Restart Windows and Troubleshoot System Errors:
- Restart Windows: A simple restart can often resolve temporary software glitches.
- Run System File Checker (SFC): This tool scans for and repairs corrupted system files.
- Use Disk Cleanup: Remove unnecessary files and free up disk space.
- Update Drivers: Outdated drivers can cause compatibility issues. Ensure all drivers, especially network and graphics drivers, are up-to-date.
3. Adjust Widget Permissions and Settings:
- Grant necessary permissions: Ensure widgets have the required permissions to access data and perform actions. This often involves granting access to location, notifications, or other sensitive information.
- Check widget settings: Review the specific settings for each widget to ensure they are configured correctly.
4. Update Windows and Software:
- Install latest Windows updates: Ensure your system is running the latest version of Windows, which often includes bug fixes and performance enhancements.
- Update applications: Update all installed applications, especially those associated with widgets, to the latest versions.
5. Examine Third-Party Interference:
- Temporarily disable antivirus software: Antivirus programs can sometimes interfere with widget functionality. Temporarily disabling them can help isolate the issue.
- Review firewall settings: Ensure widgets are not blocked by the firewall.
- Check for conflicting software: Identify and disable any software that might be interfering with widgets.
6. Reset Widgets:
- Reset widget settings: Resetting widget settings can resolve configuration issues.
- Reinstall widgets: If resetting settings doesn’t work, consider reinstalling the affected widgets.
7. Use the Windows Troubleshooter:
- Run the Windows Troubleshooter: The Windows Troubleshooter can automatically detect and resolve common issues.
8. Contact Microsoft Support:
- Seek professional assistance: If the issue persists, contact Microsoft support for advanced troubleshooting and assistance.
FAQs: Addressing Common Questions About Windows 11 Widgets
1. Why are my widgets not updating?
- Widgets rely on a constant flow of data to stay updated. Connectivity issues, outdated software, or widget settings can prevent updates.
2. How do I add new widgets?
- Windows 11 offers a curated collection of widgets. To add new ones, click the "Add widgets" button in the widget panel, browse the available options, and select the widgets you want.
3. Can I customize the widget layout?
- Yes, you can customize the widget layout by dragging and dropping widgets to different positions within the widget panel.
4. Why are my widgets showing blank spaces?
- Blank spaces often indicate loading issues. Check your internet connection, refresh the widget panel, or troubleshoot widget permissions.
5. Are widgets safe?
- Widgets are generally safe when sourced from trusted sources like the Microsoft Store. However, be cautious when installing widgets from unknown or untrusted sources.
Tips for Optimizing Widget Performance
- Ensure sufficient storage space: Widgets require storage space to function properly. Ensure adequate free space on your hard drive.
- Disable unnecessary background processes: Background processes can consume system resources and impact widget performance.
- Regularly restart your computer: A regular restart can clear temporary files and optimize system performance.
- Keep your system clean: Regularly remove unnecessary files and applications to optimize system performance.
Conclusion: Empowering User Experience Through Functional Widgets
Windows 11 widgets offer a convenient and efficient way to access information and applications. However, technical issues can hinder their functionality. By understanding the common causes of widget malfunction and employing the troubleshooting strategies outlined in this guide, users can restore widget functionality and enhance their overall Windows 11 experience. From addressing connectivity problems to resolving system errors, this comprehensive guide equips users with the knowledge and tools to overcome widget-related challenges and unlock the full potential of this innovative feature.

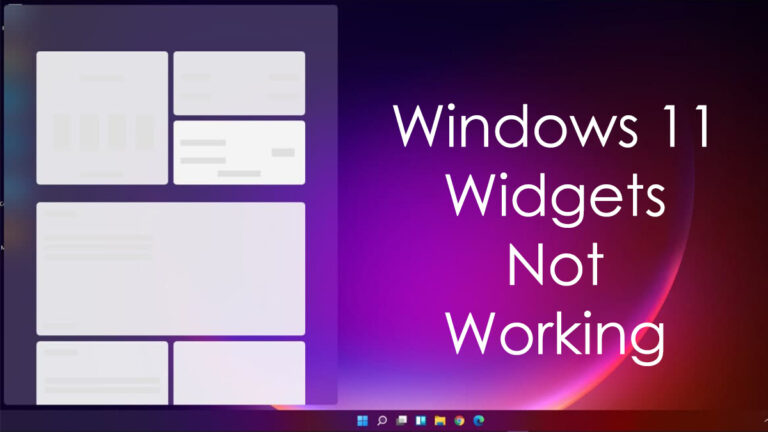


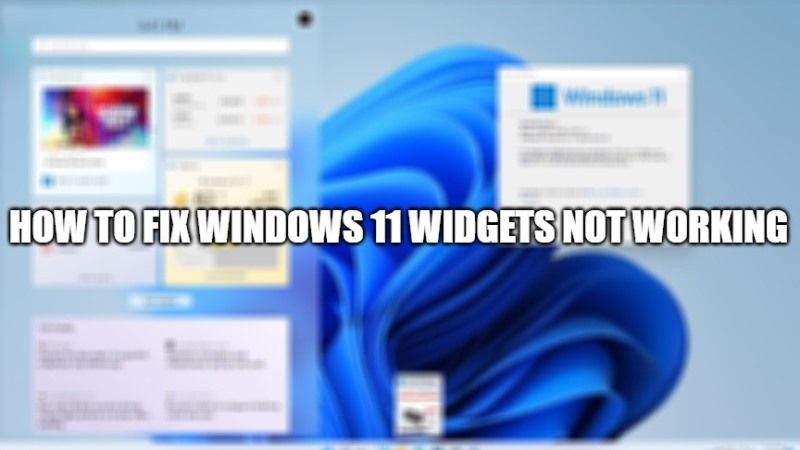
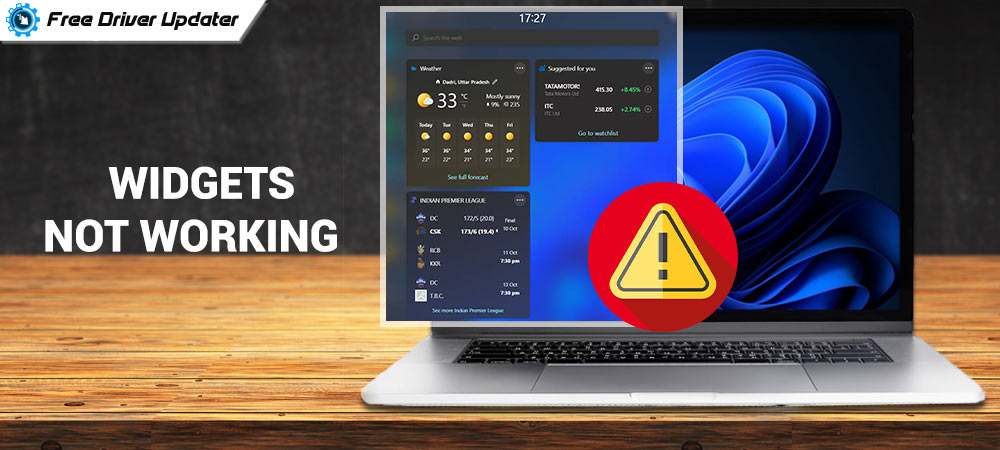
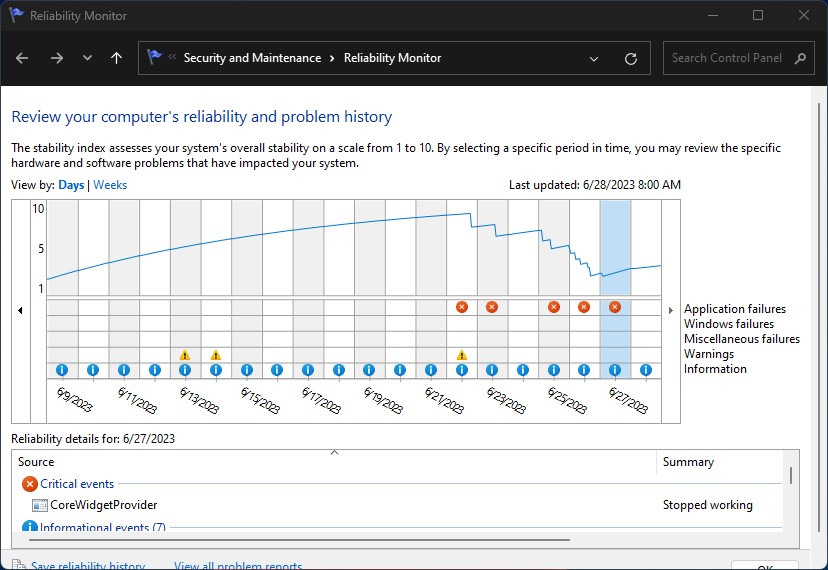

Closure
Thus, we hope this article has provided valuable insights into Troubleshooting Windows 11 Widgets: A Comprehensive Guide to Restoring Functionality. We hope you find this article informative and beneficial. See you in our next article!
