Uncluttering Your Windows 11 Experience: A Guide to Managing Widgets and News Feeds
Related Articles: Uncluttering Your Windows 11 Experience: A Guide to Managing Widgets and News Feeds
Introduction
In this auspicious occasion, we are delighted to delve into the intriguing topic related to Uncluttering Your Windows 11 Experience: A Guide to Managing Widgets and News Feeds. Let’s weave interesting information and offer fresh perspectives to the readers.
Table of Content
Uncluttering Your Windows 11 Experience: A Guide to Managing Widgets and News Feeds

Windows 11 introduced a new concept to the desktop experience: widgets. These interactive elements, designed to provide quick access to information and applications, reside on a dedicated pane, offering a dynamic view of frequently used content. However, some users find the default widget layout, particularly the inclusion of news feeds, to be intrusive and distracting. This article explores the various methods to customize and manage widgets in Windows 11, focusing on techniques to tailor the experience to individual preferences, including the ability to minimize or eliminate news content.
Understanding the Windows 11 Widget System
The Windows 11 widget system is designed to provide a personalized and dynamic interface, delivering relevant information and functionalities at a glance. Widgets, essentially mini-applications, display content from various sources, ranging from weather forecasts and calendar appointments to news headlines and social media updates. This integrated approach aims to streamline access to frequently used information and applications.
The Role of News Feeds in Windows 11 Widgets
News feeds, a prominent component of the default widget layout, offer a curated selection of headlines from various news sources. While this feature aims to keep users informed about current events, its inclusion in the widget pane can be disruptive for some users, particularly those who prefer a cleaner and less cluttered desktop experience.
Customization Options: Tailoring Your Widget Experience
Windows 11 offers a degree of customization for the widget system, allowing users to personalize the displayed content and refine the overall experience. The following sections outline the available options and techniques for managing widgets, including the ability to minimize or eliminate news content.
1. Choosing Your Preferred News Sources:
The Windows 11 widget system allows users to select their preferred news sources. This customization ensures that the displayed news content aligns with user interests and preferences. To manage news sources:
- Open the Widgets Pane: Click the widget icon on the taskbar or press the Windows key + W.
- Access the Settings: Click the gear icon in the top right corner of the widget pane.
- Select News Sources: In the "News" section, choose the desired news sources by toggling the switches.
2. Hiding Specific Widgets:
If certain widgets, including news feeds, are unwanted, they can be hidden from the widget pane. This allows users to create a more personalized and focused experience:
- Open the Widgets Pane: Click the widget icon on the taskbar or press the Windows key + W.
- Identify the Widget: Locate the widget you wish to hide.
- Hide the Widget: Click the three dots menu in the top right corner of the widget and select "Unpin."
3. Disabling the Widget Pane:
For users who prefer a completely clutter-free desktop experience, the widget pane can be entirely disabled. This removes the widget system from the taskbar, providing a cleaner and more streamlined interface.
- Open Settings: Press the Windows key + I.
- Navigate to Personalization: Select "Personalization" in the left-hand menu.
- Choose Taskbar: Click "Taskbar" in the right-hand menu.
- Disable Widgets: Toggle the "Show widgets button on the taskbar" switch to "Off."
4. Third-Party Solutions:
While Windows 11 offers built-in customization options, third-party applications and extensions provide more advanced control over the widget system. These tools often offer features like widget blocking, advanced filtering, and personalized layouts.
5. Utilizing the "Focus" Mode:
Windows 11’s "Focus" mode offers a distraction-free environment by minimizing visual clutter and notifications. While not directly related to widget management, "Focus" mode can be a valuable tool for users who want to minimize distractions, including news feeds, during focused work sessions.
FAQs: Understanding Widgets and News Feeds in Windows 11
Q: Can I completely remove the news feeds from the Windows 11 widget pane?
A: While you can’t entirely remove the news section, you can customize the news sources displayed, hiding specific news providers or opting for a curated list of preferred sources.
Q: Can I customize the appearance of the widget pane?
A: Currently, Windows 11 does not offer extensive customization options for the widget pane’s appearance. You can adjust the size of the pane, but the overall layout remains fixed.
Q: Are there any performance implications associated with running widgets?
A: Widgets generally have minimal impact on system performance, as they are designed to be lightweight applications. However, excessive use of widgets, particularly those with dynamic content, could potentially affect system resources.
Q: How can I prevent the widget pane from opening automatically when I click the taskbar?
A: Currently, Windows 11 does not offer a direct setting to prevent the widget pane from automatically opening. However, you can disable the widget button on the taskbar, effectively preventing the widget pane from appearing unless manually accessed.
Tips for Managing Widgets and News Feeds
- Use a combination of customization techniques: Explore different options, such as hiding specific widgets, selecting preferred news sources, and utilizing "Focus" mode, to create a tailored experience.
- Experiment with third-party solutions: Consider using third-party tools for more advanced widget management and customization.
- Regularly review your widget settings: Ensure that the displayed widgets and news sources remain relevant to your needs and preferences.
- Prioritize your workflow: If widgets are distracting, consider using them only during specific tasks or periods when you require quick access to information.
Conclusion: A Personalized and Focused Desktop Experience
The Windows 11 widget system, while offering valuable functionalities, can be intrusive for some users, particularly due to the inclusion of news feeds. By understanding the available customization options, users can tailor the widget experience to their preferences, minimizing or eliminating news content and creating a more personalized and focused desktop environment.
By embracing these techniques, users can enjoy the benefits of widgets while maintaining a clutter-free and efficient work or leisure experience.
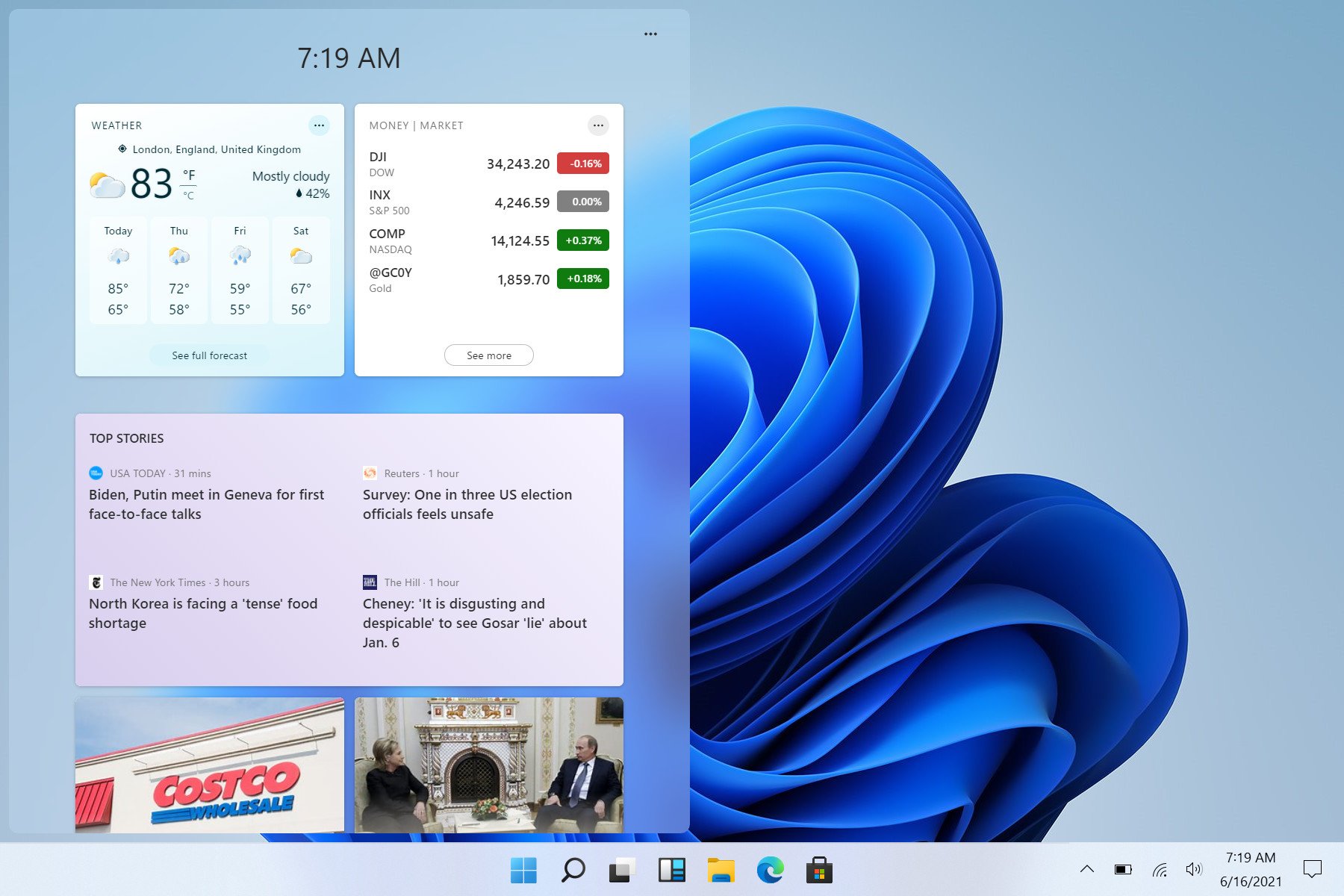
:max_bytes(150000):strip_icc()/widgets-menu-windows-11-28856540e4734ad49ad95432dd0daec1.png)



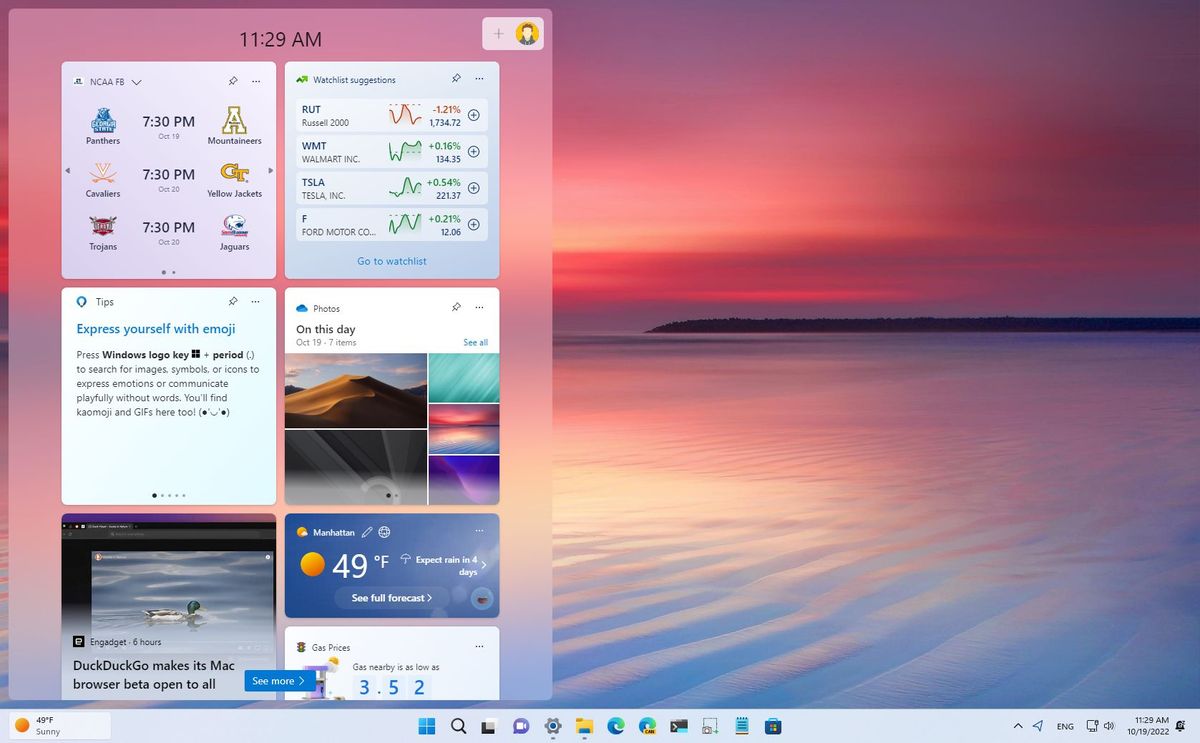


Closure
Thus, we hope this article has provided valuable insights into Uncluttering Your Windows 11 Experience: A Guide to Managing Widgets and News Feeds. We hope you find this article informative and beneficial. See you in our next article!
