Understanding and Managing Fan Behavior in Windows 11
Related Articles: Understanding and Managing Fan Behavior in Windows 11
Introduction
With enthusiasm, let’s navigate through the intriguing topic related to Understanding and Managing Fan Behavior in Windows 11. Let’s weave interesting information and offer fresh perspectives to the readers.
Table of Content
Understanding and Managing Fan Behavior in Windows 11
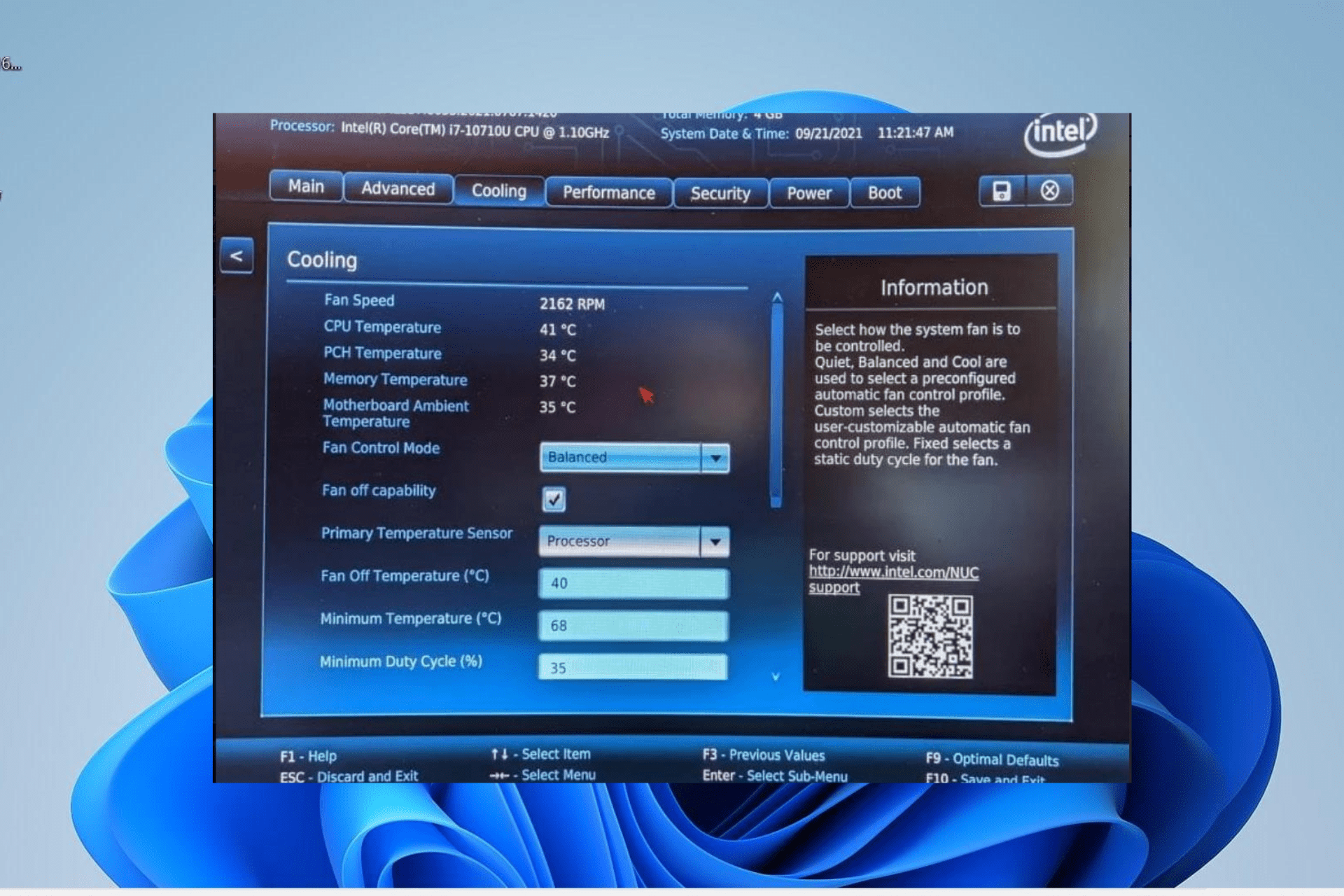
Modern computers, particularly those equipped with powerful processors and graphics cards, rely on fans to regulate internal temperatures and prevent overheating. Windows 11, the latest operating system from Microsoft, incorporates sophisticated thermal management features, automatically adjusting fan speeds to maintain optimal performance and system stability. This article delves into the intricacies of fan behavior in Windows 11, exploring its importance, the factors influencing fan activity, and strategies for managing fan speeds to enhance user experience.
The Importance of Fan Regulation
Excessive heat poses a significant threat to computer hardware. Components like the CPU, GPU, and motherboard can malfunction or even suffer permanent damage if their operating temperatures exceed their safety thresholds. Fans play a crucial role in dissipating heat generated by these components, ensuring their safe and efficient operation.
Windows 11’s thermal management system continuously monitors component temperatures and adjusts fan speeds accordingly. When the system detects a rise in temperature, it increases fan speed to facilitate more rapid heat dissipation. Conversely, when temperatures drop, fan speed decreases to minimize noise and power consumption.
Factors Influencing Fan Activity
Several factors contribute to the activation and speed of fans in Windows 11:
- System Load: When the computer is under heavy load, such as during demanding tasks like gaming, video editing, or running resource-intensive software, the CPU and GPU generate more heat. This triggers the thermal management system to increase fan speeds to maintain optimal temperatures.
- Ambient Temperature: The surrounding environment’s temperature also affects fan behavior. In hot environments, fans may run at higher speeds to compensate for the elevated ambient temperature.
- Software Configuration: Certain applications or system settings can influence fan activity. For instance, a high-performance power plan might prioritize performance over energy efficiency, resulting in higher fan speeds.
- Hardware Configuration: The design and efficiency of cooling systems within the computer, such as the number and size of fans, the type of heat sinks, and the airflow within the case, all impact fan behavior.
Managing Fan Speeds in Windows 11
While Windows 11 generally manages fan speeds effectively, users may encounter scenarios where they desire more control over fan behavior. Here are some methods for managing fan speeds:
- Power Plan Settings: Windows 11 offers various power plans that prioritize performance, energy efficiency, or a balanced approach. Selecting a power plan that aligns with your needs can influence fan behavior. For instance, a balanced power plan often strikes a compromise between performance and noise levels.
- BIOS Configuration: Accessing the computer’s BIOS (Basic Input/Output System) allows for more granular control over fan behavior. Some BIOS settings enable users to adjust fan curves, which define the relationship between temperature and fan speed.
- Third-Party Software: Several third-party applications provide advanced fan control features. These tools often offer detailed monitoring of component temperatures, customizable fan curves, and the ability to set specific fan speeds for different scenarios.
FAQs Regarding Fan Behavior in Windows 11
- Why is my fan running constantly? Constant fan activity might indicate a high system load, a hot ambient temperature, or a malfunctioning fan. Monitoring component temperatures and checking system settings can help diagnose the cause.
- How can I reduce fan noise? Selecting a balanced power plan, adjusting fan curves in the BIOS, or using third-party fan control software can help minimize fan noise.
- Is it normal for my fan to be loud? Fan noise can vary depending on the computer’s configuration and workload. If the fan noise is excessive or accompanied by other symptoms like overheating, consulting a technical expert is advisable.
Tips for Managing Fan Behavior
- Keep your computer clean: Dust accumulation can impede airflow and reduce the effectiveness of cooling systems. Regularly cleaning the inside of your computer, including fans and heat sinks, can improve cooling efficiency and reduce fan noise.
- Ensure proper ventilation: Place your computer in a well-ventilated area to facilitate airflow and prevent heat buildup.
- Monitor component temperatures: Utilize system monitoring tools to track CPU, GPU, and other component temperatures. This information can help identify potential overheating issues and inform fan management decisions.
Conclusion
Fan behavior in Windows 11 is an integral part of maintaining optimal system performance and stability. By understanding the factors influencing fan activity and utilizing the available tools for managing fan speeds, users can optimize their computer’s thermal performance, ensuring both reliable operation and a comfortable user experience. Regular maintenance, monitoring, and appropriate configuration can contribute to a harmonious balance between cooling efficiency and noise levels, allowing users to enjoy their computing experience without unnecessary distractions.



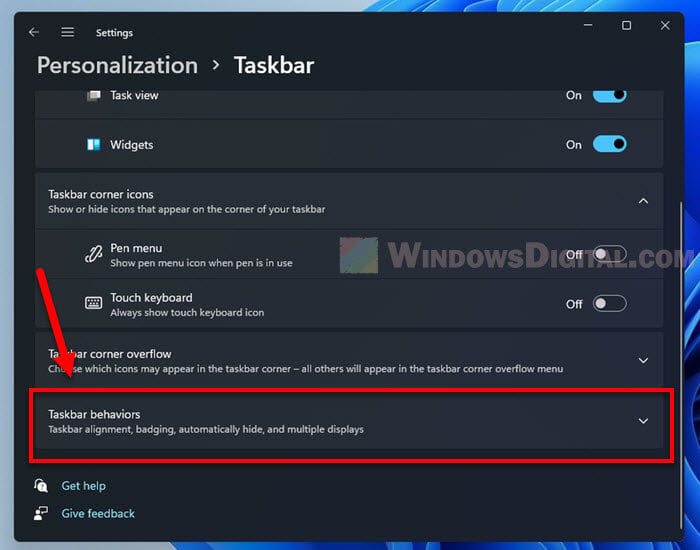


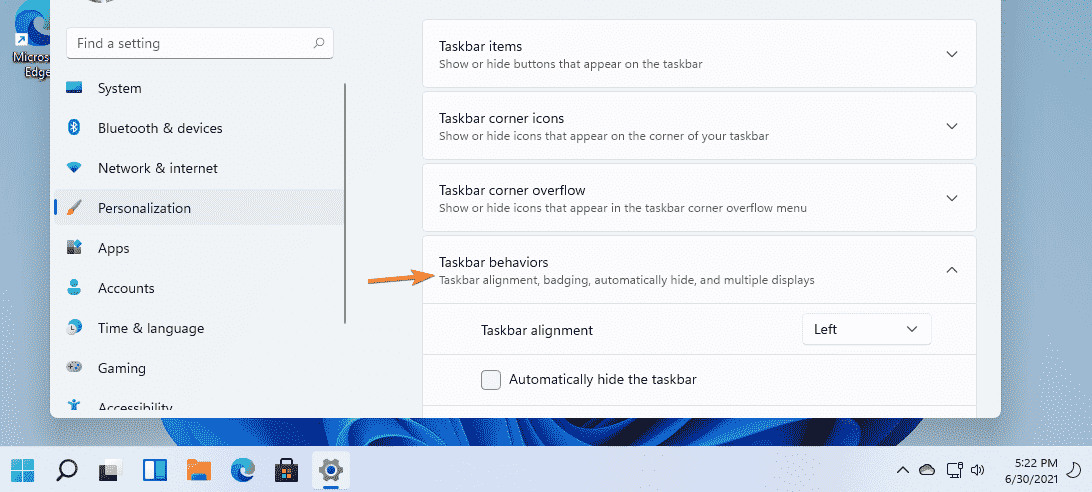

Closure
Thus, we hope this article has provided valuable insights into Understanding and Managing Fan Behavior in Windows 11. We hope you find this article informative and beneficial. See you in our next article!
