Understanding and Managing Power Behavior in Windows 11: A Comprehensive Guide
Related Articles: Understanding and Managing Power Behavior in Windows 11: A Comprehensive Guide
Introduction
With enthusiasm, let’s navigate through the intriguing topic related to Understanding and Managing Power Behavior in Windows 11: A Comprehensive Guide. Let’s weave interesting information and offer fresh perspectives to the readers.
Table of Content
- 1 Related Articles: Understanding and Managing Power Behavior in Windows 11: A Comprehensive Guide
- 2 Introduction
- 3 Understanding and Managing Power Behavior in Windows 11: A Comprehensive Guide
- 3.1 Exploring the Power Options:
- 3.2 Understanding Lid Closure Behavior:
- 3.3 Advanced Lid Closure Settings:
- 3.4 FAQs Regarding Lid Closure Behavior:
- 3.5 Tips for Optimizing Lid Closure Behavior:
- 3.6 Conclusion:
- 4 Closure
Understanding and Managing Power Behavior in Windows 11: A Comprehensive Guide
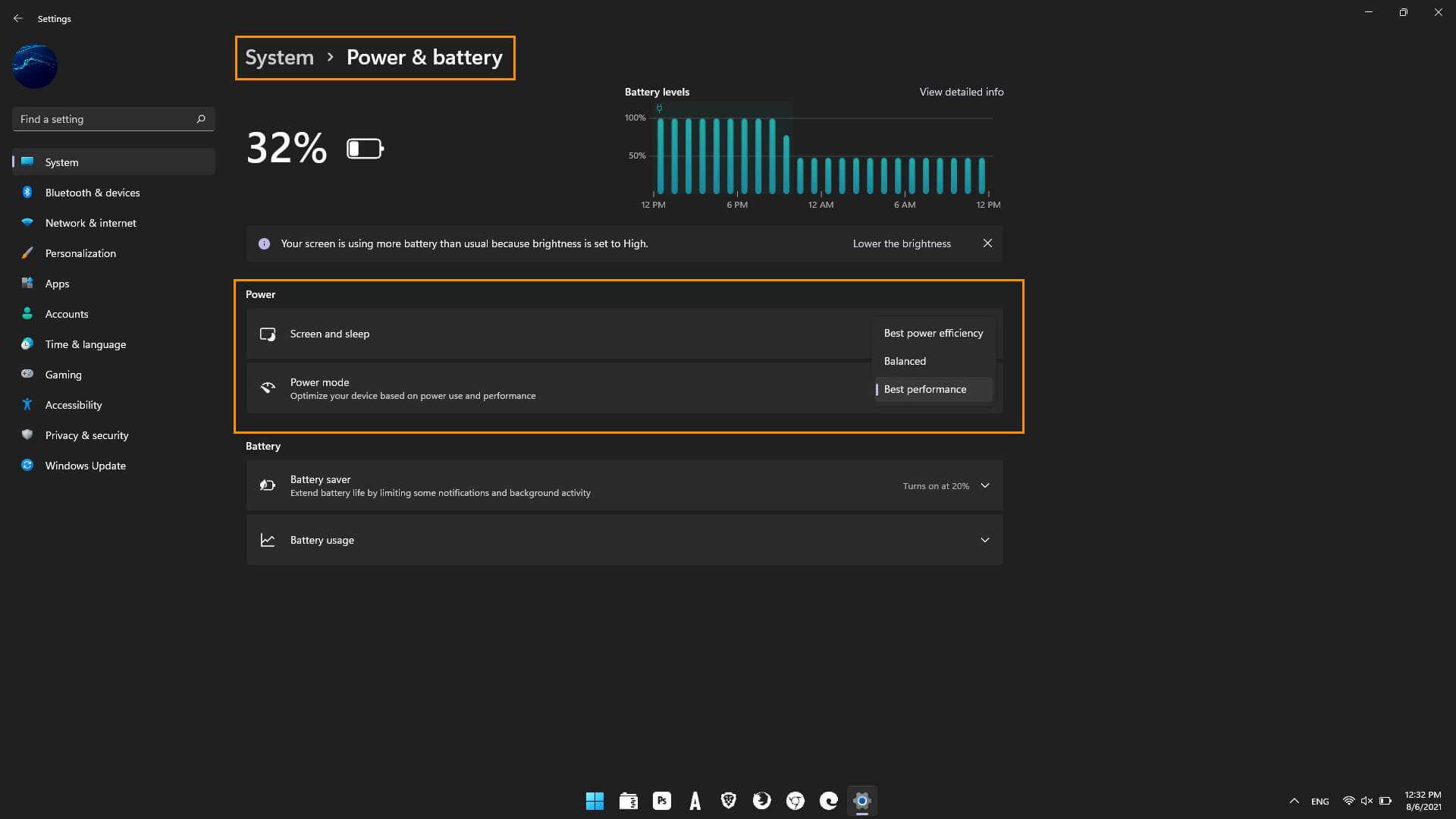
Modern laptops and tablets are designed for portability and convenience, often featuring a lid that closes for protection and efficient power management. Windows 11, like its predecessors, offers various options to control how your device reacts when the lid is closed, ensuring optimal power usage and user experience. This article delves into the different power settings available in Windows 11, outlining their purpose and demonstrating how to customize them according to individual preferences.
Exploring the Power Options:
Windows 11 provides a comprehensive set of power management options, accessible through the Settings app. To access these settings, follow these steps:
- Open Settings: Click the Start button, then select the gear icon labeled "Settings."
- Navigate to System: In the Settings window, click "System."
- Select Power & Battery: On the left-hand menu, click "Power & Battery."
Here, you’ll find several options related to power management, including:
-
Power Plan: Windows 11 provides several pre-configured power plans designed for different scenarios:
- Balanced: Offers a good balance between performance and energy efficiency.
- Power Saver: Prioritizes battery life, reducing performance to extend runtime.
- High Performance: Prioritizes performance, potentially consuming more battery power.
- Battery Usage: Displays detailed information about battery usage, allowing you to identify applications or processes consuming significant power.
- Sleep: Configures the device’s sleep behavior, determining how long it remains active before entering a low-power state.
- Screen: Controls the screen’s brightness and timeout, optimizing power consumption.
Understanding Lid Closure Behavior:
Within the "Power & Battery" settings, a crucial section focuses on the device’s behavior when the lid is closed. This section allows you to tailor the device’s response to different situations, ensuring optimal power management and a seamless user experience.
Lid Closure Options:
- Do nothing: The device remains active, even with the lid closed. This option is useful for presentations or situations where you need the device to stay on while closed.
- Sleep: The device enters a low-power state, preserving battery life while maintaining the current session. This option is ideal for brief pauses or when you want to quickly resume work.
- Hibernate: The device saves its current state to disk, shutting down completely and consuming minimal power. This option is suitable for longer periods of inactivity, as it allows for a quick resume to the previous state.
- Shut down: The device completely shuts down, powering off all components. This option is the most power-saving, but requires a full boot-up upon resuming.
Choosing the Right Option:
The choice of lid closure behavior depends on your individual needs and usage patterns. Consider the following factors:
- Frequency of use: If you frequently open and close the lid, a "Sleep" option might be suitable for quick resumes.
- Duration of inactivity: For longer periods of inactivity, "Hibernate" or "Shut down" might be more appropriate to conserve battery life.
- Data sensitivity: If you are working with sensitive data, "Hibernate" or "Shut down" might be preferred to prevent unauthorized access.
Advanced Lid Closure Settings:
Beyond the basic lid closure options, Windows 11 offers advanced settings for fine-tuning the device’s behavior. These settings can be accessed by clicking "Additional power settings" within the "Power & Battery" settings.
- Change Plan Settings: This option allows you to modify the specific settings for the chosen power plan, including lid closure behavior.
- Choose what closing the lid does: This setting allows you to select the desired action for each lid closure scenario, including when plugged in or running on battery power.
- Power buttons and lid: This section provides additional control over the device’s response to power button presses and lid closure, allowing you to customize the behavior according to your preferences.
FAQs Regarding Lid Closure Behavior:
Q: What happens when I close the lid while the device is charging?
A: The device’s behavior depends on the chosen lid closure setting and whether the power plan is configured for plugged-in or battery power. If the setting is "Do nothing," the device will remain active, even while charging. However, if the setting is "Sleep," "Hibernate," or "Shut down," the device will enter the chosen state, regardless of the charging status.
Q: Can I configure different lid closure behavior for plugged-in and battery power?
A: Yes, Windows 11 allows you to configure separate lid closure settings for plugged-in and battery power scenarios. This flexibility enables you to optimize power usage based on the power source.
Q: How do I know if the lid closure setting is working correctly?
A: To verify the lid closure setting, close the lid and observe the device’s behavior. If the setting is "Sleep," the device should enter a low-power state. If the setting is "Hibernate," the device should shut down and save its current state to disk. If the setting is "Shut down," the device should completely power off.
Tips for Optimizing Lid Closure Behavior:
- Regularly review power settings: Periodically review the power settings, especially when changing usage patterns or installing new software.
- Monitor battery usage: Use the "Battery Usage" section in the "Power & Battery" settings to identify applications or processes that consume excessive power.
- Consider using a power plan: Select the power plan that best suits your usage scenario. For example, if you prioritize battery life, choose the "Power Saver" plan.
- Configure sleep settings: Adjust the sleep settings to optimize power usage based on your inactivity duration.
- Experiment with different settings: Try different lid closure settings to find the most suitable configuration for your needs.
Conclusion:
Understanding and customizing lid closure behavior in Windows 11 is essential for maximizing battery life and ensuring a seamless user experience. By carefully selecting the appropriate lid closure settings and customizing power plans, users can optimize their device’s performance and energy efficiency.
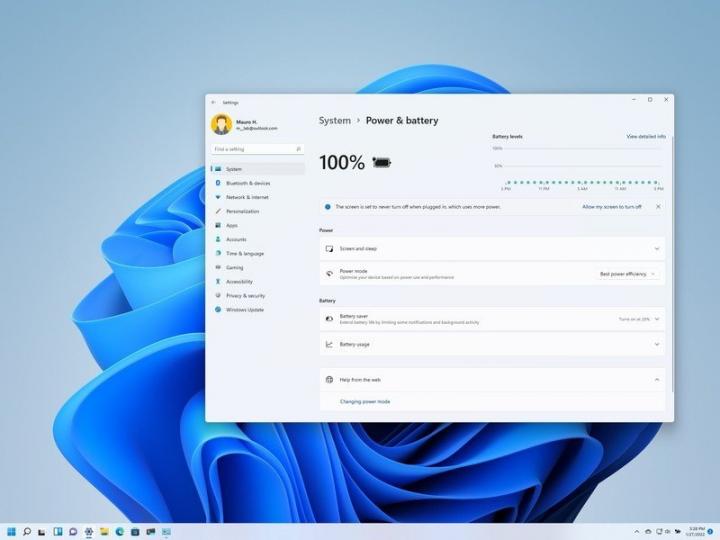


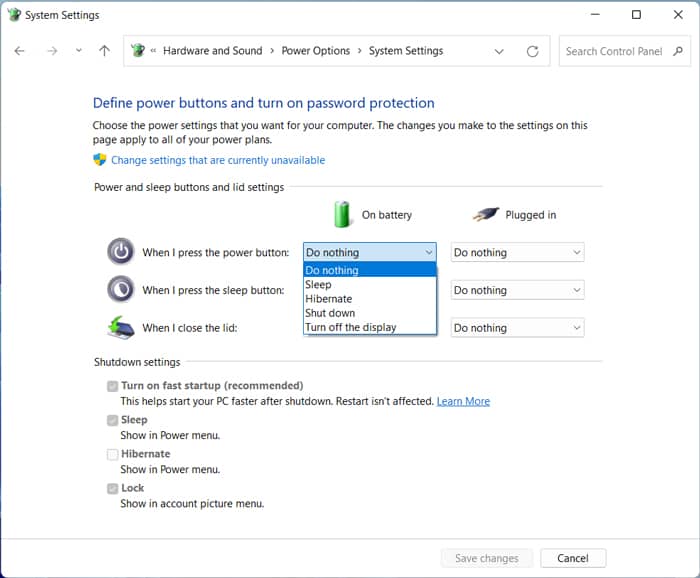

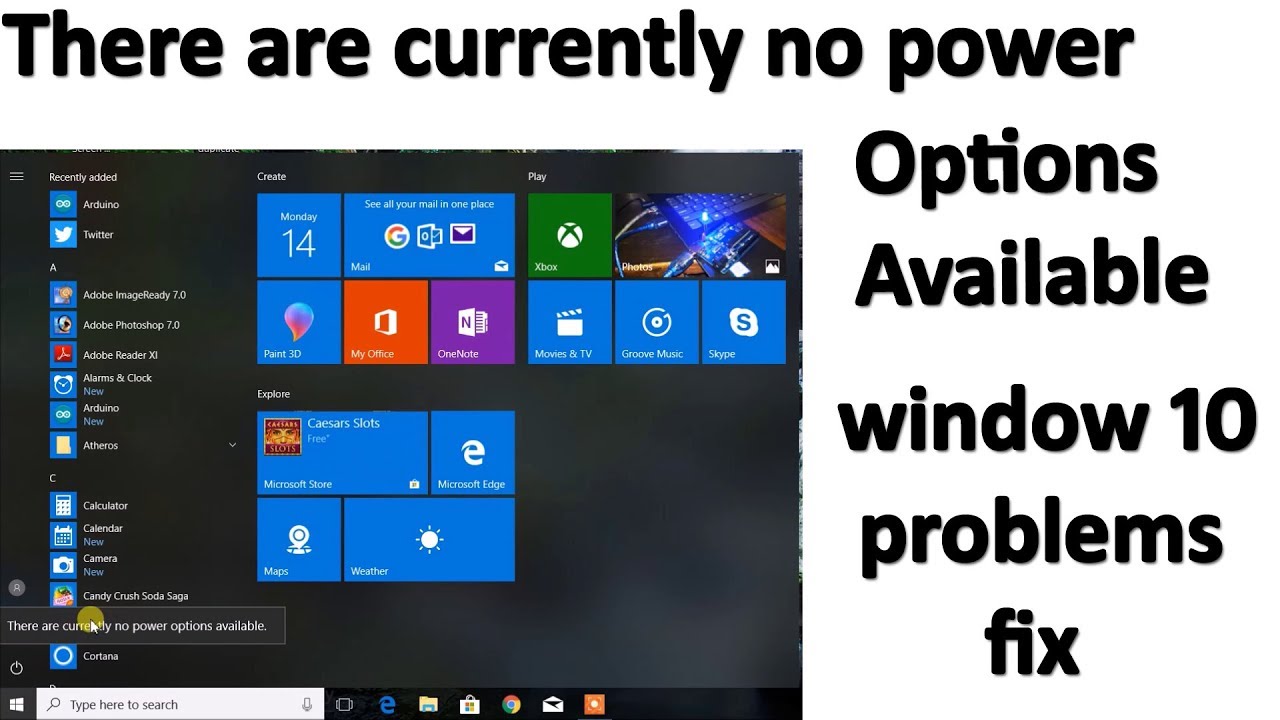
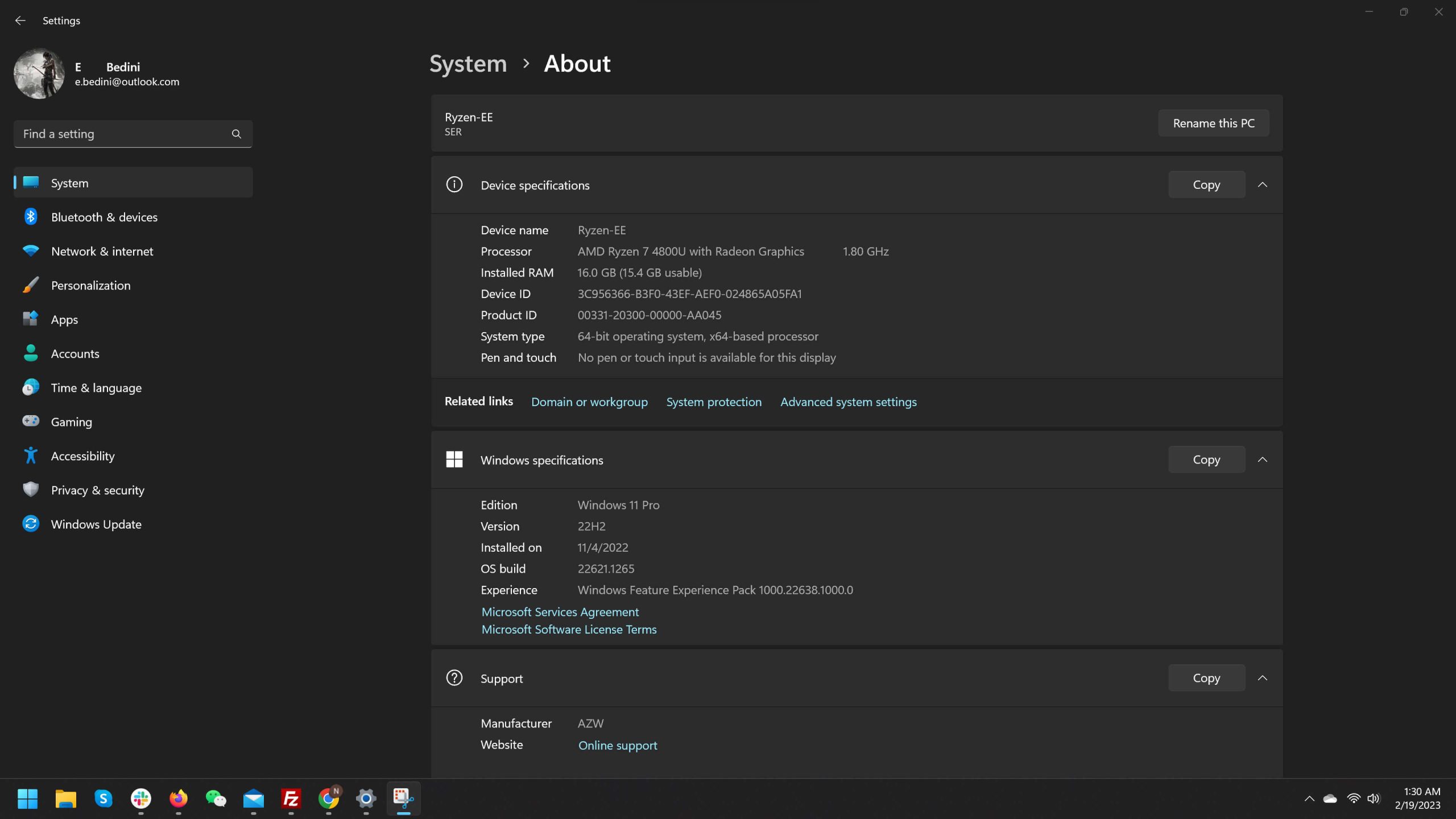

Closure
Thus, we hope this article has provided valuable insights into Understanding and Managing Power Behavior in Windows 11: A Comprehensive Guide. We thank you for taking the time to read this article. See you in our next article!
