Understanding and Managing Windows 11 Widgets: A Comprehensive Guide
Related Articles: Understanding and Managing Windows 11 Widgets: A Comprehensive Guide
Introduction
With great pleasure, we will explore the intriguing topic related to Understanding and Managing Windows 11 Widgets: A Comprehensive Guide. Let’s weave interesting information and offer fresh perspectives to the readers.
Table of Content
Understanding and Managing Windows 11 Widgets: A Comprehensive Guide
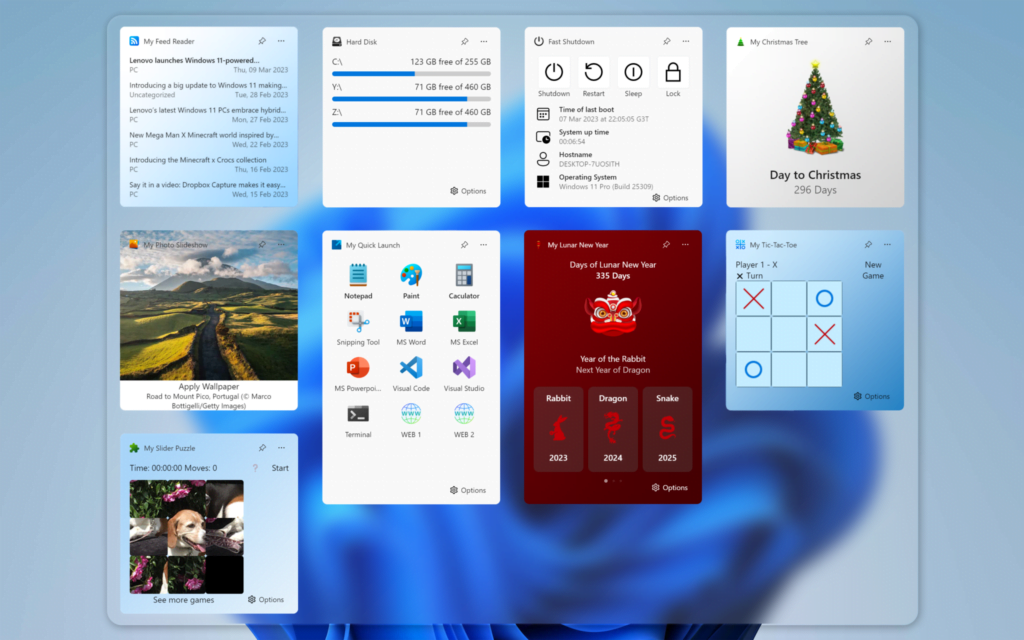
Windows 11 introduced a new feature: widgets. These interactive panels provide quick access to information and tools, enhancing user experience. However, some users may find the default widget layout intrusive or prefer a more streamlined interface. This article explores the methods to manage and remove widgets in Windows 11, offering a comprehensive guide to customization and control.
Understanding Windows 11 Widgets
Widgets are dynamic elements displayed on the Windows 11 taskbar. They offer a personalized dashboard of information and tools, drawing content from various sources, including:
- News and Weather: Displaying current news headlines and local weather forecasts.
- Calendar: Providing a visual overview of upcoming events and appointments.
- To-Do List: Offering a quick way to manage tasks and reminders.
- Traffic: Displaying real-time traffic conditions and estimated travel times.
- Stocks: Tracking financial performance of selected companies.
Widgets are designed to be highly customizable. Users can choose which widgets to display, their position on the taskbar, and their size. Additionally, the "Widget Board" provides a full-screen view of all available widgets, enabling a more comprehensive overview and interaction.
Removing Individual Widgets
The simplest way to manage widgets is by removing them individually. This process involves a few straightforward steps:
- Locate the Widget: Open the Widget Board by clicking the widget icon on the taskbar.
- Select the Widget: Identify the widget you wish to remove.
- Remove the Widget: Hover over the widget, and a small "X" icon will appear in the top right corner. Click this icon to remove the widget from the display.
Disabling the Widget Board
While removing individual widgets provides granular control, some users may prefer a more drastic approach. Disabling the Widget Board entirely removes the widget functionality from the taskbar, effectively eliminating the widget display. This method is particularly useful for users who prefer a minimalist interface or those who find the widgets distracting.
To disable the Widget Board:
- Open Settings: Navigate to the "Settings" app by pressing the Windows key + I.
- Access Personalization: Select "Personalization" from the left-hand menu.
- Choose Taskbar: Click on "Taskbar" within the Personalization settings.
- Disable Widgets: Locate the "Taskbar items" section and disable the "Widgets" toggle switch.
Removing Widgets through the "Settings" App
The "Settings" app offers a more comprehensive approach to widget management. This method allows users to control the displayed widgets, their arrangement, and the overall widget experience.
- Open Settings: Access the "Settings" app by pressing Windows key + I.
- Navigate to Personalization: Select "Personalization" from the left-hand menu.
- Choose Widgets: Click on "Widgets" within the Personalization settings.
- Manage Widgets: The "Widgets" page provides a list of all available widgets. Use the toggle switch to enable or disable individual widgets.
Customizing Widget Layout
The "Widgets" page in the "Settings" app also allows for customization of the widget layout. Users can rearrange the order of widgets by dragging and dropping them into their desired positions. Additionally, the "Show more widgets" button reveals a wider selection of widgets, offering greater control over the displayed content.
Restoring Default Widget Settings
If you’ve made significant changes to your widget settings and wish to revert to the default configuration, Windows 11 provides a simple solution.
- Open Settings: Access the "Settings" app by pressing Windows key + I.
- Navigate to Personalization: Select "Personalization" from the left-hand menu.
- Choose Widgets: Click on "Widgets" within the Personalization settings.
- Reset Widget Settings: At the bottom of the "Widgets" page, click the "Reset to defaults" button. This action will restore the original widget configuration, including the default set of widgets and their arrangement.
Troubleshooting Widget Issues
While widgets are generally reliable, users may encounter occasional issues. These issues can range from widgets failing to load to unexpected behavior. The following troubleshooting steps can help resolve common widget problems:
- Restart Windows: A simple restart can often resolve temporary glitches.
- Check Internet Connection: Widgets rely on a stable internet connection to function properly. Ensure your device is connected to the internet and that the connection is working correctly.
- Update Windows: Outdated software can sometimes cause compatibility issues. Ensure your Windows 11 installation is up to date by checking for updates.
- Reinstall Widgets: If the issue persists, consider reinstalling the widgets. This can be done by disabling the widgets in the "Settings" app and then re-enabling them.
- Contact Microsoft Support: If the problem persists despite troubleshooting, contact Microsoft support for further assistance.
FAQs about Windows 11 Widgets
Q: Can I customize the size of widgets?
A: Currently, Windows 11 does not offer the option to resize widgets. The size of each widget is predetermined by the system.
Q: Can I add custom widgets?
A: While Windows 11 allows for a wide range of built-in widgets, it does not currently support the addition of custom widgets from third-party developers.
Q: Can I use widgets on multiple monitors?
A: Widgets are currently limited to the primary monitor. They are not displayed on secondary monitors.
Q: Can I pin widgets to the taskbar?
A: Widgets cannot be directly pinned to the taskbar. They are displayed within the dedicated widget area on the taskbar.
Q: Can I use widgets in tablet mode?
A: Widgets are available in tablet mode, but their layout may differ slightly due to the screen orientation changes.
Tips for Optimizing Windows 11 Widgets
- Organize Widgets: Regularly review and rearrange widgets to ensure the most relevant information is readily accessible.
- Use Widget Board for Comprehensive View: Utilize the "Widget Board" for a more comprehensive overview of all available widgets and their content.
- Explore Widget Options: Experiment with different widgets to discover those that best suit your needs and preferences.
- Stay Updated: Ensure your Windows 11 installation is up to date to benefit from the latest widget features and improvements.
Conclusion
Windows 11 widgets offer a personalized and dynamic way to access information and tools. By understanding the methods for managing and removing widgets, users can tailor the widget experience to their specific preferences. Whether you prefer a minimal interface or a comprehensive dashboard, the options for customization and control ensure a personalized and efficient user experience.
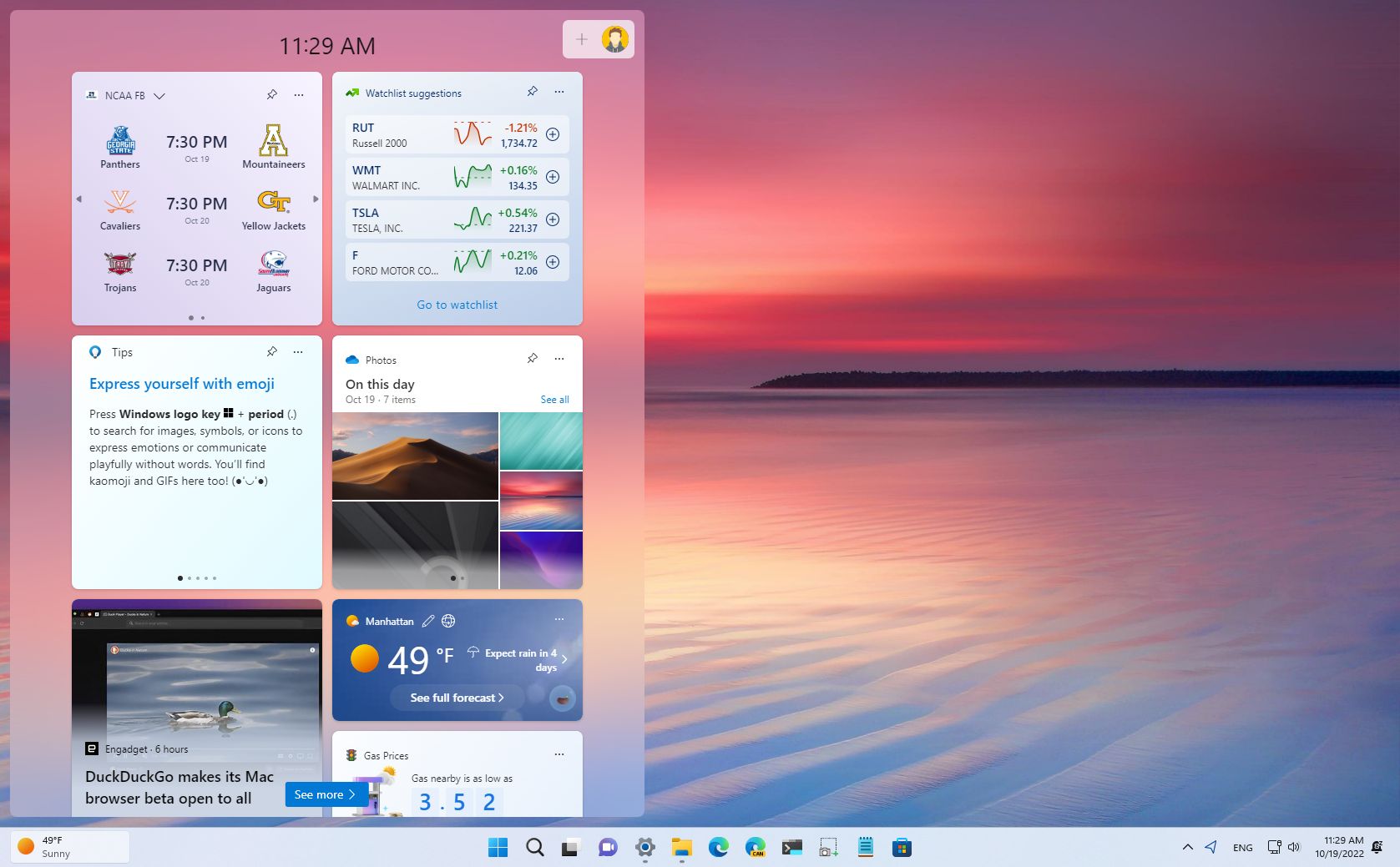
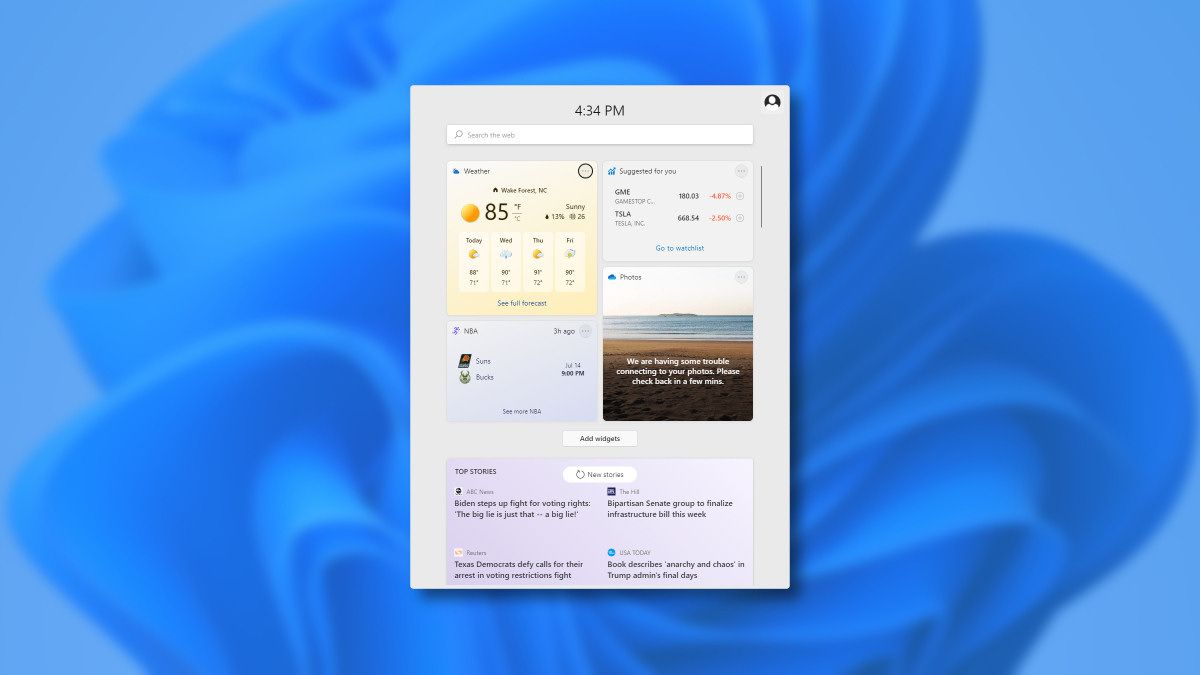
![]()




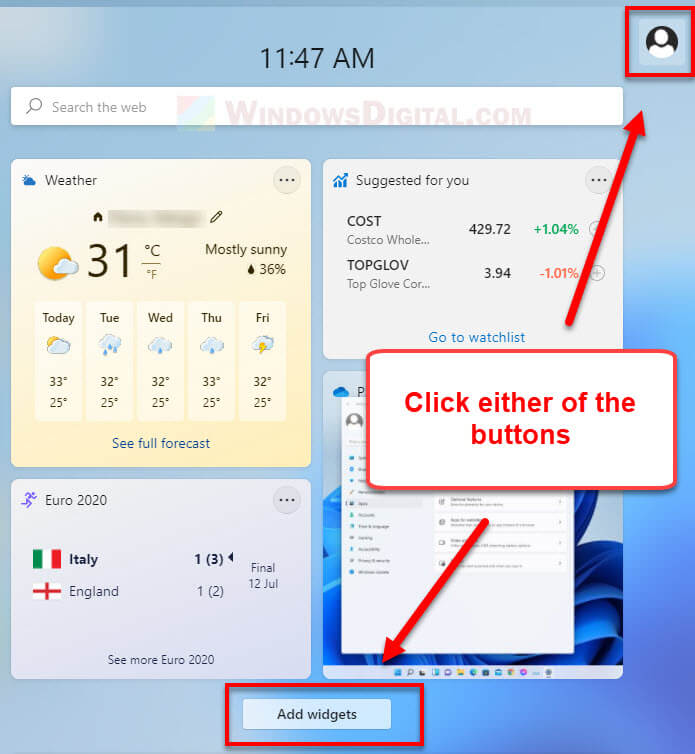
Closure
Thus, we hope this article has provided valuable insights into Understanding and Managing Windows 11 Widgets: A Comprehensive Guide. We hope you find this article informative and beneficial. See you in our next article!
