Understanding and Resolving Volume Shadow Copy Service (VSS) Issues in Windows 11
Related Articles: Understanding and Resolving Volume Shadow Copy Service (VSS) Issues in Windows 11
Introduction
In this auspicious occasion, we are delighted to delve into the intriguing topic related to Understanding and Resolving Volume Shadow Copy Service (VSS) Issues in Windows 11. Let’s weave interesting information and offer fresh perspectives to the readers.
Table of Content
Understanding and Resolving Volume Shadow Copy Service (VSS) Issues in Windows 11

The Volume Shadow Copy Service (VSS) is a critical component of Windows operating systems, responsible for creating consistent snapshots of volumes, known as shadow copies. These snapshots are used by various applications and system processes, including:
- System Restore: Creating restore points to revert system changes.
- Backup and Recovery: Backing up data and restoring it to previous states.
- File History: Automatically backing up files to a designated location.
- Virtualization: Creating snapshots of virtual machines for rollback and other operations.
- Application-Specific Tasks: Providing consistent data for applications requiring snapshot functionality.
When VSS encounters errors, it can disrupt these essential functions, leading to data loss, system instability, and application failures. This article aims to provide a comprehensive understanding of VSS issues in Windows 11, exploring their causes, symptoms, and effective resolution strategies.
Common Symptoms of VSS Errors
Identifying VSS issues can be challenging as the symptoms often manifest indirectly. Here are some common signs that indicate potential problems:
- System Restore Errors: Failure to create or restore system restore points.
- Backup and Recovery Failures: Unable to create or restore backups, encountering errors during the process.
- File History Malfunction: Issues with backing up or restoring files through File History.
- Virtual Machine Snapshot Errors: Errors while creating or using snapshots in virtualized environments.
- Application-Specific Errors: Applications relying on VSS may encounter failures or inconsistencies.
- Error Messages: Windows may display error messages related to VSS, such as "VSS Writer Error," "Error 0x8004230f," or "Error 0x80042308."
- Event Viewer Logs: The Event Viewer may contain error logs related to VSS, providing specific details about the issue.
Causes of VSS Errors
Understanding the root causes of VSS errors is crucial for effective troubleshooting. The most common causes include:
- Corrupted VSS Components: The VSS service, writers, or providers might become corrupted due to software conflicts, malware infections, or system instability.
- Hardware Failures: Faulty hard drives or other storage devices can lead to VSS errors, especially during snapshot creation.
- Insufficient Disk Space: Insufficient free space on the system drive or target backup location can hinder VSS operations.
- Conflicting Applications: Applications that modify system files or interfere with VSS operations can cause conflicts.
- Incorrect Permissions: Improper permissions for VSS components or target volumes can prevent successful snapshot creation.
- Network Connectivity Issues: Network-related problems can disrupt VSS operations, especially when using network-based backups.
- Operating System Bugs: While rare, operating system bugs or updates can sometimes introduce VSS issues.
Troubleshooting VSS Errors
Resolving VSS errors requires a systematic approach. Here are some troubleshooting steps:
- Check for System Errors: Run the System File Checker (SFC) and the Deployment Image Servicing and Management (DISM) tools to identify and repair system file corruption.
- Verify Disk Space: Ensure sufficient free space on the system drive and the target backup location.
- Run VSS Diagnostics: Utilize the built-in VSS diagnostics tools (vssadmin.exe) to identify specific errors and potential causes.
- Restart VSS Services: Restart the Volume Shadow Copy service and related services to clear any temporary issues.
- Check Hardware: Verify the health of hard drives and storage devices using built-in tools or third-party diagnostic software.
- Disable Conflicting Applications: Temporarily disable applications suspected of interfering with VSS operations.
- Adjust Permissions: Ensure proper permissions for VSS components and target volumes.
- Troubleshoot Network Connectivity: Check network connections and troubleshoot any network-related issues.
- Consider a Clean Boot: Perform a clean boot to isolate and identify conflicting software or services.
- Reinstall VSS Components: In severe cases, consider reinstalling VSS components or the entire operating system.
Advanced Troubleshooting Techniques
For complex VSS errors, advanced troubleshooting techniques might be necessary:
- Event Viewer Analysis: Analyze the Event Viewer logs for detailed error messages related to VSS, providing valuable clues for diagnosis.
- VSSAdmin Command Line Tool: Utilize the VSSAdmin command line tool to perform advanced tasks like listing writers, providers, and shadows, enabling further analysis.
- Third-Party Diagnostic Tools: Explore third-party diagnostic tools specifically designed for troubleshooting VSS issues, offering advanced analysis and reporting capabilities.
Preventing VSS Errors
Proactive measures can significantly reduce the risk of VSS errors:
- Regular System Maintenance: Perform regular system maintenance tasks like running disk cleanup, defragmentation, and system updates to prevent corruption and ensure system stability.
- Backup Regularly: Regularly create system backups and data backups to minimize data loss in case of VSS errors or system failures.
- Monitor Event Viewer: Regularly review the Event Viewer logs for any errors or warnings related to VSS, allowing for early detection and intervention.
- Keep Software Updated: Ensure all software, including operating system updates, are up-to-date to address potential bugs and security vulnerabilities.
- Avoid Conflicting Applications: Be cautious when installing new applications, especially those known to interfere with system functions or VSS operations.
FAQs
Q: What is the role of VSS in Windows 11?
A: VSS is essential for creating consistent snapshots of volumes, enabling various functions like system restore, backup and recovery, file history, virtualization, and application-specific tasks.
Q: How can I check if VSS is working correctly?
A: You can run VSS diagnostics using the vssadmin.exe command line tool or examine the Event Viewer logs for any errors related to VSS.
Q: What should I do if I encounter a VSS error?
A: Follow the troubleshooting steps outlined in this article, starting with basic checks and progressively exploring more advanced techniques.
Q: Can I repair VSS errors without reinstalling Windows?
A: In most cases, yes. Troubleshooting steps like running system file checks, restarting VSS services, and adjusting permissions can resolve VSS errors without reinstalling the operating system.
Q: Are there any third-party tools for troubleshooting VSS?
A: Yes, several third-party diagnostic tools are available that provide advanced analysis and reporting capabilities for VSS issues.
Tips
- Keep a backup: Regularly create backups of your important data to minimize data loss in case of VSS errors or system failures.
- Monitor Event Viewer: Pay attention to any errors or warnings related to VSS in the Event Viewer logs.
- Use the VSSAdmin tool: Utilize the VSSAdmin command line tool for advanced diagnostics and troubleshooting.
- Consider professional assistance: If you encounter persistent VSS errors, consider seeking assistance from a qualified IT professional.
Conclusion
VSS is a critical component of Windows 11, enabling essential system functions. While VSS errors can be disruptive, understanding the common causes and employing effective troubleshooting strategies can help resolve these issues. By proactively addressing potential problems and implementing preventative measures, users can minimize the risk of VSS errors and ensure the smooth operation of their Windows 11 systems.
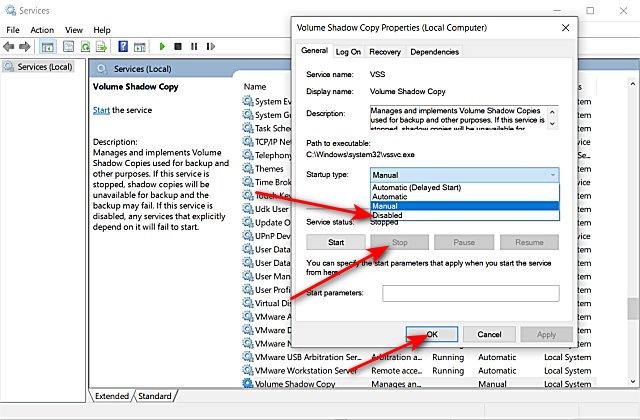





![Volume Shadow Copies: How to configure VSS on Windows Server Learn [Solve IT]](https://i0.wp.com/techdirectarchive.com/wp-content/uploads/2022/06/How-to-configure-Volume-Shadow-Copies-VSS-on-Windows-Server.jpg?fit=1200%2C682u0026ssl=1)

Closure
Thus, we hope this article has provided valuable insights into Understanding and Resolving Volume Shadow Copy Service (VSS) Issues in Windows 11. We appreciate your attention to our article. See you in our next article!
