Understanding and Resolving Windows 11 Automatic Restart Issues
Related Articles: Understanding and Resolving Windows 11 Automatic Restart Issues
Introduction
With great pleasure, we will explore the intriguing topic related to Understanding and Resolving Windows 11 Automatic Restart Issues. Let’s weave interesting information and offer fresh perspectives to the readers.
Table of Content
Understanding and Resolving Windows 11 Automatic Restart Issues
![Auto Restart Problem Windows 11 [ How to Fix ] Automatic Startup Problem Windows 11 - YouTube](https://i.ytimg.com/vi/wttI0kmvsac/maxresdefault.jpg)
The ability for Windows 11 to automatically restart after updates or system maintenance is a core functionality designed to ensure optimal system performance and security. However, instances where this automatic restart behavior fails can lead to significant inconvenience and potential disruption. This article delves into the common causes behind this issue, provides effective troubleshooting steps, and explores the importance of a reliably functioning automatic restart mechanism in Windows 11.
Causes of Automatic Restart Failure in Windows 11
Several factors can contribute to Windows 11’s inability to automatically restart. These can be broadly categorized as follows:
1. System Configuration Issues:
- Incorrectly configured system settings: The automatic restart feature relies on specific settings within the Windows Update and system configuration. Misconfigured or corrupted settings can prevent the system from triggering a restart after updates or maintenance tasks.
- Third-party applications interfering with the restart process: Some applications, especially those with deep system integration, might interfere with the automatic restart process, preventing Windows from initiating the reboot.
- Outdated or corrupted system files: Essential system files responsible for managing updates and system restarts can become outdated or corrupted, leading to the failure of automatic restart.
2. Hardware Issues:
- Faulty or incompatible hardware: Hardware components, such as the hard drive, RAM, or motherboard, can malfunction and impede the system’s ability to restart properly.
- Insufficient storage space: If the system drive lacks sufficient free space, the automatic restart process might fail due to insufficient resources for the restart operation.
3. Software Issues:
- Conflicting or incompatible software: Certain software applications might conflict with the system’s automatic restart functionality, causing it to fail.
- Malware infection: Malware can interfere with system processes, including the automatic restart mechanism, leading to its failure.
Troubleshooting Windows 11 Automatic Restart Issues
Addressing Windows 11’s automatic restart issues requires a methodical approach. Here’s a comprehensive guide to troubleshooting this problem:
1. Verify System Settings:
- Check Windows Update settings: Ensure automatic updates are enabled, and the system is configured to restart automatically after updates.
- Review power settings: Verify that the system is set to restart automatically when updates are installed.
- Disable Fast Startup: While Fast Startup can improve boot times, it can sometimes interfere with automatic restart. Disabling it temporarily might resolve the issue.
2. Identify and Address Conflicting Software:
- Review recently installed applications: Identify any new software installed before the issue started. Temporarily uninstalling these applications can help determine if they are causing the conflict.
- Run a clean boot: A clean boot starts Windows with minimal software running, allowing you to identify if a third-party application is interfering with the automatic restart process.
3. Check for Hardware Issues:
- Run system diagnostics: Utilize built-in system diagnostics tools or third-party hardware diagnostic software to check for hardware malfunctions.
- Ensure sufficient disk space: Free up space on the system drive by deleting unnecessary files or moving them to an external storage device.
4. Perform System Maintenance:
- Run a system scan: Use the built-in System File Checker (SFC) tool to scan for and repair corrupted system files.
- Run a disk cleanup: Remove temporary files, system files, and other unnecessary data to free up disk space and optimize system performance.
5. Investigate Malware Infections:
- Run a full system scan: Use a reputable antivirus or anti-malware software to scan the system for malware.
- Consider a system restore: If malware is suspected, restoring the system to a previous restore point can potentially remove the infection and resolve the automatic restart issue.
Importance of a Reliable Automatic Restart Function
The automatic restart functionality in Windows 11 is crucial for several reasons:
- Security updates: Automatic restarts ensure that the system is updated with the latest security patches, mitigating vulnerabilities and protecting against malware attacks.
- System stability: Updates and maintenance tasks can sometimes cause temporary instability. Automatic restarts help resolve these issues, ensuring a smooth and reliable operating environment.
- Improved performance: Updates and maintenance tasks often optimize system performance, leading to faster boot times, improved application responsiveness, and overall better system stability.
- User convenience: Automatic restarts eliminate the need for manual intervention, allowing users to focus on their work without worrying about system updates or maintenance tasks.
FAQs
Q: How do I manually restart my computer after an update?
A: If the automatic restart fails, you can manually restart your computer by clicking the "Start" button, then selecting "Power" and choosing "Restart."
Q: What if the automatic restart fails repeatedly?
A: If the issue persists after troubleshooting, consider contacting Microsoft support for assistance.
Q: Can I disable automatic restarts altogether?
A: While disabling automatic restarts is possible, it is strongly discouraged. Doing so can leave your system vulnerable to security risks and performance issues.
Tips for Preventing Automatic Restart Issues
- Schedule updates: Schedule updates outside peak usage hours to minimize disruption.
- Regularly clean up your system: Delete unnecessary files, run disk cleanup, and defragment your hard drive to optimize system performance.
- Keep your software updated: Ensure all software, including drivers and antivirus, is up-to-date to minimize compatibility issues.
- Monitor system logs: Review system logs for error messages related to updates or restarts.
Conclusion
A reliable automatic restart function is essential for maintaining a secure and efficient Windows 11 system. While automatic restarts can sometimes fail, understanding the potential causes and following the troubleshooting steps outlined in this article can help resolve the issue and ensure a smooth and uninterrupted user experience. By prioritizing system maintenance, keeping software updated, and addressing potential conflicts, users can minimize the likelihood of encountering automatic restart failures in Windows 11.

![How to Fix Windows 11 Auto Restart Issue? [7+ Methods]](https://cdn.digitbin.com/wp-content/uploads/Automatically-Restart.png)

![Windows 11 Auto Restart After Shutdown [ Finally Fixed ] Windows 11 Auto Restart Problem - YouTube](https://i.ytimg.com/vi/lcSiuA1tFwg/hqdefault.jpg)
![[SOLVED] Windows 11 Auto Restart Problem Windows 11 Auto Shutdown - YouTube](https://i.ytimg.com/vi/-FcsgliIWCw/maxresdefault.jpg)

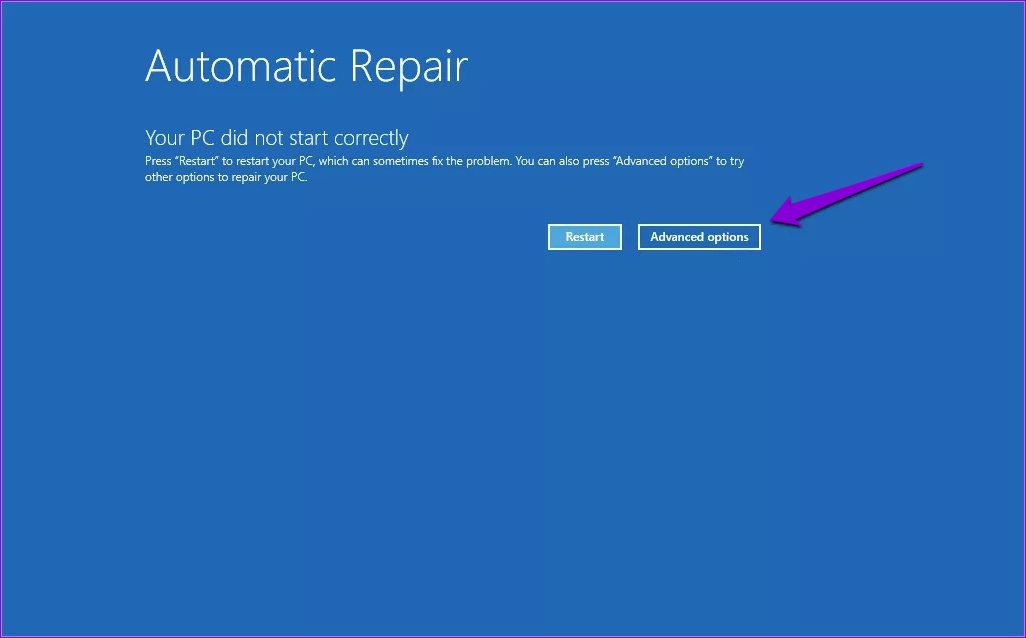

Closure
Thus, we hope this article has provided valuable insights into Understanding and Resolving Windows 11 Automatic Restart Issues. We thank you for taking the time to read this article. See you in our next article!
