Understanding Camera Usage in Windows 11: A Guide to Privacy and Control
Related Articles: Understanding Camera Usage in Windows 11: A Guide to Privacy and Control
Introduction
With enthusiasm, let’s navigate through the intriguing topic related to Understanding Camera Usage in Windows 11: A Guide to Privacy and Control. Let’s weave interesting information and offer fresh perspectives to the readers.
Table of Content
Understanding Camera Usage in Windows 11: A Guide to Privacy and Control

In the modern digital landscape, the camera on your computer has become a vital tool for communication, entertainment, and even security. While this convenience is undeniable, it also raises concerns about privacy and unauthorized access. Windows 11, recognizing the importance of user control, offers a robust system for understanding and managing camera usage. This article delves into the functionalities of Windows 11 that empower users to track and manage which applications are accessing their camera, ensuring a secure and transparent digital experience.
The Importance of Transparency
The ability to identify which applications are accessing your camera is crucial for several reasons:
- Privacy Protection: Knowing which applications have access to your camera allows you to identify potential threats and make informed decisions about granting or revoking permissions.
- Security Awareness: By monitoring camera usage, users can detect suspicious activity, such as unauthorized applications attempting to access the camera without your knowledge.
- Data Control: Understanding which applications are collecting visual data from your camera helps users maintain control over their personal information and digital footprint.
Windows 11: Empowering Users with Control
Windows 11 provides a comprehensive set of tools and features that facilitate user control over camera access. These functionalities allow users to:
- Identify Active Camera Users: Windows 11 offers a clear and concise method for viewing which applications are currently using your camera. This feature provides a real-time snapshot of camera activity, enabling users to immediately identify any unauthorized access.
- Manage Application Permissions: Users can easily grant or revoke camera access to specific applications. This granular control allows users to tailor camera permissions based on their individual needs and preferences.
- Control Camera Access: Windows 11 allows users to disable camera access altogether, effectively preventing any application from using the camera without explicit permission. This option provides an additional layer of security and privacy protection.
- Monitor Past Camera Usage: Windows 11 offers a detailed history of camera usage, allowing users to review which applications accessed the camera and when. This historical data can help users identify potential security breaches or understand patterns of camera usage.
Navigating the Windows 11 Camera Settings
To access and manage camera settings in Windows 11, users can follow these steps:
- Open Settings: Click the Windows icon in the taskbar and select "Settings" from the menu.
- Navigate to Privacy & Security: In the Settings window, select "Privacy & security" from the left-hand menu.
- Choose Camera Settings: Under "Privacy & security," click on "Camera."
- Manage Camera Access: This section allows users to control which applications have access to the camera, disable camera access altogether, and view camera usage history.
FAQs: Addressing Common Concerns
Q: How do I know if an application is using my camera without my permission?
A: Windows 11 provides visual indicators when an application is accessing your camera. You will see an icon in the taskbar that indicates camera activity. Additionally, you can check the "Camera" settings to view a list of applications that have recently used your camera.
Q: What if I see an unknown application accessing my camera?
A: If you see an unknown application accessing your camera, it is crucial to take immediate action. First, check the application’s permissions and revoke access if necessary. If you suspect malicious activity, consider running a full system scan with your antivirus software.
Q: How can I ensure my camera is secure when I’m not using it?
A: Windows 11 offers the ability to disable camera access altogether, effectively preventing any application from using the camera without your explicit permission. This setting is particularly useful when you are not using your computer or when you want to enhance your privacy.
Q: What are the potential risks of unauthorized camera access?
A: Unauthorized access to your camera can lead to various privacy and security risks, including:
- Surveillance: Malicious actors can use your camera to monitor your activities and collect personal information without your knowledge.
- Data Theft: Hackers can access your camera to steal sensitive data, such as login credentials or financial information.
- Identity Theft: Stolen images or videos from your camera can be used to create fake identities or impersonate you.
Tips for Enhanced Camera Security
- Keep your operating system and software updated: Regular updates often include security patches that address vulnerabilities and protect your device from malicious attacks.
- Be cautious about granting camera access to unfamiliar applications: Only grant camera access to applications you trust and that you understand the purpose of.
- Use a strong password for your computer and accounts: A strong password makes it more difficult for hackers to gain unauthorized access to your device and your data.
- Consider using a privacy screen: A privacy screen can prevent people from seeing your screen when you are not using it, protecting your camera from potential misuse.
Conclusion
Windows 11 empowers users with a comprehensive set of tools and features to manage camera access, ensuring a secure and transparent digital experience. By understanding and utilizing these functionalities, users can effectively control camera usage, minimize privacy risks, and maintain a secure digital environment. The ability to identify active camera users, manage application permissions, and control camera access are crucial components of a robust security strategy. By embracing the tools and features provided by Windows 11, users can confidently navigate the digital landscape, safeguarding their privacy and data while enjoying the benefits of modern technology.

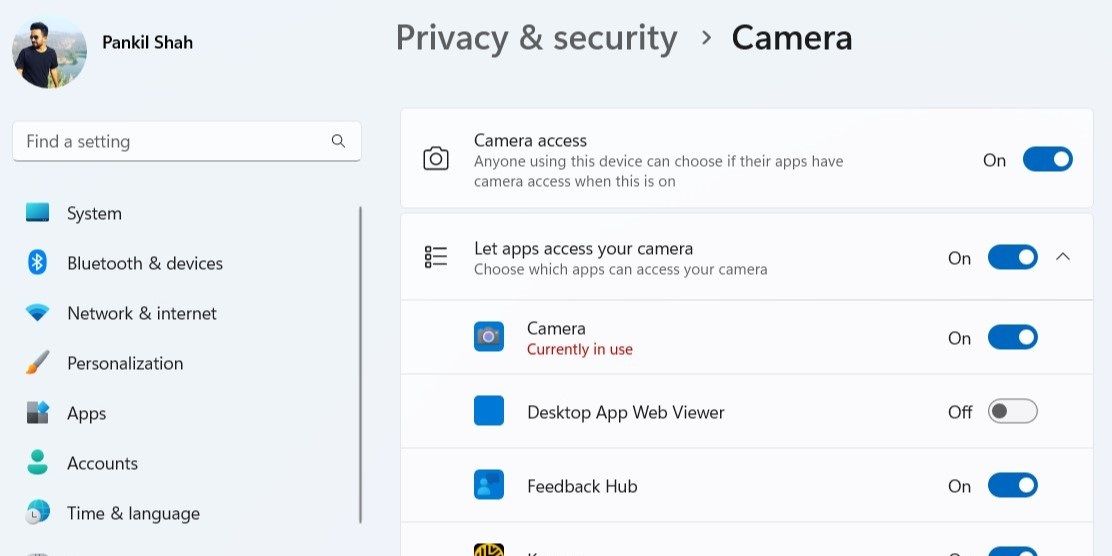




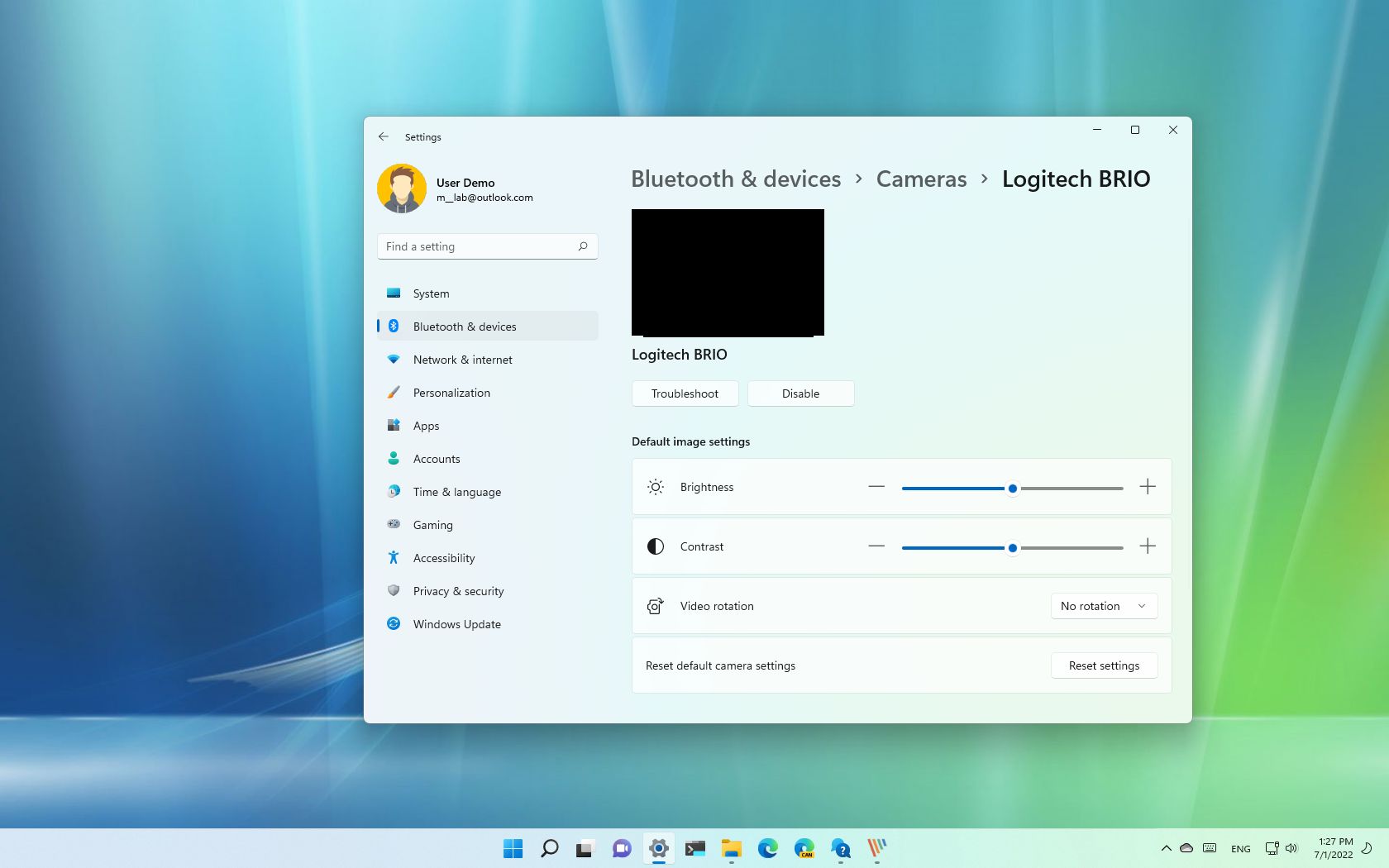
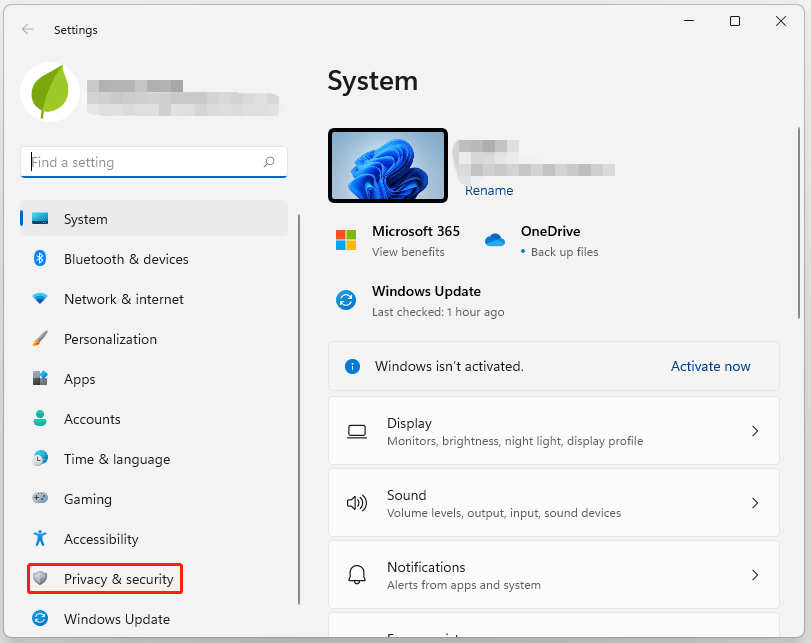
Closure
Thus, we hope this article has provided valuable insights into Understanding Camera Usage in Windows 11: A Guide to Privacy and Control. We appreciate your attention to our article. See you in our next article!
