Understanding CPU Underclocking in Windows 11: A Comprehensive Guide
Related Articles: Understanding CPU Underclocking in Windows 11: A Comprehensive Guide
Introduction
With enthusiasm, let’s navigate through the intriguing topic related to Understanding CPU Underclocking in Windows 11: A Comprehensive Guide. Let’s weave interesting information and offer fresh perspectives to the readers.
Table of Content
Understanding CPU Underclocking in Windows 11: A Comprehensive Guide

In the realm of computer performance, a delicate balance exists between speed and efficiency. While higher clock speeds deliver faster processing, they often come at the cost of increased energy consumption and heat generation. This is where the concept of underclocking a CPU emerges, offering a way to optimize performance while mitigating these drawbacks. This article delves into the intricacies of underclocking CPUs in Windows 11, exploring its implications, benefits, and considerations.
What is CPU Underclocking?
CPU underclocking involves reducing the operating frequency of a central processing unit (CPU). This effectively slows down the processor’s clock speed, resulting in lower power consumption and heat dissipation. While it may seem counterintuitive, underclocking can actually improve system stability and longevity, particularly for users who prioritize these aspects over raw performance.
Why Underclock a CPU?
The primary motivations for underclocking a CPU stem from a desire to enhance system stability, reduce energy consumption, and potentially prolong the lifespan of components.
- Enhanced System Stability: Underclocking can mitigate issues related to CPU instability, such as blue screens of death (BSODs), crashes, and freezing. By lowering the clock speed, the CPU operates within a more stable range, minimizing the risk of these errors.
- Reduced Energy Consumption: Lower clock speeds translate to less power consumption, contributing to a smaller carbon footprint and potentially reducing energy bills. This is especially beneficial for users with laptops or devices that rely on battery power.
- Lower Heat Generation: Reduced clock speeds result in less heat generated by the CPU, which can lead to improved component longevity and reduced fan noise. This is particularly relevant for high-performance CPUs that often run hot under heavy workloads.
How to Underclock a CPU in Windows 11
Underclocking a CPU in Windows 11 can be achieved through various methods, each offering different levels of control and complexity:
- Using the BIOS/UEFI: This is the most common and effective method. Accessing the BIOS/UEFI settings during boot allows for granular control over CPU clock speeds, voltage settings, and other parameters. This method requires familiarity with BIOS/UEFI navigation and understanding of CPU specifications.
- Utilizing Third-Party Software: Several software applications, such as Intel Extreme Tuning Utility (Intel XTU) and AMD Ryzen Master, provide user-friendly interfaces for adjusting CPU clock speeds and voltage settings. These tools offer a more accessible approach compared to BIOS/UEFI manipulation.
- Windows 11 Power Options: While less precise, Windows 11’s power options allow for adjusting the CPU’s performance profile. Selecting a power plan that favors energy efficiency can effectively underclock the CPU, albeit with less control over specific settings.
Considerations and Potential Drawbacks
While underclocking offers potential benefits, it’s important to be aware of potential drawbacks and considerations:
- Performance Reduction: Underclocking inevitably leads to a reduction in CPU performance. This may be noticeable in demanding tasks like gaming or video editing.
- Compatibility Issues: Not all CPUs support underclocking, and some motherboards may have limited or no options for adjusting clock speeds.
- System Instability: Incorrect underclocking settings can lead to system instability, crashes, or even hardware damage. It’s crucial to proceed with caution and understand the implications of each setting.
FAQs about Underclocking a CPU in Windows 11
Q: Is underclocking safe for my CPU?
A: Underclocking a CPU is generally safe if done correctly. However, it’s crucial to follow proper procedures and be mindful of the risks associated with incorrect settings.
Q: How much can I underclock my CPU?
A: The amount you can underclock your CPU depends on its specific model and the capabilities of your motherboard. Start with small adjustments and observe the results before making significant changes.
Q: Will underclocking affect my gaming performance?
A: Yes, underclocking will generally reduce gaming performance. The extent of the impact depends on the game and your CPU’s clock speed reduction.
Q: Can I underclock my CPU permanently?
A: Yes, you can set your underclocked settings permanently in the BIOS/UEFI. However, you can always revert to the default settings if needed.
Tips for Underclocking a CPU in Windows 11
- Start with small adjustments: Begin with a small underclocking percentage, such as 5%, and gradually increase it while monitoring system stability.
- Monitor temperatures: Use a monitoring tool to track CPU temperatures during underclocking. Ensure the CPU stays within safe operating temperatures.
- Test thoroughly: After each adjustment, perform comprehensive testing to ensure system stability and performance as expected.
- Revert to default settings if necessary: If you encounter any issues or instability, revert to the default settings in the BIOS/UEFI.
Conclusion
Underclocking a CPU in Windows 11 can be a valuable technique for improving system stability, reducing energy consumption, and potentially extending component lifespan. It’s a process that requires a degree of technical understanding and careful consideration of potential drawbacks. By approaching underclocking with caution and following best practices, users can unlock the benefits of this optimization technique without compromising system integrity. Remember, the key to successful underclocking lies in finding the right balance between performance and efficiency, tailored to individual needs and system configurations.


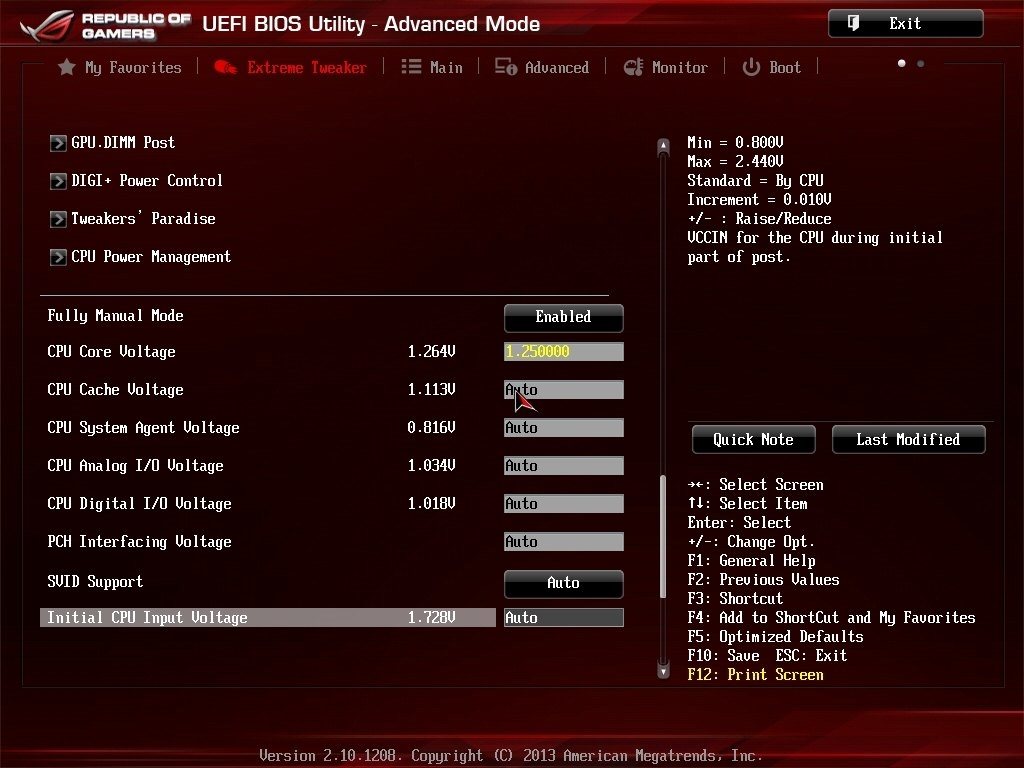





Closure
Thus, we hope this article has provided valuable insights into Understanding CPU Underclocking in Windows 11: A Comprehensive Guide. We hope you find this article informative and beneficial. See you in our next article!
