Understanding Device Recognition in Windows 11: A Comprehensive Guide
Related Articles: Understanding Device Recognition in Windows 11: A Comprehensive Guide
Introduction
With enthusiasm, let’s navigate through the intriguing topic related to Understanding Device Recognition in Windows 11: A Comprehensive Guide. Let’s weave interesting information and offer fresh perspectives to the readers.
Table of Content
Understanding Device Recognition in Windows 11: A Comprehensive Guide

Windows 11, the latest iteration of Microsoft’s operating system, boasts a refined user experience and a focus on seamless integration with diverse hardware. A key aspect of this integration is the ability of Windows 11 to automatically detect and configure connected devices. This process, often referred to as "plug and play," allows users to effortlessly connect peripherals, such as printers, scanners, external drives, and even smartphones, without the need for manual configuration.
This article delves into the intricacies of device recognition in Windows 11, exploring its significance, the underlying mechanisms, and the potential challenges that may arise.
The Significance of Device Recognition
Device recognition in Windows 11 is more than just a convenience; it forms the foundation of a robust and user-friendly computing experience. Its importance can be summarized as follows:
- Effortless Integration: The automatic detection and configuration of devices eliminate the need for manual driver installations and complex settings. This simplifies the user experience, making it accessible to individuals with varying levels of technical expertise.
- Enhanced Productivity: By streamlining the connection process, device recognition empowers users to quickly access and utilize peripherals, boosting productivity and efficiency.
- Improved Security: Windows 11 employs security measures to verify the authenticity of connected devices, mitigating the risk of malware or unauthorized access through vulnerable peripherals.
- Broad Compatibility: The operating system’s ability to recognize a wide range of devices ensures compatibility with a vast ecosystem of peripherals, enhancing the flexibility and utility of Windows 11.
How Device Recognition Works
The process of device recognition in Windows 11 involves a collaborative effort between the operating system and the connected hardware. Here’s a breakdown of the key elements:
- Device Drivers: These are software components that provide the operating system with the instructions necessary to communicate with and control specific hardware devices. Windows 11 typically comes pre-installed with drivers for common peripherals.
- Plug and Play (PnP) Architecture: This fundamental framework allows Windows 11 to automatically detect and configure devices upon connection. PnP utilizes a system of device descriptors and hardware IDs to identify and categorize connected devices.
- Windows Device Manager: This system tool provides a centralized interface for managing connected devices, allowing users to view device properties, update drivers, and troubleshoot connection issues.
- Hardware Identification: When a device is plugged in, Windows 11 attempts to identify it based on its hardware ID, which is a unique identifier assigned to each device. This ID is stored in the device’s firmware and is used to match the device with the appropriate driver.
- Driver Installation: Once a device is identified, Windows 11 searches its internal driver repository for a matching driver. If a driver is found, it is automatically installed, enabling the device to function correctly. If no matching driver is found, Windows 11 may prompt the user to download and install the necessary driver from the manufacturer’s website.
Potential Challenges and Troubleshooting
While device recognition in Windows 11 is generally seamless, certain challenges may arise. These can include:
- Driver Issues: If a driver is outdated, corrupted, or incompatible with the device, it can lead to connectivity problems.
- Device Conflicts: Multiple devices may share the same hardware resources, leading to conflicts that disrupt functionality.
- Hardware Malfunctions: A malfunctioning device itself can prevent it from being recognized by Windows 11.
Troubleshooting device recognition issues in Windows 11 typically involves the following steps:
- Checking Device Manager: Inspect the Device Manager for any error messages or yellow exclamation marks next to the device.
- Updating Drivers: Ensure that all device drivers are up-to-date by manually searching for updates or using the Windows Update feature.
- Resolving Conflicts: If multiple devices are competing for the same resources, try adjusting their settings or disabling conflicting devices.
- Hardware Diagnosis: If a device consistently fails to be recognized, consider running hardware diagnostics to rule out hardware malfunctions.
FAQs
Q: What if Windows 11 cannot find a driver for my device?
A: If Windows 11 cannot find a driver for your device, you can manually download and install the driver from the manufacturer’s website. Look for the "Support" or "Downloads" section on the manufacturer’s website and search for drivers specific to your device model and operating system (Windows 11).
Q: Why does my device sometimes disconnect and reconnect?
A: This can be caused by a number of factors, including power management settings, faulty USB ports, or driver issues. Check your device’s power management settings to ensure that it is not being disabled to save power. Also, try connecting the device to a different USB port.
Q: How can I prevent devices from being automatically connected?
A: While Windows 11 is designed to automatically detect and connect devices, you can prevent this behavior for specific devices. In Device Manager, locate the device you want to disable, right-click it, and select "Disable."
Q: What are the security implications of device recognition?
A: Windows 11 employs security measures to verify the authenticity of connected devices, mitigating the risk of malware or unauthorized access. However, it is still important to be cautious when connecting devices from unknown sources.
Tips
- Keep Drivers Updated: Regularly update device drivers to ensure optimal performance and compatibility.
- Use Trusted Sources: Download drivers only from reputable sources like the manufacturer’s website.
- Scan for Malware: Regularly scan your computer for malware to prevent malicious software from exploiting device connections.
- Monitor Device Manager: Regularly check Device Manager for any error messages or issues that may arise.
Conclusion
Device recognition in Windows 11 is a crucial aspect of the operating system, enabling seamless integration of peripherals and enhancing the overall user experience. While the process is generally straightforward, understanding the underlying mechanisms and potential challenges can empower users to troubleshoot issues and optimize device connections. By staying informed and following recommended practices, users can fully leverage the benefits of device recognition in Windows 11, maximizing productivity and enjoying a more efficient and secure computing experience.

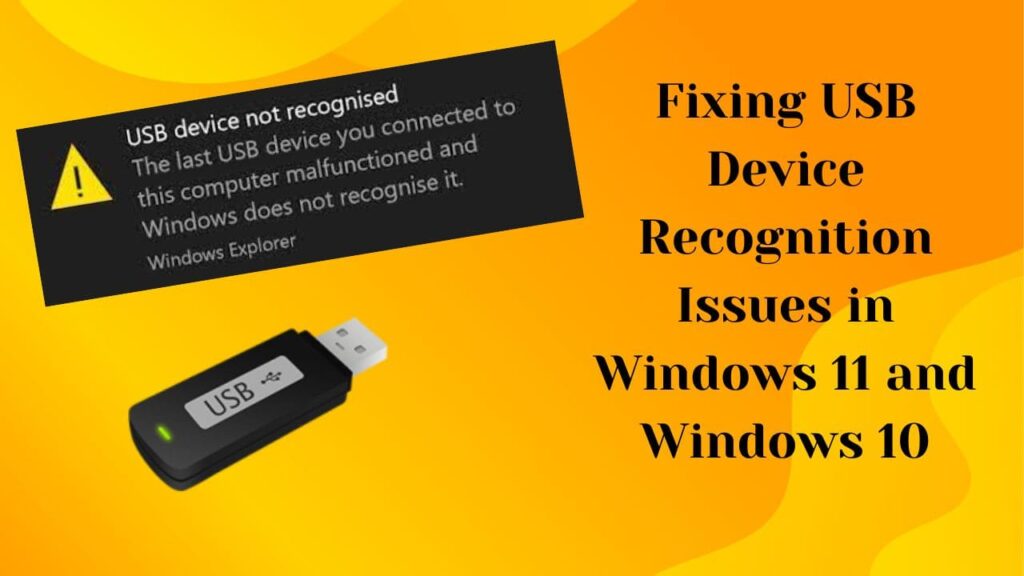



![[9 Ways] How to Open Windows 11 Device Manager Quickly? - MiniTool](https://www.minitool.com/images/uploads/news/2021/10/how-to-open-windows-11-device-manager/how-to-open-windows-11-device-manager-3.png)

![[9 Ways] How to Open Windows 11 Device Manager Quickly? - MiniTool](https://www.minitool.com/images/uploads/news/2021/10/how-to-open-windows-11-device-manager/how-to-open-windows-11-device-manager-4.png)
Closure
Thus, we hope this article has provided valuable insights into Understanding Device Recognition in Windows 11: A Comprehensive Guide. We thank you for taking the time to read this article. See you in our next article!
