Understanding File Access in Windows 11: A Comprehensive Guide
Related Articles: Understanding File Access in Windows 11: A Comprehensive Guide
Introduction
In this auspicious occasion, we are delighted to delve into the intriguing topic related to Understanding File Access in Windows 11: A Comprehensive Guide. Let’s weave interesting information and offer fresh perspectives to the readers.
Table of Content
Understanding File Access in Windows 11: A Comprehensive Guide

Windows 11, like its predecessors, employs a robust file system that allows users to manage and access files efficiently. However, the intricate processes behind file access often remain obscured, leading to confusion and potential security concerns. This article delves into the mechanisms governing file access in Windows 11, providing a clear understanding of how files are opened, who has access, and how to manage permissions for enhanced security.
The Core of File Access in Windows 11
At the heart of file access lies the concept of permissions. Each file and folder within Windows 11 is assigned a set of permissions that dictate who can access it and what actions they can perform. These permissions are determined by the file’s ownership and the user’s account privileges.
Understanding Ownership and Permissions
Every file and folder in Windows 11 has an owner, which is typically the user who created it. The owner possesses the highest level of control over the file, including the ability to grant or revoke permissions to other users.
Permissions are categorized into three main groups:
- Full control: The user can read, write, modify, delete, and change permissions for the file or folder.
- Modify: The user can read, write, modify, and delete files within the folder but cannot change permissions.
- Read: The user can only view the file or folder contents and cannot make any changes.
The Role of User Accounts
Windows 11 employs user accounts to manage access to files and system resources. Each user account has a specific set of privileges, which determine the level of access they have to different files and folders.
Administrator Accounts
Administrator accounts have the highest level of privileges in Windows 11. They can manage all aspects of the operating system, including changing user account settings, installing software, and accessing all files and folders.
Standard User Accounts
Standard user accounts have restricted privileges. They can access their personal files and folders but cannot make system-level changes or access files owned by other users without explicit permission.
Guest Accounts
Guest accounts are temporary accounts with limited privileges. They can only access a limited set of files and folders and cannot install software or make system-level changes.
How Windows 11 Determines File Access
Windows 11 employs a complex hierarchy of rules to determine who can access a specific file. The system considers the following factors:
- File Ownership: The owner of a file has the highest level of control and can grant or revoke permissions to other users.
- User Account Privileges: The user’s account privileges determine their access level based on the type of account (administrator, standard, or guest).
- Inheritable Permissions: Permissions can be inherited from parent folders, which can affect the access rights for files and folders within those directories.
- Shared Folders: Windows 11 allows sharing folders with other users on the network, granting them access based on the assigned permissions.
Identifying Who Has Accessed a File
While Windows 11 does not directly provide a built-in tool to identify who has accessed a specific file, various methods can be employed to gather information about file access:
- File Properties: Checking the file properties can reveal the last modified date and time, which may indicate when the file was accessed.
- Event Viewer: The Event Viewer records system events, including file access attempts. Analyzing the logs can provide insights into who accessed the file and when.
- Third-party Tools: Several third-party software solutions specialize in monitoring file access and providing detailed reports.
Managing File Access and Permissions
Users can manage file access and permissions using the following methods:
- File Explorer: Right-clicking a file or folder and selecting "Properties" allows users to modify permissions and view the current access rights.
- Security Tab: Within the file properties, the "Security" tab provides a comprehensive view of permissions assigned to different user accounts and groups.
- Advanced Sharing Settings: The "Advanced Sharing Settings" option allows for more granular control over file and folder sharing, including setting passwords and defining access levels.
- Group Policy: Administrators can use Group Policy to define access restrictions for specific user accounts or groups across the entire system.
FAQs: Delving Deeper into File Access
Q: What happens if I accidentally delete a file with important data?
A: Windows 11’s Recycle Bin acts as a temporary storage location for deleted files. You can restore deleted files from the Recycle Bin unless it has been emptied. However, if the Recycle Bin has been emptied, data recovery software may be able to recover the deleted files, depending on factors such as the type of storage device and the time elapsed since deletion.
Q: How can I prevent unauthorized access to sensitive files?
A: Implementing strong security measures is crucial to safeguard sensitive files. These measures include:
- Using strong passwords: Create complex passwords for your user account and ensure they are not easily guessed.
- Enabling two-factor authentication: This adds an extra layer of security by requiring a second verification step, such as a code sent to your phone, when logging in.
- Encrypting sensitive files: Encrypting files using tools like BitLocker or third-party encryption software makes them inaccessible without the decryption key.
- Restricting file sharing: Avoid sharing sensitive files with unknown individuals or through unsecure platforms.
- Regularly reviewing permissions: Periodically review the permissions assigned to files and folders to ensure they are aligned with your security needs.
Q: Can I prevent certain users from accessing specific files or folders?
A: Yes, you can restrict access to files and folders by modifying their permissions. This allows you to control who can view, edit, or delete specific content.
Q: How do I determine the specific user who accessed a file?
A: While Windows 11 does not directly track individual file access, you can use tools like the Event Viewer to identify user activity, including file access attempts. However, the level of detail in the Event Viewer logs can vary depending on the system configuration.
Tips for Secure File Access in Windows 11
- Implement a password policy: Enforce strong password requirements for all user accounts, including length, character complexity, and periodic changes.
- Use a dedicated administrator account: Avoid using the administrator account for daily tasks and create separate standard user accounts for regular use.
- Regularly update your operating system and software: Patches and updates often include security fixes that can mitigate vulnerabilities.
- Be cautious with file attachments: Avoid opening attachments from unknown senders or clicking on suspicious links.
- Keep your antivirus software up-to-date: Antivirus software plays a crucial role in detecting and removing malware that could compromise your system and access your files.
- Enable Windows Defender Firewall: The firewall helps protect your system from unauthorized access attempts.
Conclusion: A Framework for Secure and Efficient File Access
Understanding the intricate mechanisms behind file access in Windows 11 is essential for ensuring secure and efficient data management. By grasping the concepts of ownership, permissions, and user account privileges, users can effectively control access to their files and folders, mitigating potential security risks. Implementing strong security practices, such as using strong passwords, enabling two-factor authentication, and regularly reviewing permissions, further enhances the overall security posture of your Windows 11 system. By adopting these practices, users can confidently manage their files while safeguarding sensitive data from unauthorized access.


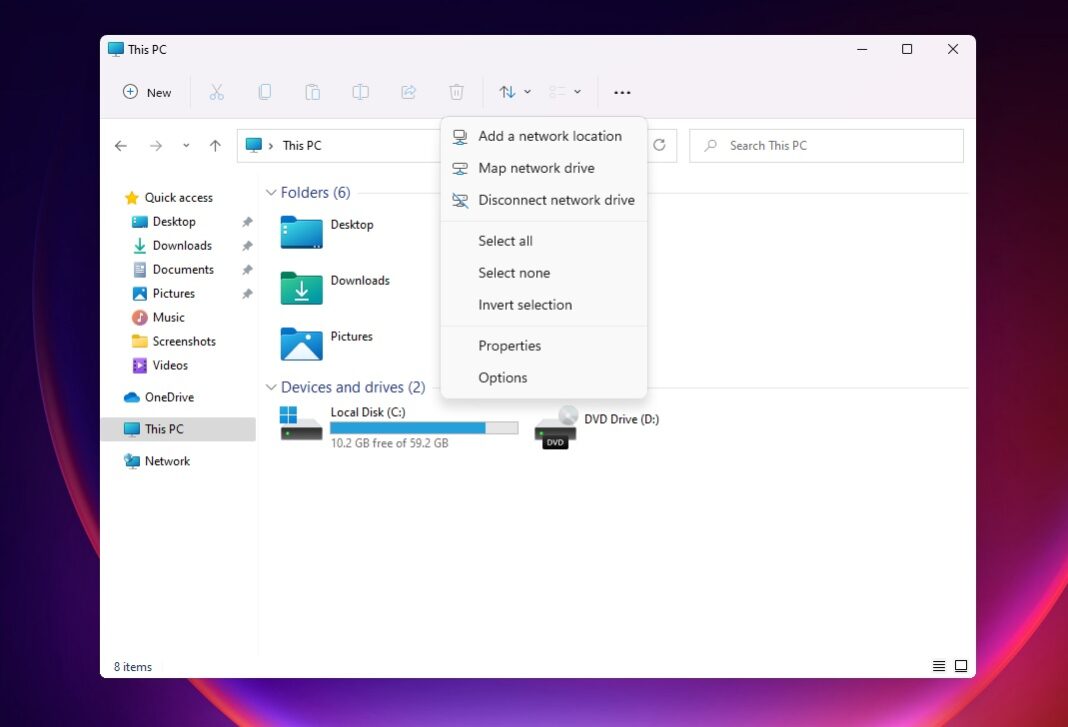


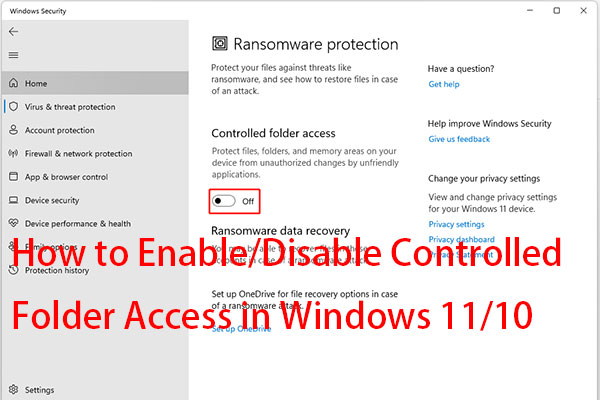
Closure
Thus, we hope this article has provided valuable insights into Understanding File Access in Windows 11: A Comprehensive Guide. We thank you for taking the time to read this article. See you in our next article!
