Understanding High CPU Utilization in Windows 11: A Comprehensive Guide
Related Articles: Understanding High CPU Utilization in Windows 11: A Comprehensive Guide
Introduction
In this auspicious occasion, we are delighted to delve into the intriguing topic related to Understanding High CPU Utilization in Windows 11: A Comprehensive Guide. Let’s weave interesting information and offer fresh perspectives to the readers.
Table of Content
Understanding High CPU Utilization in Windows 11: A Comprehensive Guide
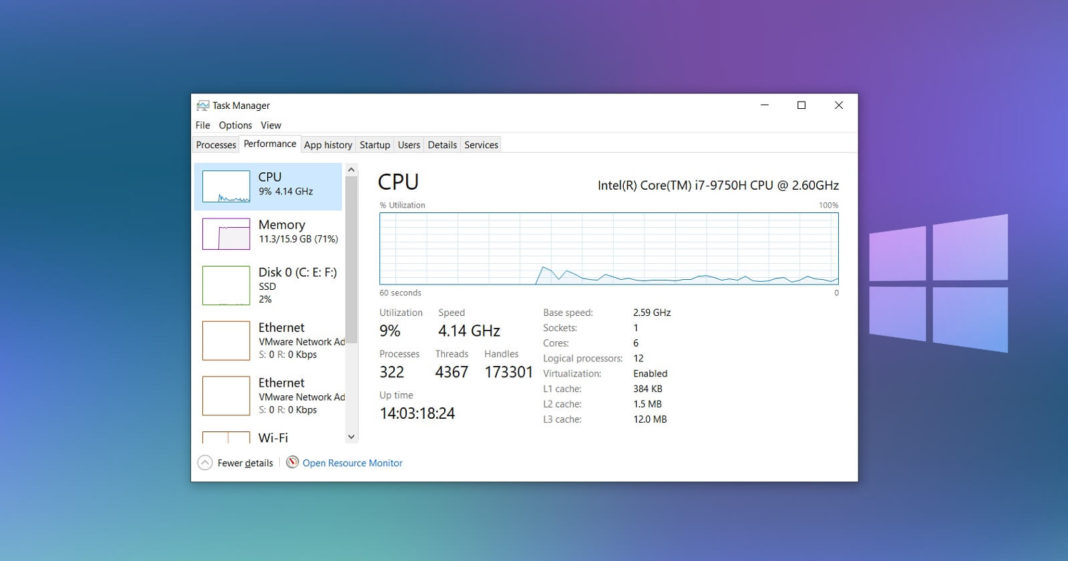
Windows 11, like any operating system, relies on the central processing unit (CPU) to execute tasks and manage system processes. While moderate CPU usage is expected, encountering consistently high CPU utilization, often reaching 100%, can significantly impact system performance, leading to sluggish responses, application freezes, and overall frustration. This article delves into the reasons behind high CPU usage in Windows 11, providing a comprehensive understanding of the issue, its potential causes, and effective solutions.
The Significance of CPU Utilization:
The CPU, often referred to as the "brain" of a computer, is responsible for processing instructions and executing programs. Each core within the CPU can handle a specific set of tasks concurrently. When a program or process demands significant processing power, it utilizes a greater portion of the CPU’s resources.
High CPU utilization, while seemingly indicative of a busy system, can be a symptom of underlying issues. When the CPU is consistently operating at its maximum capacity, it leaves little room for other processes, leading to performance bottlenecks and system instability.
Common Causes of High CPU Usage in Windows 11:
-
Resource-Intensive Applications: Running demanding applications like video editing software, gaming platforms, or complex simulations can consume a significant portion of the CPU’s resources. These applications require substantial processing power to handle their intricate tasks, leading to high CPU utilization.
-
Background Processes: Numerous processes run in the background, supporting various system functions, including updates, antivirus scans, and cloud synchronization. If these processes become overly demanding, they can contribute to high CPU usage.
-
Malware and Viruses: Malicious software can exploit system resources, consuming CPU power for their own purposes. This can manifest as a sudden increase in CPU usage, often accompanied by other suspicious behavior.
-
Hardware Issues: Overheating, faulty components, or outdated drivers can lead to unstable performance and increased CPU utilization. A malfunctioning component can trigger the CPU to work harder to compensate for the issue.
-
System Configuration: Incorrect system settings, such as excessive background tasks or poorly optimized power plans, can contribute to high CPU usage.
Troubleshooting High CPU Utilization in Windows 11:
-
Identify the Culprit: The first step involves pinpointing the process or application responsible for high CPU utilization. This can be achieved through the Task Manager, accessible by pressing Ctrl+Shift+Esc. The "Processes" tab displays a list of running applications and their corresponding CPU usage.
-
Close Unnecessary Processes: Once identified, unnecessary applications or processes can be closed to free up CPU resources. Right-click on the offending process in the Task Manager and select "End Task."
-
Update Drivers: Outdated or faulty drivers can lead to performance issues and high CPU usage. Updating drivers to their latest versions can often resolve these problems.
-
Run a Virus Scan: Malware infections can significantly impact system performance, including CPU utilization. Performing a thorough virus scan with a reputable antivirus program is essential to identify and eliminate any malicious software.
-
Optimize System Settings: Adjust system settings to reduce background processes and optimize power plans. This can include disabling unnecessary startup programs, adjusting power plan settings, and limiting background activity for specific applications.
-
Check Hardware: Ensure that the computer’s hardware is functioning correctly. Check for overheating, loose connections, or faulty components. Consider running hardware diagnostic tools to assess the health of your system.
-
Reinstall Windows: In extreme cases where other troubleshooting steps fail, reinstalling Windows can be a solution. This involves a clean installation, removing all previous files and settings, and starting fresh.
FAQs Regarding High CPU Utilization in Windows 11:
Q: Is high CPU utilization always a cause for concern?
A: Not necessarily. Moderate CPU usage is expected during normal operation. However, consistently high utilization, particularly when accompanied by performance issues, warrants attention.
Q: How can I monitor CPU usage in Windows 11?
A: The Task Manager provides real-time information on CPU usage. Additionally, system monitoring tools like Resource Monitor offer detailed insights into system performance and resource allocation.
Q: What is the optimal CPU usage for a smooth Windows 11 experience?
A: The ideal CPU utilization varies depending on the system’s workload and specifications. Generally, a CPU usage of 40-70% is considered optimal for a balanced performance.
Q: Can I prevent high CPU usage in Windows 11?
A: While completely eliminating high CPU usage is not always possible, taking preventive measures like optimizing system settings, regularly updating drivers, and maintaining a clean system can significantly reduce its occurrence.
Tips for Reducing CPU Usage in Windows 11:
-
Limit Startup Programs: Disable unnecessary programs from launching automatically at startup. This can be done through the Task Manager’s "Startup" tab.
-
Adjust Power Plan: Select a balanced or power-saving power plan to reduce CPU usage when not actively using the computer.
-
Disable Background Apps: Disable background processes for applications that are not actively used. This can be done through the "Settings" app under "Privacy and Security" > "Background apps."
-
Optimize Visual Effects: Reduce visual effects and animations to minimize CPU load. This can be done through the "System" settings > "System" > "About" > "Advanced system settings" > "Performance" tab.
-
Use a RAM Disk: Create a virtual RAM disk to temporarily store frequently accessed files. This can reduce the need for the CPU to access the hard drive, improving performance.
Conclusion:
High CPU utilization in Windows 11 can significantly impact system performance, leading to sluggish responses and application freezes. Understanding the common causes, troubleshooting steps, and preventative measures can help address this issue effectively. By identifying the culprit, optimizing system settings, and maintaining a clean system, users can ensure a smooth and efficient Windows 11 experience.
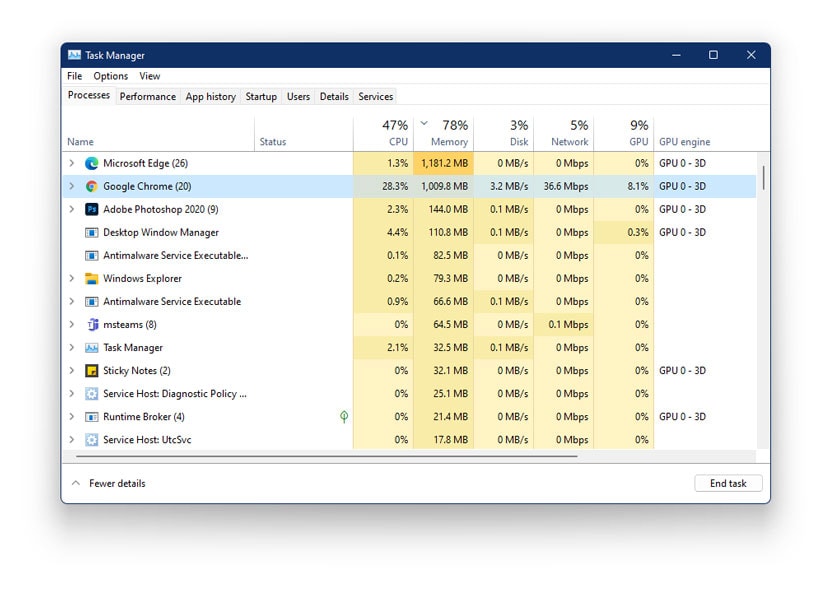



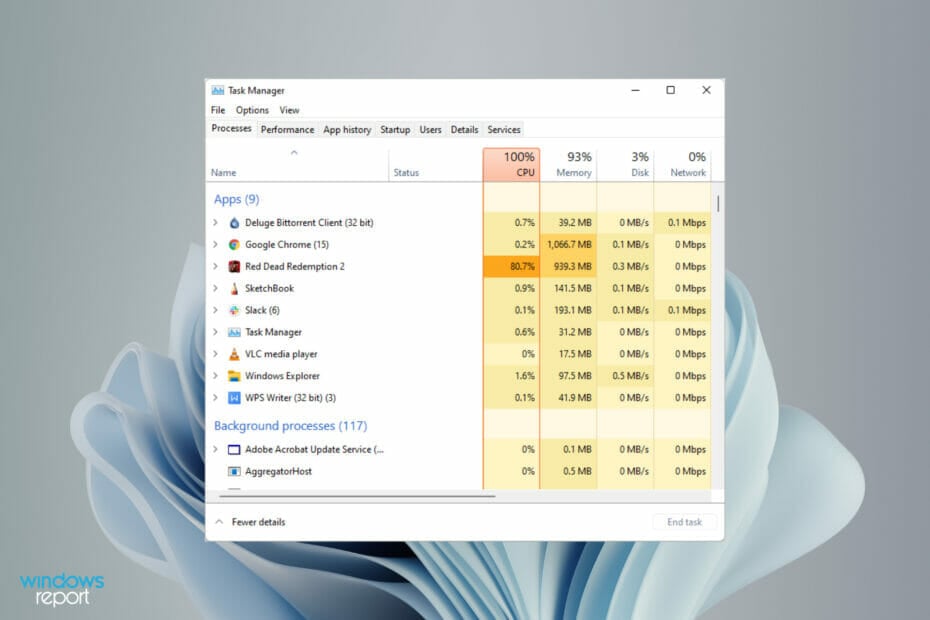

:max_bytes(150000):strip_icc()/CPU-7fa5a8f058624f5eb993415a5aa44f36.jpg)

Closure
Thus, we hope this article has provided valuable insights into Understanding High CPU Utilization in Windows 11: A Comprehensive Guide. We appreciate your attention to our article. See you in our next article!
