Understanding OneDrive’s Presence on Your Windows 11 Desktop: A Comprehensive Guide
Related Articles: Understanding OneDrive’s Presence on Your Windows 11 Desktop: A Comprehensive Guide
Introduction
With enthusiasm, let’s navigate through the intriguing topic related to Understanding OneDrive’s Presence on Your Windows 11 Desktop: A Comprehensive Guide. Let’s weave interesting information and offer fresh perspectives to the readers.
Table of Content
Understanding OneDrive’s Presence on Your Windows 11 Desktop: A Comprehensive Guide
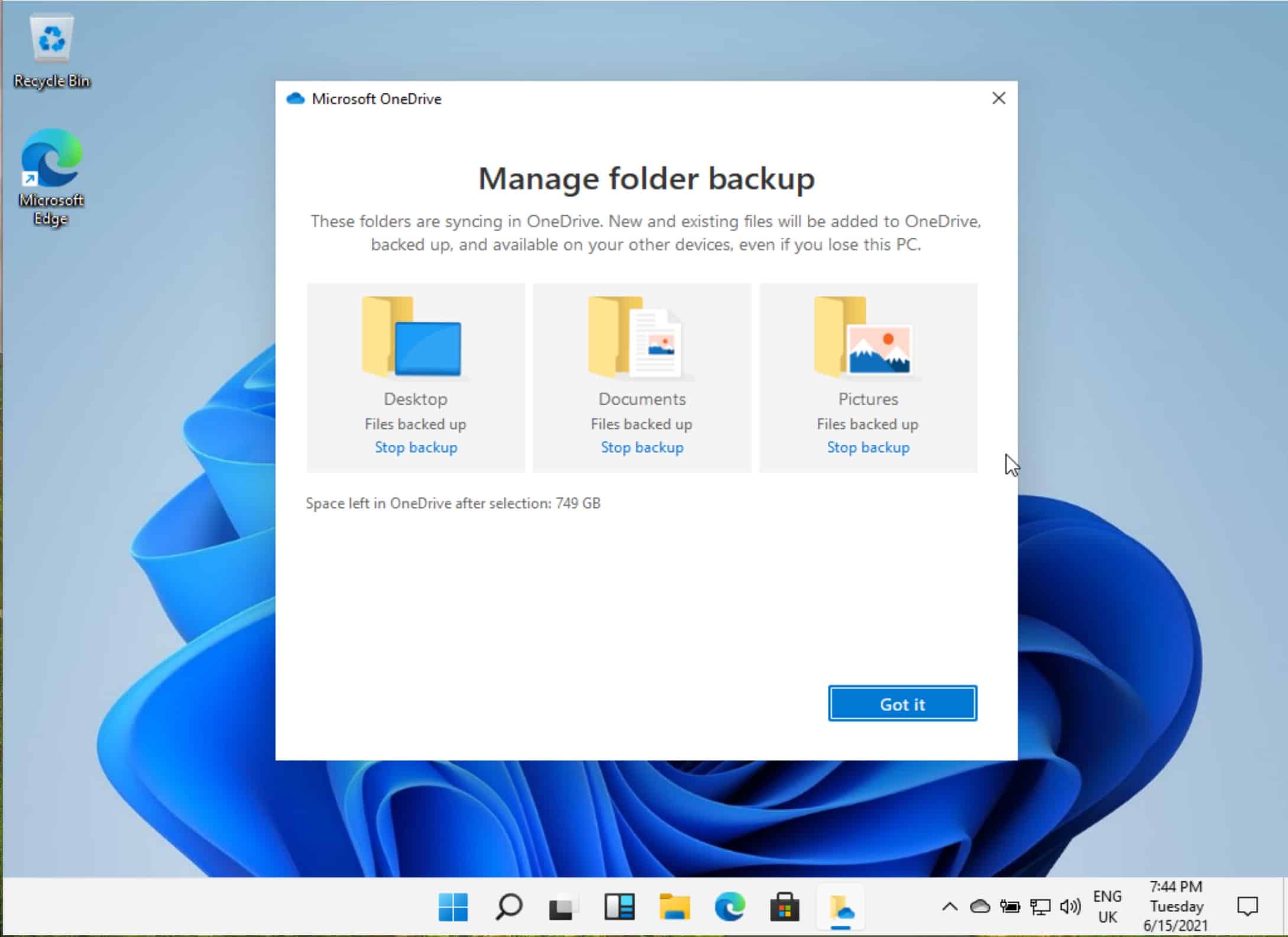
In the realm of modern computing, seamless file synchronization and access across devices are paramount. Microsoft’s OneDrive, a cloud storage service deeply integrated into Windows 11, plays a crucial role in achieving this goal. The appearance of OneDrive on your desktop serves as a gateway to a vast array of features designed to streamline your workflow and enhance your digital experience. This article delves into the reasons behind OneDrive’s presence on your desktop, outlining its importance and benefits in a clear and comprehensive manner.
The Rationale Behind OneDrive’s Desktop Integration
OneDrive’s prominent placement on your Windows 11 desktop is not merely a design choice; it reflects Microsoft’s strategic intent to make cloud storage and file synchronization a core part of the user experience. Here’s a breakdown of the underlying reasons:
- Accessibility and Convenience: The OneDrive icon serves as a readily accessible portal to your cloud storage, allowing you to quickly access, manage, and share files. This intuitive approach eliminates the need for cumbersome navigation through menus and folders.
- Seamless Integration with Windows 11: OneDrive is deeply integrated into the Windows 11 operating system. This integration allows for automatic synchronization of files between your device and the cloud, ensuring that your data is always up-to-date across all your connected devices.
- Enhanced File Management: OneDrive’s presence on your desktop provides a centralized location for managing your files. You can easily access and organize documents, photos, videos, and other data, regardless of their physical location.
- Collaboration and Sharing: OneDrive facilitates seamless collaboration and file sharing with others. You can easily grant access to specific files or folders, enabling colleagues, friends, or family members to work together on projects or share important documents.
- Backup and Recovery: OneDrive acts as a reliable backup solution for your valuable data. By syncing your files to the cloud, you can rest assured that your data is safe even in case of device failure or accidental deletion.
Benefits of OneDrive’s Desktop Integration
The integration of OneDrive into the Windows 11 desktop environment offers a multitude of benefits, enriching the overall user experience:
- Improved Productivity: OneDrive’s seamless file synchronization and accessibility enhance productivity by allowing you to work on files from any device, at any time. You can seamlessly transition between your desktop, laptop, tablet, or smartphone without losing access to your critical documents.
- Enhanced Collaboration: OneDrive facilitates effortless collaboration on projects, enabling teams to work together on documents, presentations, or spreadsheets in real-time. This feature streamlines communication and fosters a more efficient workflow.
- Increased Security: OneDrive’s cloud storage solution employs robust security measures to protect your data. Encryption, two-factor authentication, and regular security updates ensure that your files are safe from unauthorized access or cyber threats.
- Versatility and Flexibility: OneDrive’s versatility extends beyond file storage. You can use it to store and access various file types, including photos, videos, music, and even applications. This flexibility makes OneDrive an ideal solution for managing all your digital assets.
- Cost-Effective Solution: OneDrive offers a generous amount of free storage space, making it an affordable solution for individuals and small businesses. For users requiring larger storage capacity, OneDrive offers paid subscription plans with enhanced features and storage limits.
FAQs about OneDrive’s Desktop Integration
Q: Can I remove OneDrive from my desktop?
A: Yes, you can remove the OneDrive icon from your desktop by right-clicking on it and selecting "Unpin from taskbar." However, this will not remove OneDrive from your system. You can still access it through the "File Explorer" or the "Settings" app.
Q: What happens to my files if I uninstall OneDrive?
A: If you uninstall OneDrive, your files will remain stored in the cloud. However, they will no longer be synchronized with your device. You can access them through the OneDrive website or by reinstalling OneDrive.
Q: Is OneDrive secure?
A: OneDrive employs robust security measures to protect your data. These measures include encryption, two-factor authentication, and regular security updates. Microsoft is committed to ensuring the security and privacy of your data.
Q: Can I use OneDrive with other operating systems?
A: Yes, OneDrive is available for various operating systems, including macOS, Android, and iOS. You can access your files from any device with a OneDrive account.
Tips for Optimizing OneDrive Usage
- Utilize OneDrive’s Sync Settings: Configure your OneDrive settings to optimize file synchronization. You can choose specific folders to sync, exclude large files, or adjust the sync frequency to manage bandwidth usage.
- Leverage OneDrive’s Sharing Features: Explore the various sharing options available in OneDrive. You can share files and folders with individuals or groups, set access permissions, and control who can view, edit, or download your content.
- Explore OneDrive’s Version History: OneDrive keeps track of previous versions of your files, allowing you to revert to earlier versions if needed. This feature is invaluable for recovering from accidental deletions or edits.
- Take Advantage of OneDrive’s Integration with Microsoft 365: If you are a Microsoft 365 subscriber, you can leverage OneDrive’s seamless integration with other Microsoft applications, such as Word, Excel, and PowerPoint. This integration allows for seamless collaboration and file sharing within your Microsoft 365 ecosystem.
Conclusion
OneDrive’s presence on your Windows 11 desktop is a testament to its importance in the modern computing landscape. Its seamless integration, accessibility, and robust features empower users with a streamlined and secure file management experience. From enhancing productivity and collaboration to ensuring data backup and recovery, OneDrive plays a crucial role in optimizing your digital workflow and enhancing your overall computing experience. By understanding the rationale behind its desktop integration and leveraging its diverse capabilities, you can unlock the full potential of this valuable cloud storage solution.
![How to Enable or Disable OneDrive in Windows 11 [Guide 2024]](https://10scopes.com/wp-content/uploads/2022/12/how-to-enable-or-disable-onedrive-in-windows-11.jpg)

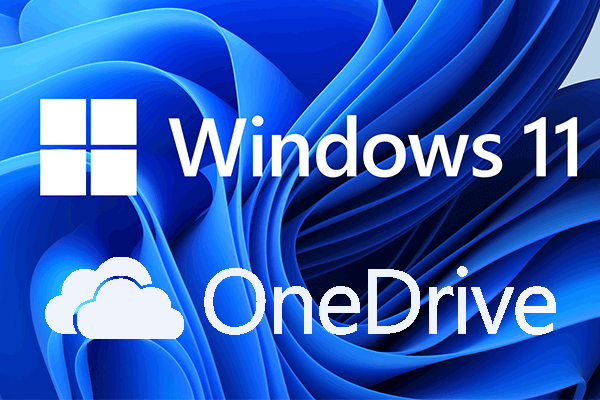
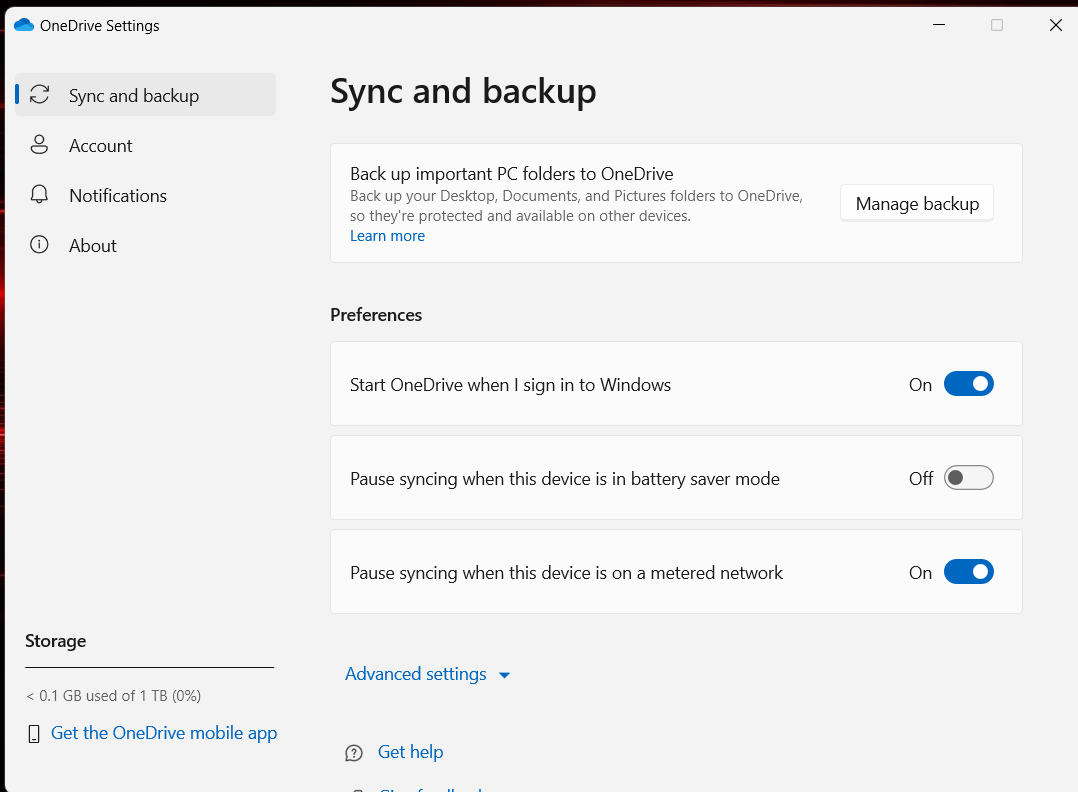

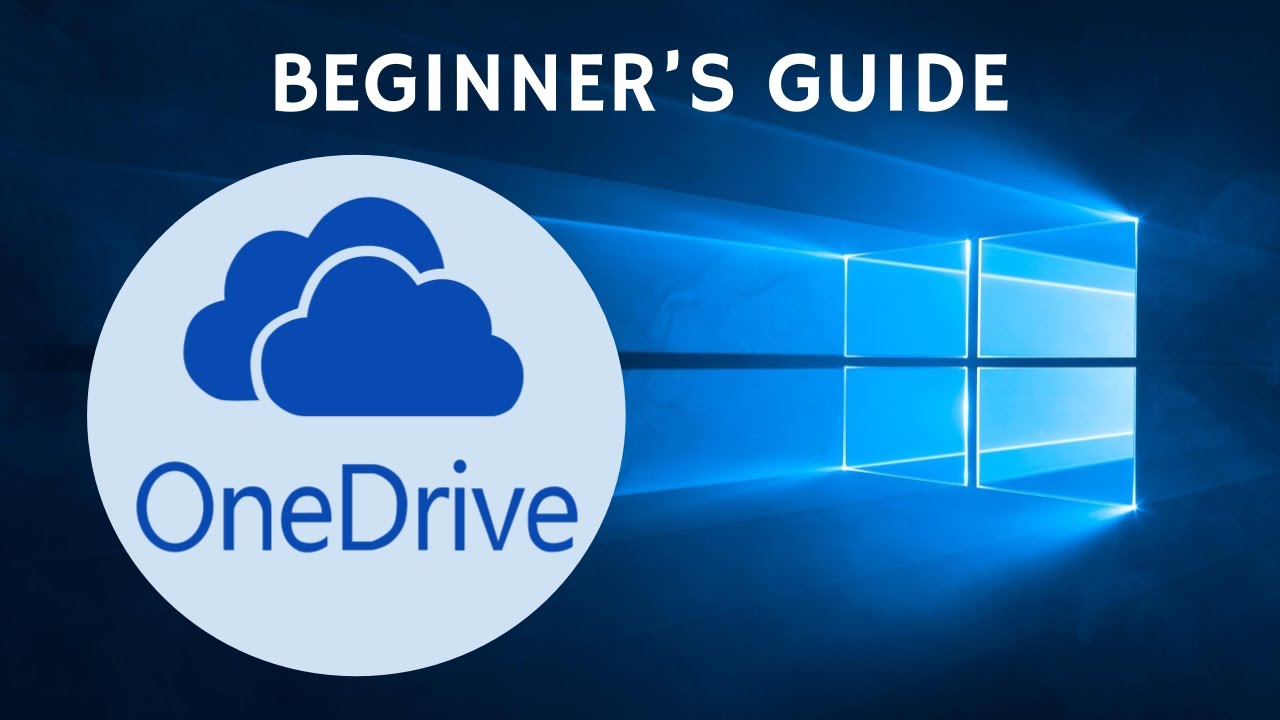

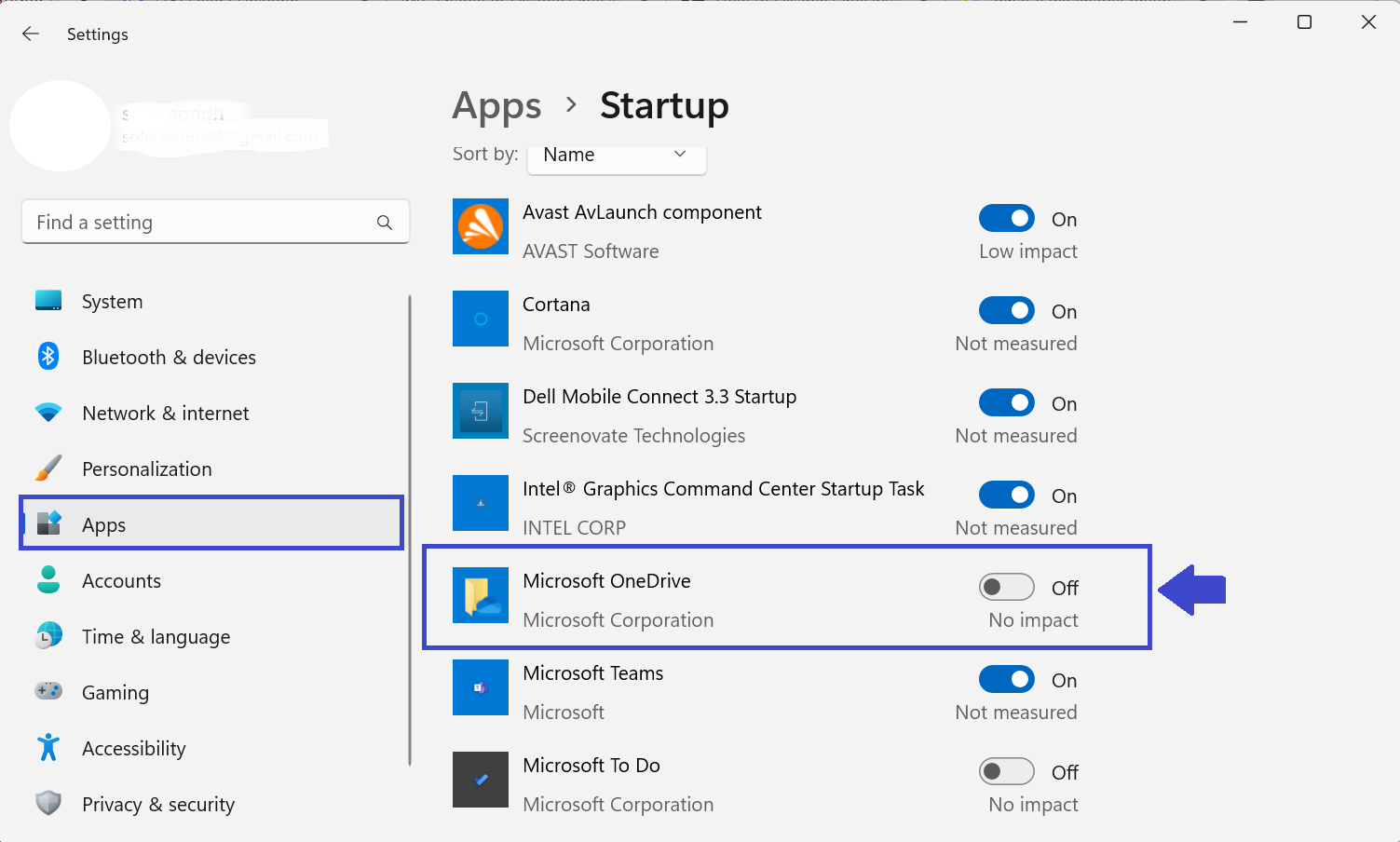
Closure
Thus, we hope this article has provided valuable insights into Understanding OneDrive’s Presence on Your Windows 11 Desktop: A Comprehensive Guide. We thank you for taking the time to read this article. See you in our next article!
