Understanding Persistent Fan Activity in Windows 11 Sleep Mode
Related Articles: Understanding Persistent Fan Activity in Windows 11 Sleep Mode
Introduction
In this auspicious occasion, we are delighted to delve into the intriguing topic related to Understanding Persistent Fan Activity in Windows 11 Sleep Mode. Let’s weave interesting information and offer fresh perspectives to the readers.
Table of Content
Understanding Persistent Fan Activity in Windows 11 Sleep Mode
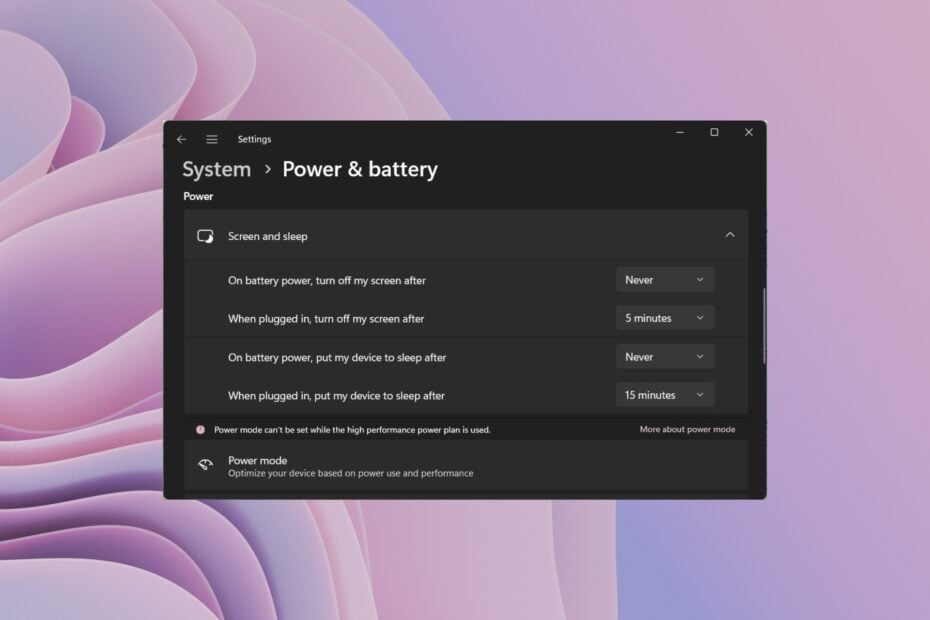
The phenomenon of fans continuing to operate even when a Windows 11 device is in sleep mode can be a source of frustration and concern. While seemingly counterintuitive, this behavior is not necessarily a malfunction but rather a complex interplay of factors, including hardware design, software configurations, and the operating system’s power management mechanisms. This article delves into the reasons behind this behavior, explores its potential implications, and provides practical solutions for addressing it.
The Dynamics of Sleep Mode and Fan Operation
Sleep mode in Windows 11 is a power-saving state designed to reduce energy consumption while preserving the device’s current state. It suspends most system processes and hardware components, lowering power draw significantly. However, certain components, including fans, may remain active to varying degrees depending on the device’s configuration and the specific hardware involved.
Factors Contributing to Persistent Fan Activity
Several factors contribute to the persistence of fan operation in sleep mode:
- Hardware Design: The design of the cooling system, particularly the fan’s control mechanism, can play a significant role. Some fans are designed with a minimum speed threshold, ensuring continuous airflow even at low temperatures. Additionally, certain hardware components, like hard drives or GPUs, may generate minimal heat even in sleep mode, triggering fan activation.
- Software Configurations: Power management settings within the operating system and device-specific software can influence fan behavior. For instance, if the system’s power plan prioritizes performance over energy saving, fans might remain active to maintain optimal operating temperatures.
- Background Processes: Certain background processes, such as antivirus software, system updates, or network activity, can consume a small amount of power and generate heat, potentially triggering fan activation.
- Temperature Monitoring: The system’s temperature monitoring system plays a crucial role. If the system detects even a slight rise in temperature, even within the normal operating range, it may activate the fans to prevent overheating.
Potential Implications of Persistent Fan Activity
While persistent fan activity in sleep mode might seem like a minor inconvenience, it can have implications:
- Increased Energy Consumption: The continuous operation of fans, even at low speeds, consumes energy, potentially reducing battery life in laptops or increasing power bills for desktop systems.
- Noise and Disturbances: The constant hum of fans can be distracting and disruptive, particularly in quiet environments.
- Potential Wear and Tear: Continuous operation can lead to increased wear and tear on fan bearings, potentially shortening their lifespan.
Troubleshooting and Solutions
Addressing persistent fan activity in sleep mode often involves a combination of troubleshooting steps and configuration adjustments:
- Check Power Plan Settings: Access the Windows 11 power plan settings and ensure that the chosen plan prioritizes energy saving over performance.
- Adjust Fan Control Settings: Explore system BIOS settings or device-specific software to see if fan control options are available. These settings might allow adjusting fan speed thresholds or disabling automatic fan activation in sleep mode.
- Identify and Disable Unnecessary Background Processes: Examine running processes through Task Manager and disable those not essential for system operation, particularly those known to consume significant resources.
- Update Drivers and BIOS: Ensure that all device drivers and BIOS firmware are up to date, as outdated versions might contain bugs or inefficiencies affecting power management.
- Monitor System Temperatures: Use system monitoring tools to track temperatures in sleep mode. If temperatures remain within the normal operating range, consider adjusting the system’s temperature thresholds to reduce fan activation.
- Clean System Components: Dust accumulation on system components, particularly the fan, can impede airflow and trigger fan activation. Regularly clean your system to ensure optimal cooling.
FAQs about Persistent Fan Activity in Windows 11 Sleep Mode
Q: Is it normal for fans to run in sleep mode?
A: It is not uncommon for fans to run at a low speed in sleep mode, especially if the system is actively monitoring temperature or if certain background processes are running. However, excessive fan activity or loud noise is a potential indicator of a problem.
Q: Can I permanently disable fans in sleep mode?
A: Disabling fans completely in sleep mode is generally not recommended, as it can lead to overheating and potential system damage. However, you might be able to adjust fan speed thresholds or disable automatic activation through system BIOS settings or device-specific software.
Q: What if my laptop fan is constantly running even after trying all the troubleshooting steps?
A: If fan activity persists despite troubleshooting, consider contacting your device manufacturer for support. The issue might be related to a hardware fault or a more complex software problem requiring specialized assistance.
Tips for Optimizing Power Management in Windows 11
- Use Power-Saving Features: Utilize Windows 11’s power-saving features, such as "Sleep Mode," "Hibernate," and "Hybrid Sleep," to reduce energy consumption when the device is not in active use.
- Adjust Display Settings: Configure display settings to automatically dim or turn off the screen after a period of inactivity, minimizing power usage.
- Limit Background Processes: Regularly review and disable unnecessary background processes to reduce resource consumption and improve power efficiency.
- Use Energy-Efficient Devices: Choose peripherals and accessories with low power consumption, such as energy-efficient printers and mice.
- Update Drivers and BIOS Regularly: Ensure that all device drivers and BIOS firmware are up to date to benefit from the latest power management improvements.
Conclusion
The persistence of fan activity in Windows 11 sleep mode is a complex issue stemming from a combination of hardware, software, and power management factors. While it might seem inconvenient, understanding the underlying causes and implementing appropriate troubleshooting steps can mitigate its impact. By optimizing power settings, managing background processes, and ensuring proper system maintenance, users can effectively address this issue and enjoy a more efficient and quiet sleep experience.

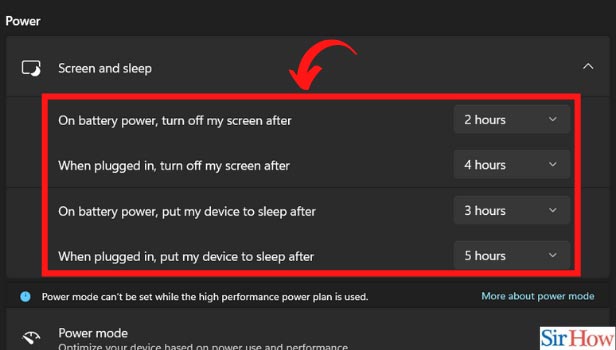
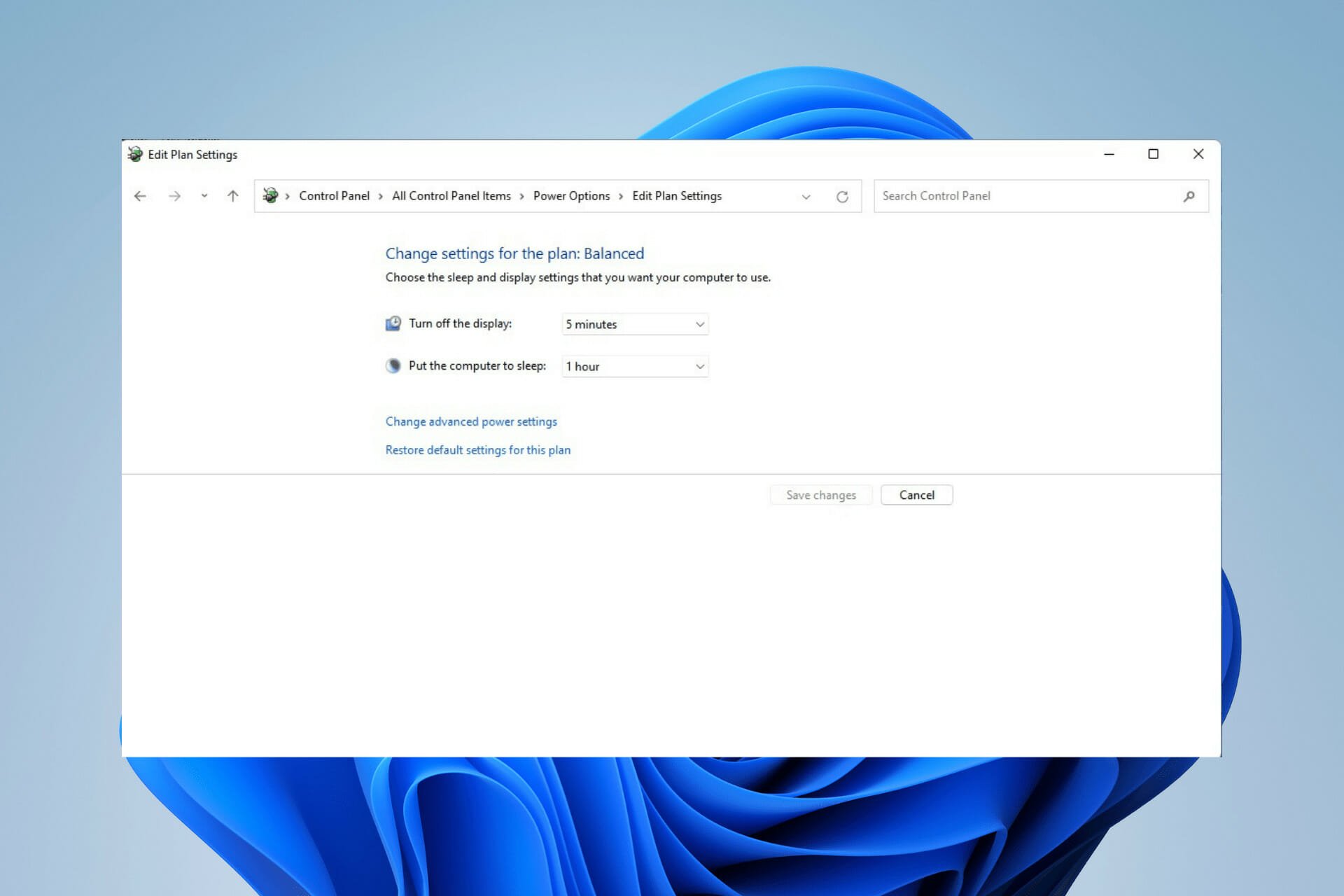
![How to Put a Windows 11 PC to Sleep Mode [Detailed Steps]](https://www.ubackup.com/screenshot/en/others/how-to-put-a-windows-11-pc-to-sleep/change-time-to-never.png)



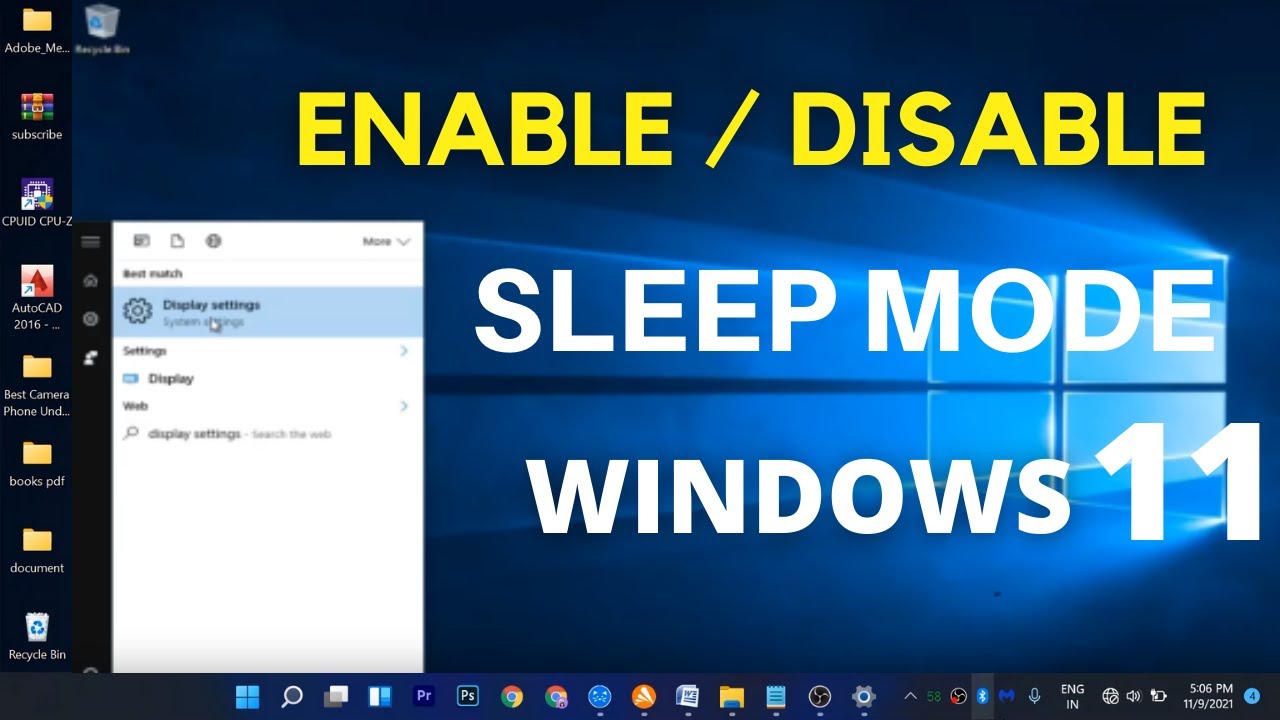
Closure
Thus, we hope this article has provided valuable insights into Understanding Persistent Fan Activity in Windows 11 Sleep Mode. We hope you find this article informative and beneficial. See you in our next article!
