Understanding System Health: The Significance of Knowing the Last Reboot Time in Windows 11
Related Articles: Understanding System Health: The Significance of Knowing the Last Reboot Time in Windows 11
Introduction
In this auspicious occasion, we are delighted to delve into the intriguing topic related to Understanding System Health: The Significance of Knowing the Last Reboot Time in Windows 11. Let’s weave interesting information and offer fresh perspectives to the readers.
Table of Content
Understanding System Health: The Significance of Knowing the Last Reboot Time in Windows 11

In the realm of computing, understanding the health and stability of a system is paramount. While numerous factors contribute to a smooth user experience, one often overlooked aspect is the last reboot time. In Windows 11, this information, although seemingly innocuous, holds valuable insights into the system’s recent activity and potential issues.
Why is Knowing the Last Reboot Time Important?
Knowing the last reboot time provides a valuable snapshot of the system’s recent history, offering clues into potential issues and informing troubleshooting efforts.
-
Identifying Potential Stability Issues: A system that has been running for an extended period without a reboot may indicate potential stability problems. Applications and processes running in the background can consume resources, leading to slow performance, crashes, or even data loss. Regular reboots help to refresh the system’s memory and clear out any lingering processes, improving overall stability.
-
Troubleshooting Software Issues: When encountering software glitches or performance issues, knowing the last reboot time can be a helpful starting point for troubleshooting. A recent reboot might rule out system-level issues, suggesting the problem lies within the specific software. Conversely, an extended uptime could indicate a problem related to system resources or background processes.
-
Monitoring System Activity: The last reboot time can serve as a benchmark for monitoring system activity. Significant changes in the reboot frequency could indicate unusual behavior or potential security threats.
-
Security Considerations: Regular reboots are crucial for security, as they help eliminate temporary files and vulnerabilities that might be exploited by malware. Knowing the last reboot time allows for proactive security measures, ensuring the system remains protected.
How to Find the Last Reboot Time in Windows 11
There are several ways to find the last reboot time in Windows 11:
-
Task Manager: Open the Task Manager (Ctrl+Shift+Esc) and navigate to the "Performance" tab. The "Up Time" section displays the duration since the last reboot.
-
Event Viewer: Access the Event Viewer (search for "Event Viewer" in the Start menu) and navigate to "Windows Logs" > "System." Search for events with the ID "6008" and "6006," which correspond to system startup and shutdown events respectively.
-
Command Prompt: Open the Command Prompt (search for "cmd" in the Start menu) and type "systeminfo." The output will include the "System Up Time" information.
FAQs
Q: How often should I reboot my Windows 11 computer?
A: While there is no universally accepted frequency, rebooting at least once a week is generally recommended. However, consider rebooting more frequently if you notice performance issues or after installing new software.
Q: What does "Up Time" mean in Task Manager?
A: "Up Time" refers to the duration since the last system reboot. It indicates how long the system has been running without restarting.
Q: What if I don’t know the last reboot time?
A: If you are unsure about the last reboot time, consider rebooting your system as a precautionary measure. This will ensure that any lingering issues are cleared, and your system is running optimally.
Tips
-
Schedule Automatic Reboots: Configure your Windows 11 system to automatically reboot at specific intervals. This ensures regular maintenance and reduces the risk of system instability.
-
Monitor System Logs: Regularly check the Event Viewer for system events related to reboots. This can help identify any unusual patterns or potential issues.
-
Use Third-Party Tools: Several third-party tools are available that can monitor system health, including reboot times, providing detailed insights and alerts for potential problems.
Conclusion
The last reboot time in Windows 11 is a seemingly small detail that can hold significant value. Understanding its importance and how to access this information empowers users to proactively maintain their system’s health and stability. By incorporating regular reboots into their routine, users can minimize the risk of performance issues, security vulnerabilities, and ensure a smooth and reliable computing experience.






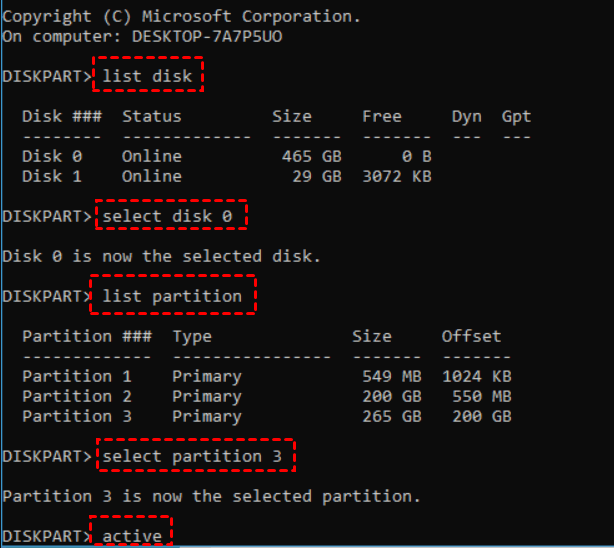
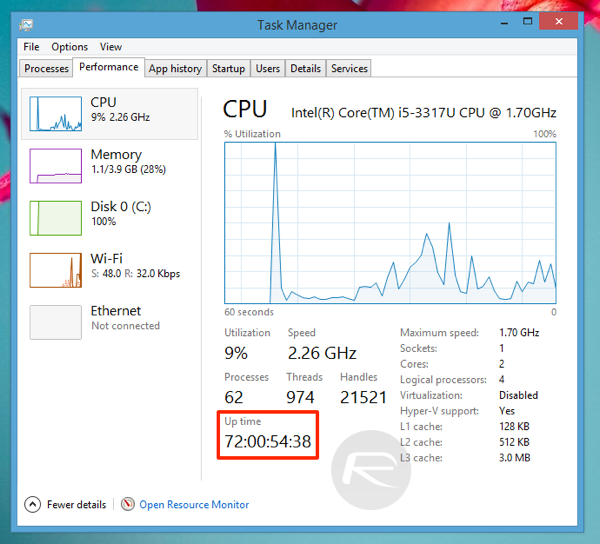
Closure
Thus, we hope this article has provided valuable insights into Understanding System Health: The Significance of Knowing the Last Reboot Time in Windows 11. We thank you for taking the time to read this article. See you in our next article!
