Understanding the Administrator Account in Windows 11: A Comprehensive Guide
Related Articles: Understanding the Administrator Account in Windows 11: A Comprehensive Guide
Introduction
With great pleasure, we will explore the intriguing topic related to Understanding the Administrator Account in Windows 11: A Comprehensive Guide. Let’s weave interesting information and offer fresh perspectives to the readers.
Table of Content
Understanding the Administrator Account in Windows 11: A Comprehensive Guide

The Windows operating system, in its latest iteration, Windows 11, offers a robust and secure environment for users. Within this environment, a crucial element is the concept of user accounts, each possessing varying levels of privileges and access to system resources. Among these, the "Administrator" account stands out as a pivotal entity, wielding the highest level of authority and control over the entire system.
This article aims to delve into the intricacies of the Administrator account in Windows 11, exploring its significance, functionality, and implications for both everyday users and system administrators.
The Administrator Account: A Gateway to System Control
The Administrator account in Windows 11 holds the ultimate power within the operating system. This account grants its holder the ability to:
- Install and uninstall software: The Administrator account can freely install and remove software, including system-level applications and drivers. This power is essential for managing the software landscape of the system.
- Modify system settings: From customizing the operating system’s appearance and behavior to configuring complex network settings and security policies, the Administrator account has complete control over the system’s configuration.
- Manage user accounts: The Administrator account can create, modify, and delete other user accounts on the system. This includes setting permissions and access levels for each account, ensuring a secure and controlled environment.
- Access all system files and folders: The Administrator account has unrestricted access to all files and folders on the system, including those typically hidden from standard users. This access is crucial for troubleshooting and system maintenance.
- Run programs with elevated privileges: The Administrator account can execute programs and commands with elevated privileges, granting them access to system resources and functionalities that are normally restricted.
The Importance of the Administrator Account
The Administrator account’s unparalleled power underscores its critical role in Windows 11:
- System Security and Stability: The Administrator account is essential for maintaining system security and stability. It allows for the installation of security updates, the configuration of firewalls and antivirus software, and the removal of malicious software.
- System Maintenance and Optimization: The Administrator account empowers users to perform crucial system maintenance tasks, such as defragmenting hard drives, managing disk space, and optimizing system performance.
- Troubleshooting and Problem Solving: The Administrator account provides the necessary tools and access to diagnose and resolve system issues, ensuring smooth operation.
- Flexibility and Customization: The Administrator account allows users to fully customize their system’s behavior, tailoring it to their specific needs and preferences.
The Risks Associated with the Administrator Account
While the Administrator account is essential for system management, it also presents inherent security risks:
- Malware Vulnerability: If a malicious program gains control of the Administrator account, it can wreak havoc on the system, potentially leading to data loss, system corruption, or even complete system failure.
- Unauthorized Access: Unintentional or malicious access to the Administrator account can lead to unauthorized changes to system settings, software installations, or even data manipulation.
- Accidental System Modification: Even with good intentions, using the Administrator account for everyday tasks can lead to accidental system modifications that can cause instability or errors.
Best Practices for Using the Administrator Account
To mitigate these risks and ensure a secure and stable system, it is crucial to adhere to the following best practices:
- Limit Administrator Account Usage: Avoid using the Administrator account for everyday tasks. Create a standard user account for regular activities and switch to the Administrator account only when necessary for system administration.
- Strong Passwords: Set a strong and unique password for the Administrator account, ensuring it is not easily guessed or compromised.
- Regular Password Changes: Implement regular password changes for the Administrator account to prevent unauthorized access and minimize the risk of compromise.
- Two-Factor Authentication: Enable two-factor authentication for the Administrator account to add an extra layer of security, requiring a second verification step beyond the password.
- Software Updates: Keep the operating system and all software applications updated with the latest security patches to prevent vulnerabilities and potential exploits.
- Antivirus Protection: Install and maintain a robust antivirus solution to protect against malware and other threats.
- Firewall Configuration: Configure the system’s firewall to block unauthorized access and communication, enhancing system security.
- Regular System Scans: Regularly scan the system for malware and other threats to ensure its security and integrity.
- User Account Control (UAC): Enable User Account Control (UAC) to prompt for user confirmation before making significant system changes, preventing accidental or unauthorized modifications.
FAQs on the Administrator Account
Q: How do I create a new user account in Windows 11?
A: To create a new user account, open the "Settings" app, navigate to "Accounts," and click on "Family & other users." Then, select "Add someone else to this PC" and follow the on-screen instructions.
Q: How do I change the password for the Administrator account?
A: Open the "Control Panel," navigate to "User Accounts," and select "Manage User Accounts." Choose the Administrator account and select "Change the password." Follow the on-screen prompts to set a new password.
Q: What happens if I delete the Administrator account?
A: Deleting the Administrator account can lead to significant system instability and potential data loss. It is generally not recommended to delete the Administrator account unless you are an experienced system administrator with a backup plan in place.
Q: Can I create a new Administrator account?
A: Yes, you can create a new Administrator account. To do so, open the "Control Panel," navigate to "User Accounts," and select "Manage User Accounts." Choose "Create a new account" and follow the on-screen instructions.
Q: How do I switch between user accounts?
A: You can switch between user accounts by clicking on the user icon in the taskbar and selecting the desired account. Alternatively, you can use the "Windows + R" shortcut to open the "Run" dialog box, type "control userpasswords2," and select the desired account from the list.
Tips for Using the Administrator Account
- Use the Administrator account only when necessary. Stick to your standard user account for everyday tasks.
- Be cautious when using the Administrator account. Avoid downloading or installing software from untrusted sources.
- Keep the Administrator account password secure. Use a strong password and change it regularly.
- Enable User Account Control (UAC). This will prompt you before making significant system changes, preventing accidental modifications.
- Back up your system regularly. This will help you recover your data and system settings in case of a problem.
Conclusion
The Administrator account in Windows 11 is a powerful tool that grants complete control over the operating system. While essential for system management, it also presents inherent security risks. By understanding the importance and potential dangers of the Administrator account, following best practices, and using it responsibly, users can ensure a secure and stable Windows 11 experience.
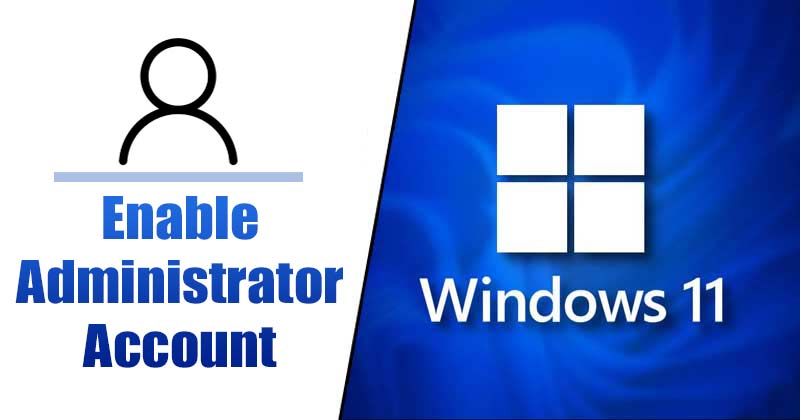


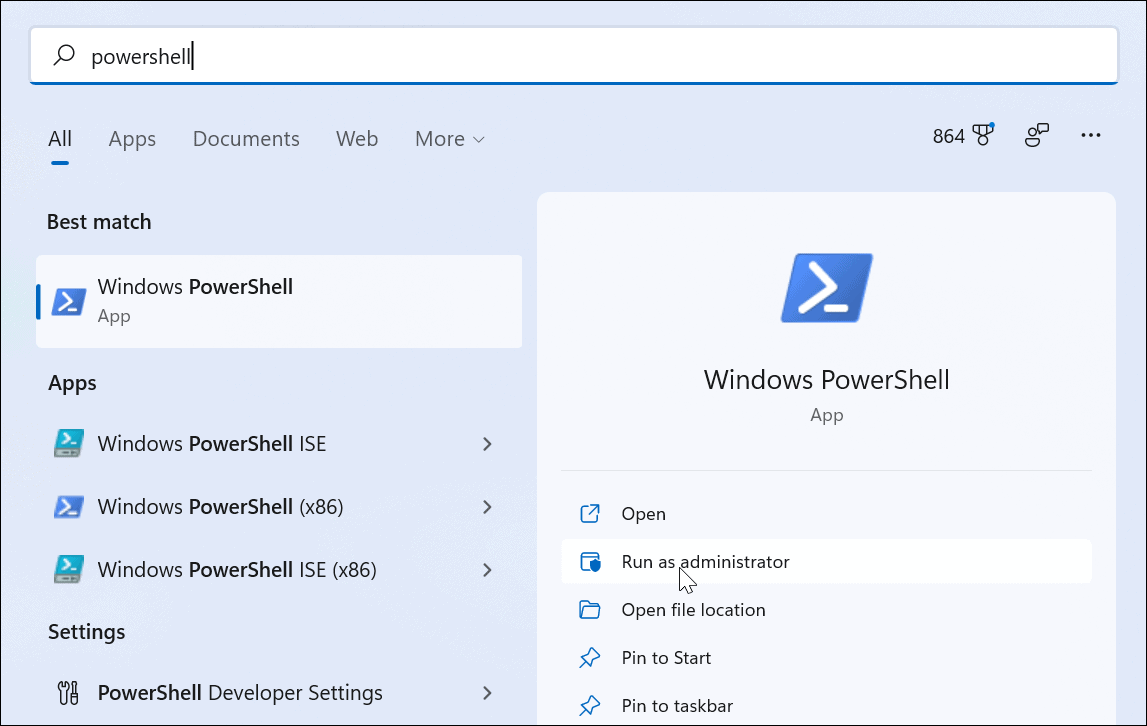
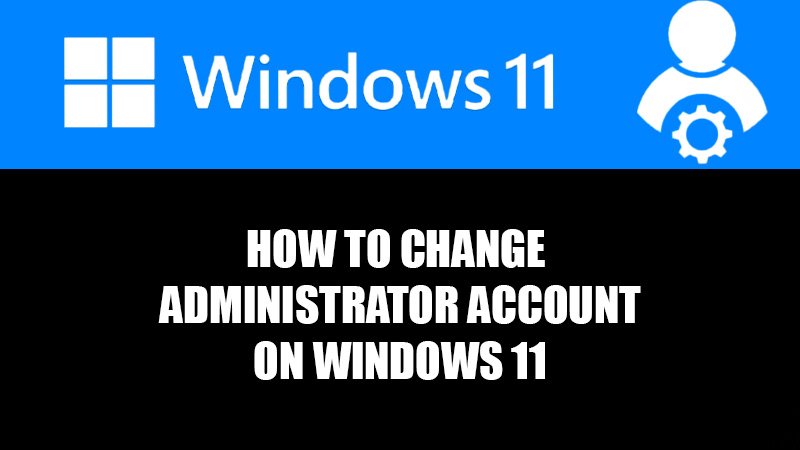
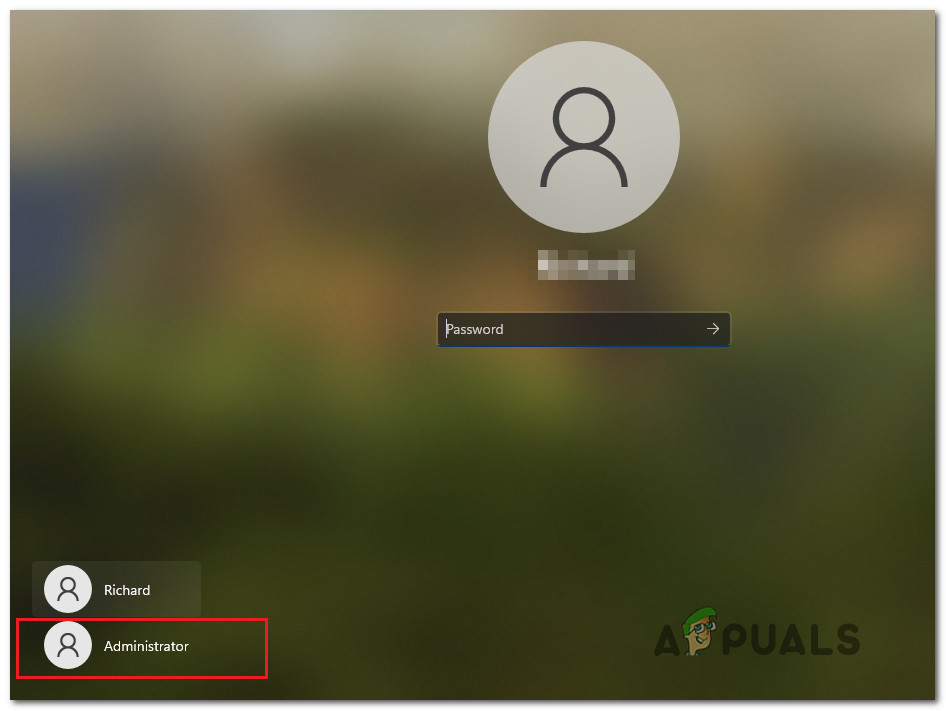
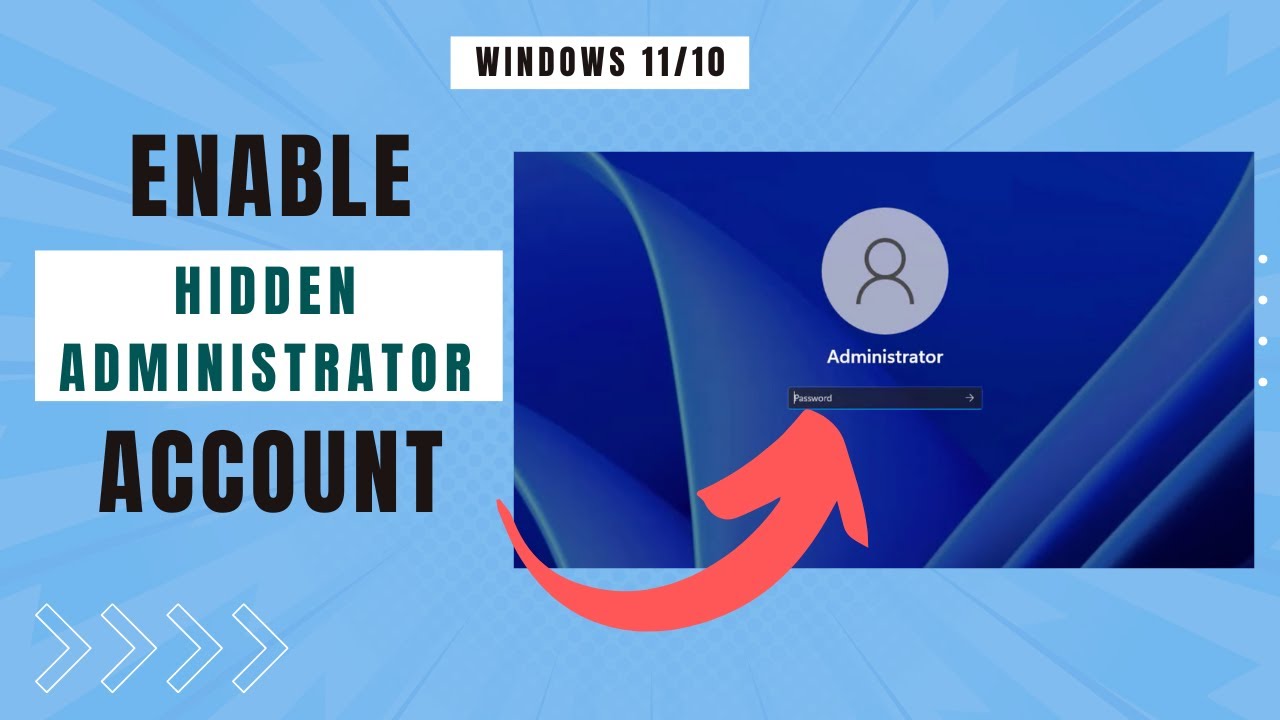

Closure
Thus, we hope this article has provided valuable insights into Understanding the Administrator Account in Windows 11: A Comprehensive Guide. We hope you find this article informative and beneficial. See you in our next article!
