Understanding the Barriers to Chrome Installation on Windows 11
Related Articles: Understanding the Barriers to Chrome Installation on Windows 11
Introduction
With great pleasure, we will explore the intriguing topic related to Understanding the Barriers to Chrome Installation on Windows 11. Let’s weave interesting information and offer fresh perspectives to the readers.
Table of Content
Understanding the Barriers to Chrome Installation on Windows 11
The inability to install Google Chrome on Windows 11, while seemingly a significant issue, is rarely a true roadblock. This phenomenon often stems from a combination of factors, ranging from simple misunderstandings to underlying system issues. This article aims to demystify this situation, providing a comprehensive understanding of the potential causes and offering solutions for seamless Chrome installation on Windows 11.
Common Causes and Misconceptions:
-
Misinterpretation of Error Messages: A common misconception arises from misinterpreting error messages during Chrome installation. While some users may encounter legitimate installation failures, many messages are actually indicative of other issues, such as insufficient disk space or network connectivity problems.
-
Outdated System Files: Outdated system files, especially those related to the Windows Update process, can hinder the installation of any new software, including Chrome. This is because these files play a crucial role in ensuring compatibility and proper functioning of applications within the Windows environment.
-
Conflicting Security Software: Antivirus software, firewalls, and other security programs can sometimes interfere with Chrome’s installation process. This happens when the security software misidentifies Chrome as a potential threat, blocking its execution.
-
Corrupted System Registry: The Windows Registry is a vital database that stores crucial system information, including software installation details. A corrupted Registry can lead to a variety of issues, including installation failures for new applications.
-
Incomplete or Corrupted Downloads: Downloading Chrome from an untrusted source or encountering interruptions during the download process can result in a corrupted installation file, preventing successful installation.
Troubleshooting Steps:
-
Verify System Requirements: Ensure that your Windows 11 system meets the minimum requirements for Chrome installation. These requirements include sufficient RAM, disk space, and a compatible processor.
-
Check Internet Connectivity: A stable and reliable internet connection is essential for downloading and installing Chrome. Verify your internet connection and ensure that it is functioning properly.
-
Disable Security Software: Temporarily disable any antivirus software, firewalls, or other security programs that might be interfering with the installation process. Once Chrome is installed, you can re-enable your security software.
-
Run Windows Update: Ensure that your Windows 11 system is up-to-date by running Windows Update. This will ensure that all necessary system files are updated and compatible with Chrome.
-
Use the Official Download Source: Download Chrome directly from the official Google Chrome website to ensure you are obtaining a legitimate and uncorrupted installation file.
-
Clear Browser Cache and Cookies: Clearing your browser cache and cookies can sometimes resolve installation issues. This can be done through your browser’s settings.
-
Run a System Scan: Use the Windows built-in System File Checker (SFC) tool to scan for and repair corrupted system files. This can help resolve issues related to outdated or corrupted system components.
-
Reinstall Chrome: If all else fails, you can try uninstalling and reinstalling Chrome. This can resolve any lingering installation errors or corrupted files.
-
Contact Google Support: If you continue to experience difficulties installing Chrome, contact Google Support for assistance. They can provide specific troubleshooting steps tailored to your situation.
Understanding the Importance of Chrome on Windows 11:
While the ability to install and use Google Chrome is not a core function of Windows 11, it remains a popular and widely-used web browser. Its accessibility and compatibility with various platforms make it a preferred choice for many users.
Chrome offers a range of features that enhance the browsing experience, including:
- Cross-platform Synchronization: Seamlessly synchronize browsing data across multiple devices, including smartphones, tablets, and laptops.
- Extensive Extension Library: Access a vast library of extensions that enhance browser functionality and personalize the browsing experience.
- Enhanced Security Features: Robust security features, including built-in malware detection and phishing protection, safeguard users from online threats.
- Fast and Efficient Performance: Optimized for speed and efficiency, Chrome delivers a smooth and responsive browsing experience.
FAQs:
Q: Why is Chrome not installing on my Windows 11 system?
A: There are several reasons why Chrome may not install, including outdated system files, conflicting security software, corrupted system registry, or incomplete downloads.
Q: What are the minimum system requirements for installing Chrome on Windows 11?
A: Chrome requires a minimum of 2 GB of RAM, 1 GB of free disk space, and a compatible processor.
Q: How do I resolve installation errors related to security software?
A: Temporarily disable your antivirus software and firewalls, and then retry the installation. Once Chrome is installed, re-enable your security software.
Q: Can I use a different web browser instead of Chrome?
A: Yes, there are other popular web browsers available, such as Microsoft Edge, Firefox, and Safari.
Tips for Successful Chrome Installation:
- Use a stable internet connection: A reliable internet connection is crucial for downloading and installing Chrome.
- Download from the official website: Download Chrome directly from the official Google Chrome website to ensure you are obtaining a legitimate and uncorrupted installation file.
- Keep your system updated: Ensure that your Windows 11 system is up-to-date by running Windows Update.
- Check for compatibility issues: Ensure that your system meets the minimum requirements for Chrome installation.
Conclusion:
While the inability to install Chrome on Windows 11 can be frustrating, it is rarely an insurmountable obstacle. By understanding the potential causes and following the troubleshooting steps outlined in this article, users can effectively resolve installation issues and enjoy the benefits of Chrome on their Windows 11 systems.
:max_bytes(150000):strip_icc()/boxunderHTMLannotated-4733f411fe024cb7a97ddbfd6f794ba0.jpg)

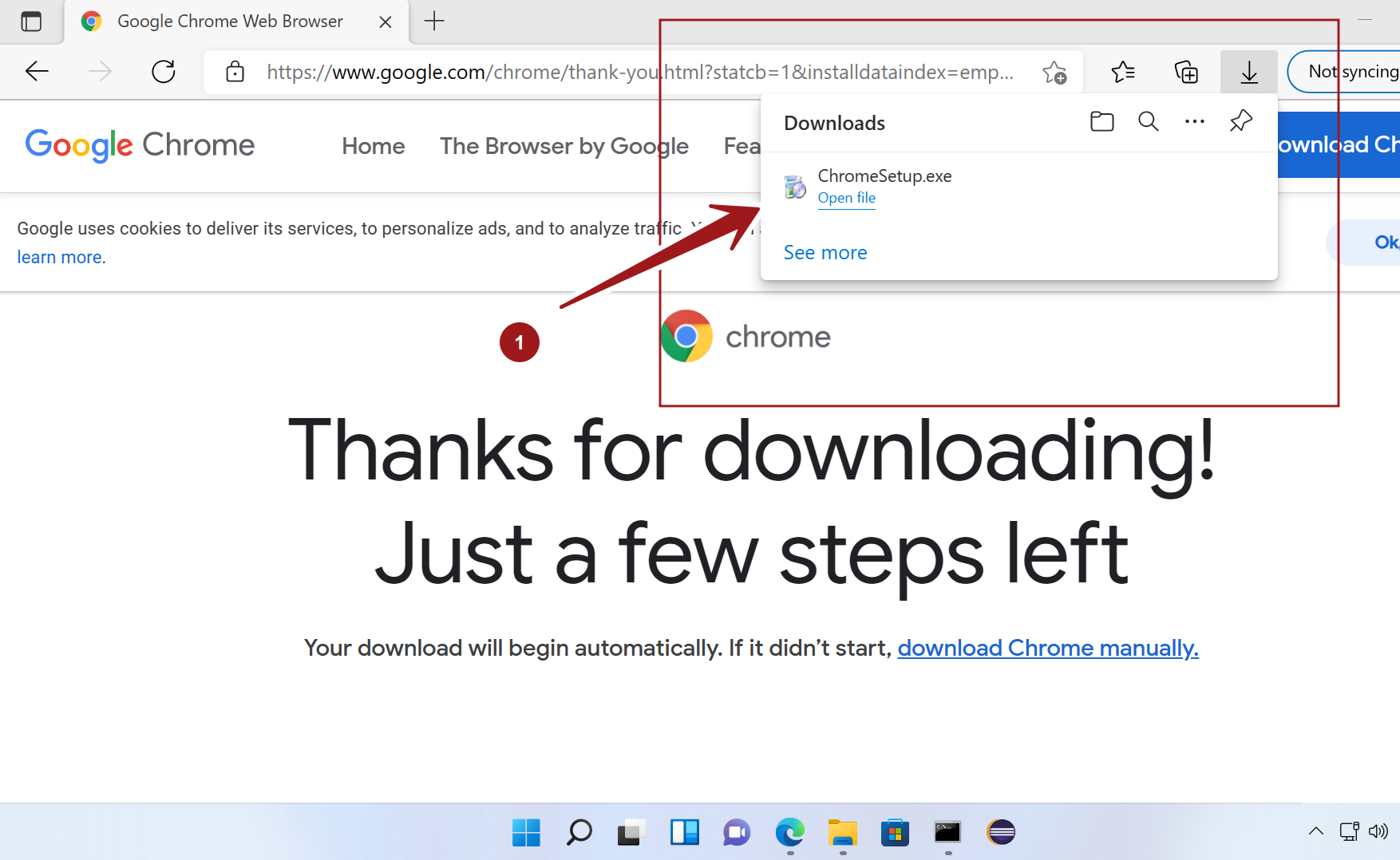
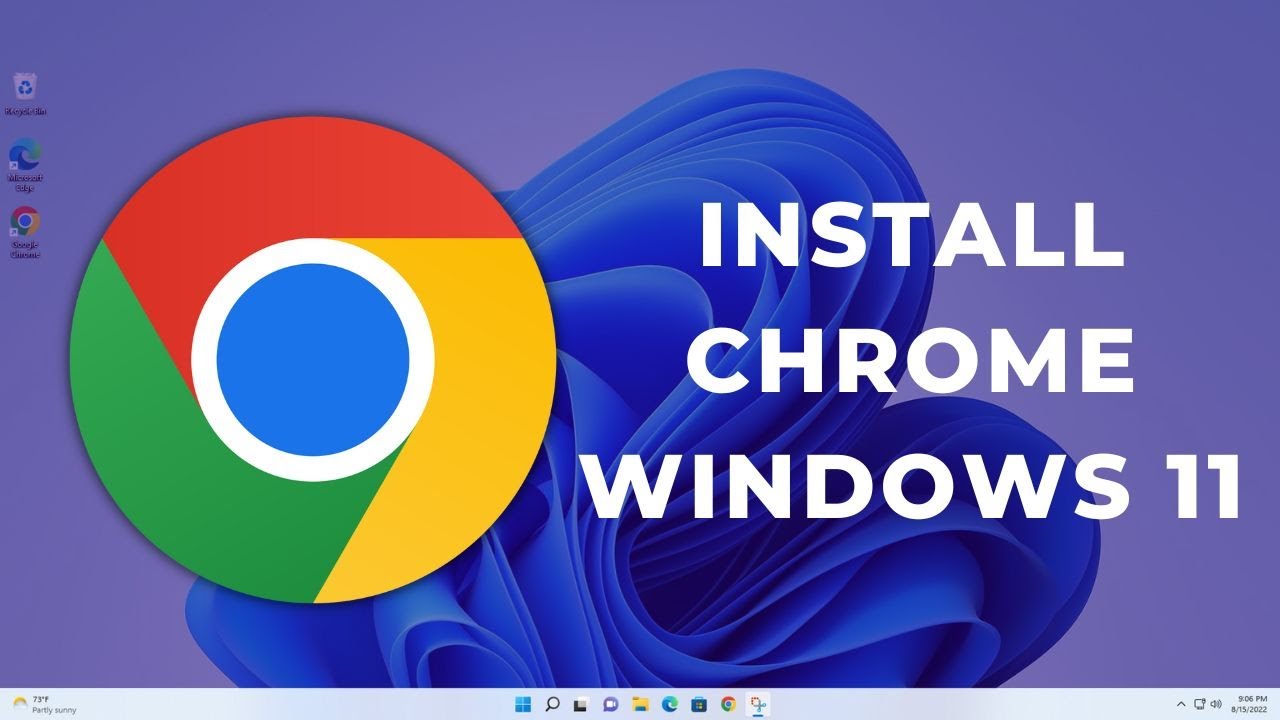
:max_bytes(150000):strip_icc()/DownloadChromeannotated-284600568f1f42de8df9182d7e4c4dbd.jpg)

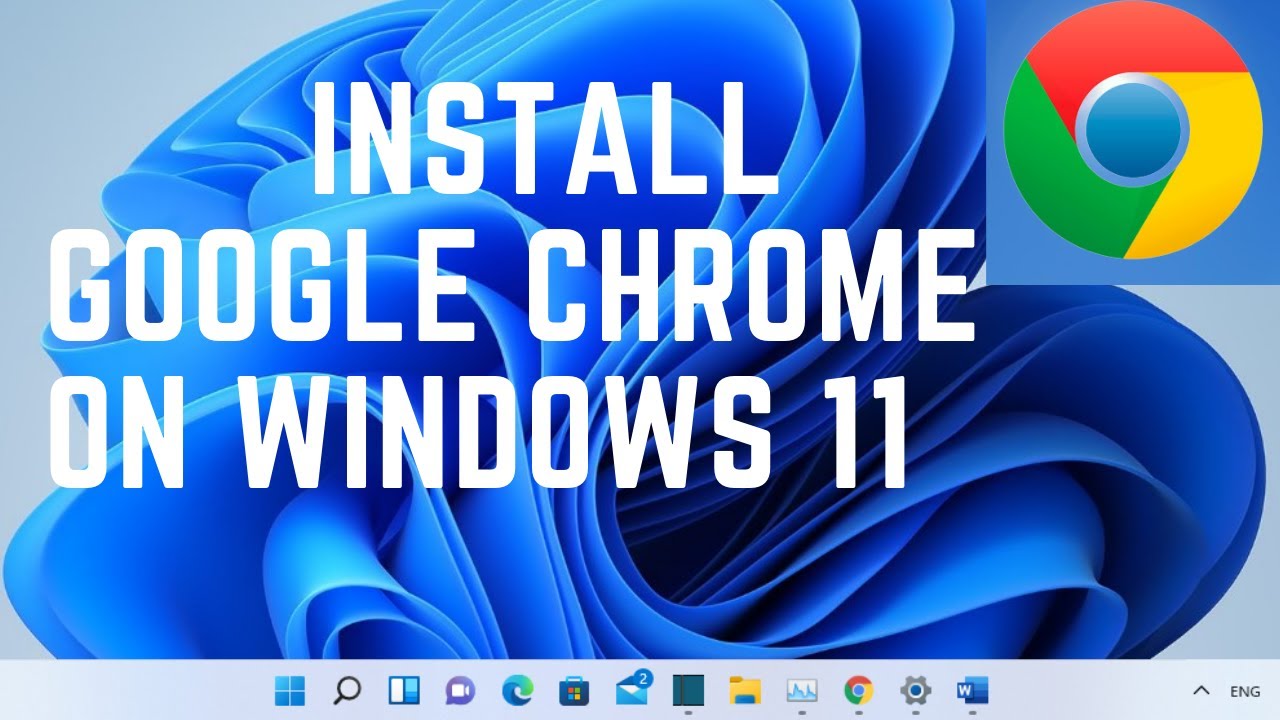
Closure
Thus, we hope this article has provided valuable insights into Understanding the Barriers to Chrome Installation on Windows 11. We appreciate your attention to our article. See you in our next article!
