Understanding the Continued Fan Activity in Windows 11 Sleep Mode: A Comprehensive Guide
Related Articles: Understanding the Continued Fan Activity in Windows 11 Sleep Mode: A Comprehensive Guide
Introduction
In this auspicious occasion, we are delighted to delve into the intriguing topic related to Understanding the Continued Fan Activity in Windows 11 Sleep Mode: A Comprehensive Guide. Let’s weave interesting information and offer fresh perspectives to the readers.
Table of Content
Understanding the Continued Fan Activity in Windows 11 Sleep Mode: A Comprehensive Guide
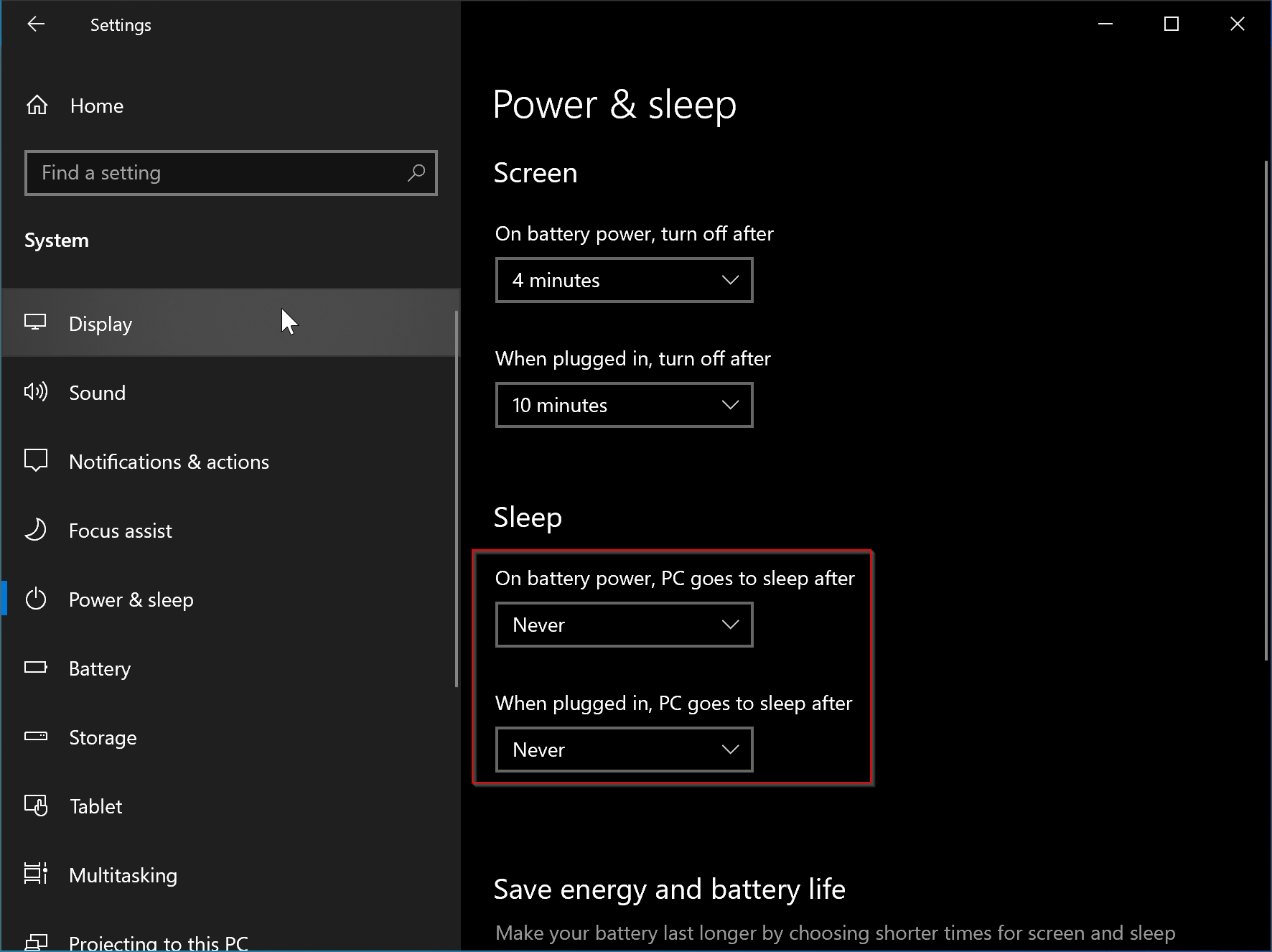
Windows 11, like its predecessors, offers a "sleep mode" designed to conserve energy and reduce wear and tear on your computer’s hardware. This mode allows you to quickly resume your work, unlike a full shutdown, which requires a complete boot-up process. However, many users have observed that their computer fans continue to run even when the device is in sleep mode. This behavior, while seemingly counterintuitive, can be attributed to several factors, each with its own set of contributing circumstances and potential solutions.
The Mechanics of Sleep Mode and Fan Activity
Sleep mode, in its essence, is a low-power state where the majority of your computer’s components are deactivated. The CPU and RAM are powered down, but the system retains enough power to quickly wake up. However, some components, including the cooling fans, might remain active for various reasons.
1. Background Processes and System Maintenance:
Even in sleep mode, certain processes continue to run in the background. These can include:
- System Updates: Windows Update often downloads and installs updates in the background, even when the computer is in sleep mode. This process can generate heat, necessitating fan activity.
- Scheduled Tasks: Tasks scheduled for specific times, such as virus scans or data backups, can activate during sleep mode, triggering fan activity.
- Peripheral Devices: Some peripherals, like external drives or network adapters, might still be active in sleep mode, contributing to background processes and heat generation.
- Wake-on-LAN (WOL): If WOL is enabled, the computer might be listening for network packets, which could activate the fans.
2. Power Management Settings:
Windows 11 offers several power management settings that control the behavior of your computer in sleep mode. These settings can influence fan activity:
- Balanced Power Plan: This plan aims to strike a balance between performance and energy saving. It might allow fans to run at a low level even in sleep mode to maintain optimal temperatures.
- High Performance Power Plan: This plan prioritizes performance over energy efficiency. It often leads to higher fan speeds, even in sleep mode, to ensure optimal cooling for demanding tasks.
- Power Saver Power Plan: This plan prioritizes energy saving over performance. It might reduce fan activity in sleep mode but could potentially lead to higher temperatures if the system is not adequately cooled.
3. Hardware Considerations:
The specific hardware components in your computer can also influence fan activity in sleep mode.
- CPU and GPU: Even in sleep mode, these components might still consume a small amount of power, generating heat. This can trigger fan activity, especially if the computer is equipped with high-performance components.
- Cooling System: The efficiency of your computer’s cooling system can also play a role. A poorly designed or inefficient cooling system might require higher fan speeds to maintain optimal temperatures.
- Ambient Temperature: High ambient temperatures can necessitate higher fan speeds to prevent overheating, even in sleep mode.
4. Specific Applications and Programs:
Certain applications and programs might continue to run in the background even in sleep mode, consuming resources and generating heat, leading to fan activity.
5. Hardware Failures:
In rare cases, faulty hardware components, like a malfunctioning fan or a faulty motherboard, could lead to persistent fan activity even when the computer is in sleep mode.
Addressing Continued Fan Activity in Sleep Mode
Understanding the potential causes of continued fan activity in sleep mode allows you to address the issue effectively. Here are some steps you can take:
1. Review Power Management Settings:
- Optimize Power Plan: Experiment with different power plans to find the best balance between performance and energy saving. The "Balanced" plan is often a good starting point.
- Adjust Cooling Settings: In the power plan settings, you can often adjust fan speed profiles and cooling thresholds. Experiment with different settings to find the optimal balance between cooling and noise levels.
- Disable Wake-on-LAN: If you don’t need WOL functionality, disable it in your network adapter settings to prevent unnecessary network activity and fan activation.
2. Identify and Manage Background Processes:
- Task Manager: Use the Task Manager to identify any unnecessary processes running in the background. End these processes to reduce resource consumption and heat generation.
- Startup Apps: Review your startup apps and disable any that you don’t need to run at startup. These apps can contribute to background activity and heat generation.
- Scheduled Tasks: Review your scheduled tasks and disable any that are unnecessary or that you don’t want to run in sleep mode.
3. Optimize Hardware:
- Clean and Dust: Regularly clean your computer’s interior, removing dust build-up that can hinder airflow and increase fan activity.
- Upgrade Cooling System: If your computer’s cooling system is inadequate, consider upgrading to a more efficient system.
- Ensure Proper Ventilation: Ensure that your computer has adequate ventilation to prevent heat buildup. Avoid placing it in enclosed spaces or near heat sources.
4. Investigate and Address Hardware Issues:
- Troubleshooting: If you suspect a hardware failure, contact your computer manufacturer or a qualified technician for assistance.
- Diagnosis: Run diagnostics to identify any faulty components that might be contributing to the issue.
5. Utilize Third-Party Utilities:
- Fan Control Software: Consider using fan control software to manually adjust fan speeds and optimize cooling based on your needs.
- Power Management Tools: Use power management tools to fine-tune your computer’s power settings and reduce energy consumption in sleep mode.
FAQs
1. Is it normal for fans to run in sleep mode?
It’s not unusual for fans to run at a low level in sleep mode, especially if background processes are active or if the computer is equipped with high-performance components. However, if the fans are running at high speeds or are excessively noisy, it might indicate a problem.
2. Can I completely disable fans in sleep mode?
While some fan control software allows you to manually adjust fan speeds, completely disabling them in sleep mode is not recommended. This could lead to overheating and potential damage to your computer.
3. How can I tell if my computer is overheating?
Signs of overheating include:
- Excessive fan noise
- System slowdowns or crashes
- Blue screens of death
- Physical heat radiating from the computer
4. What if my fans are still running even after trying the troubleshooting steps?
If you’ve tried the suggested steps and the fans are still running, it’s best to consult a qualified technician to diagnose and address the issue.
Tips
- Monitor Temperatures: Use system monitoring tools to track your computer’s temperatures and identify any potential overheating issues.
- Regular Maintenance: Regularly clean your computer’s interior and optimize its power settings to maintain optimal performance and energy efficiency.
- Avoid Overclocking: Overclocking your CPU or GPU can increase heat generation and fan activity.
- Consider a Laptop Stand: Using a laptop stand can improve airflow and reduce heat buildup, potentially reducing fan activity.
Conclusion
While continued fan activity in sleep mode might seem counterintuitive, it’s often a normal phenomenon driven by background processes, power management settings, hardware considerations, and ambient temperatures. By understanding the potential causes and implementing the suggested troubleshooting steps, you can address this issue and optimize your computer’s performance and energy efficiency. Remember that if you encounter persistent fan activity or suspect a hardware failure, it’s best to seek professional assistance.
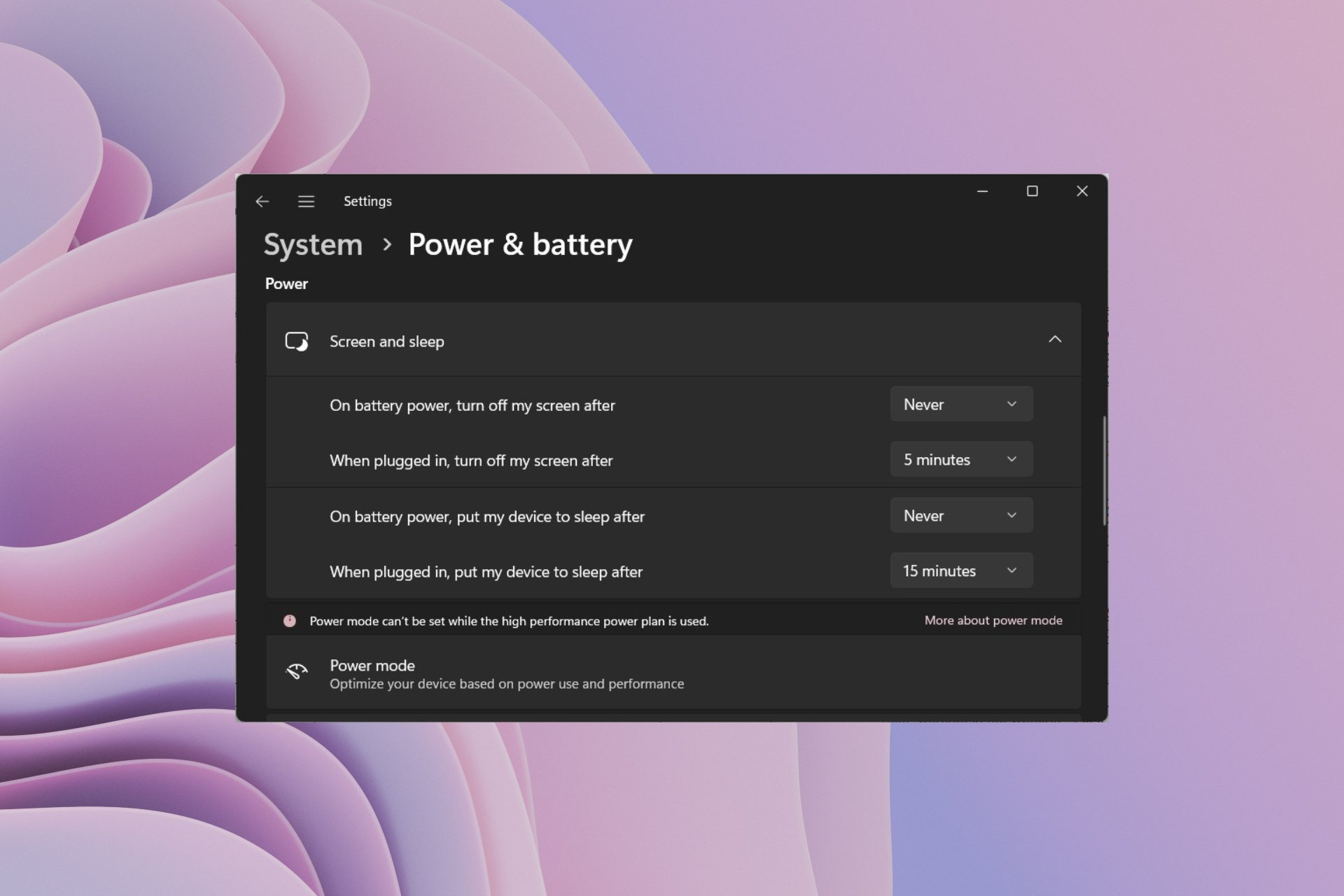

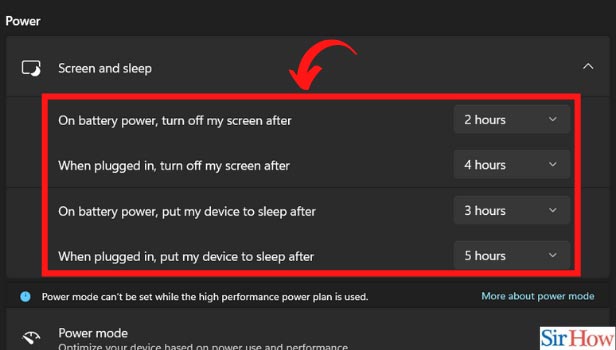
![How to Put a Windows 11 PC to Sleep Mode [Detailed Steps]](https://www.ubackup.com/screenshot/en/others/how-to-put-a-windows-11-pc-to-sleep/change-time-to-never.png)
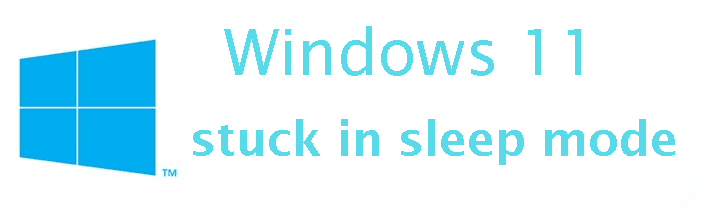
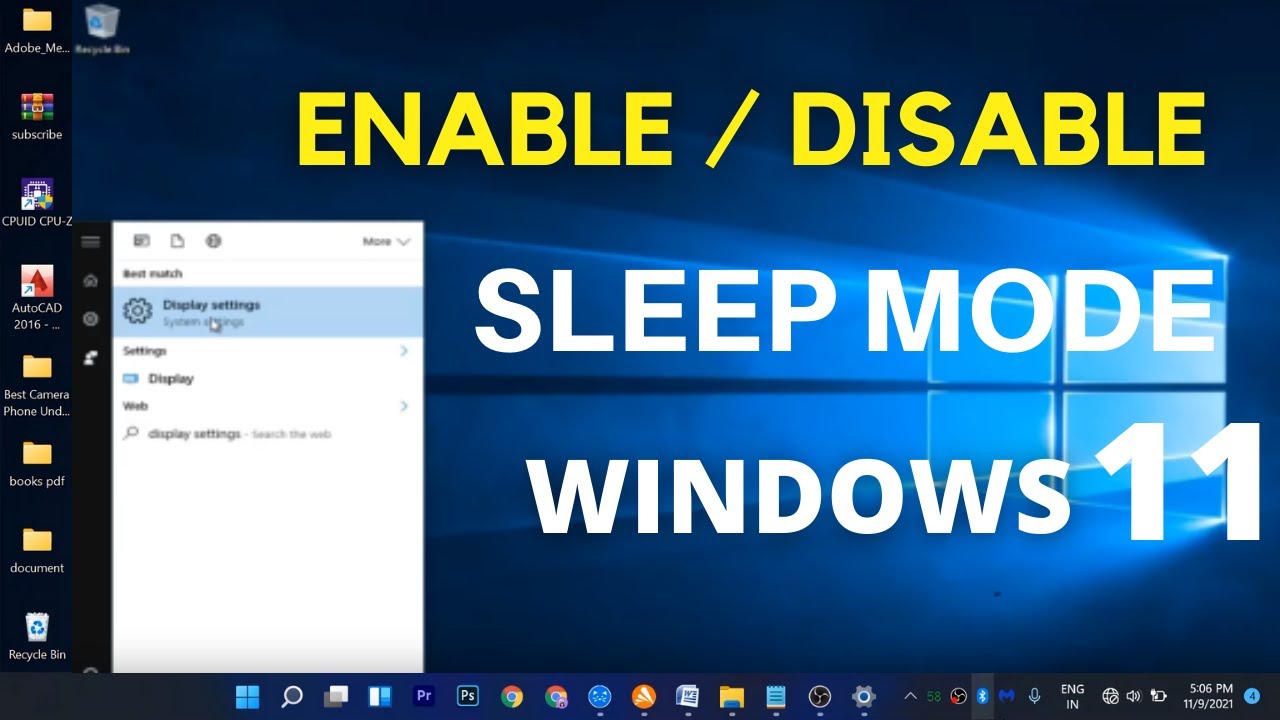

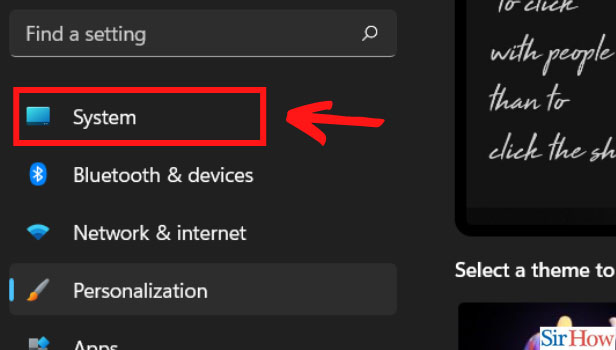
Closure
Thus, we hope this article has provided valuable insights into Understanding the Continued Fan Activity in Windows 11 Sleep Mode: A Comprehensive Guide. We thank you for taking the time to read this article. See you in our next article!
