Understanding the Dynamic Taskbar in Windows 11
Related Articles: Understanding the Dynamic Taskbar in Windows 11
Introduction
With enthusiasm, let’s navigate through the intriguing topic related to Understanding the Dynamic Taskbar in Windows 11. Let’s weave interesting information and offer fresh perspectives to the readers.
Table of Content
Understanding the Dynamic Taskbar in Windows 11
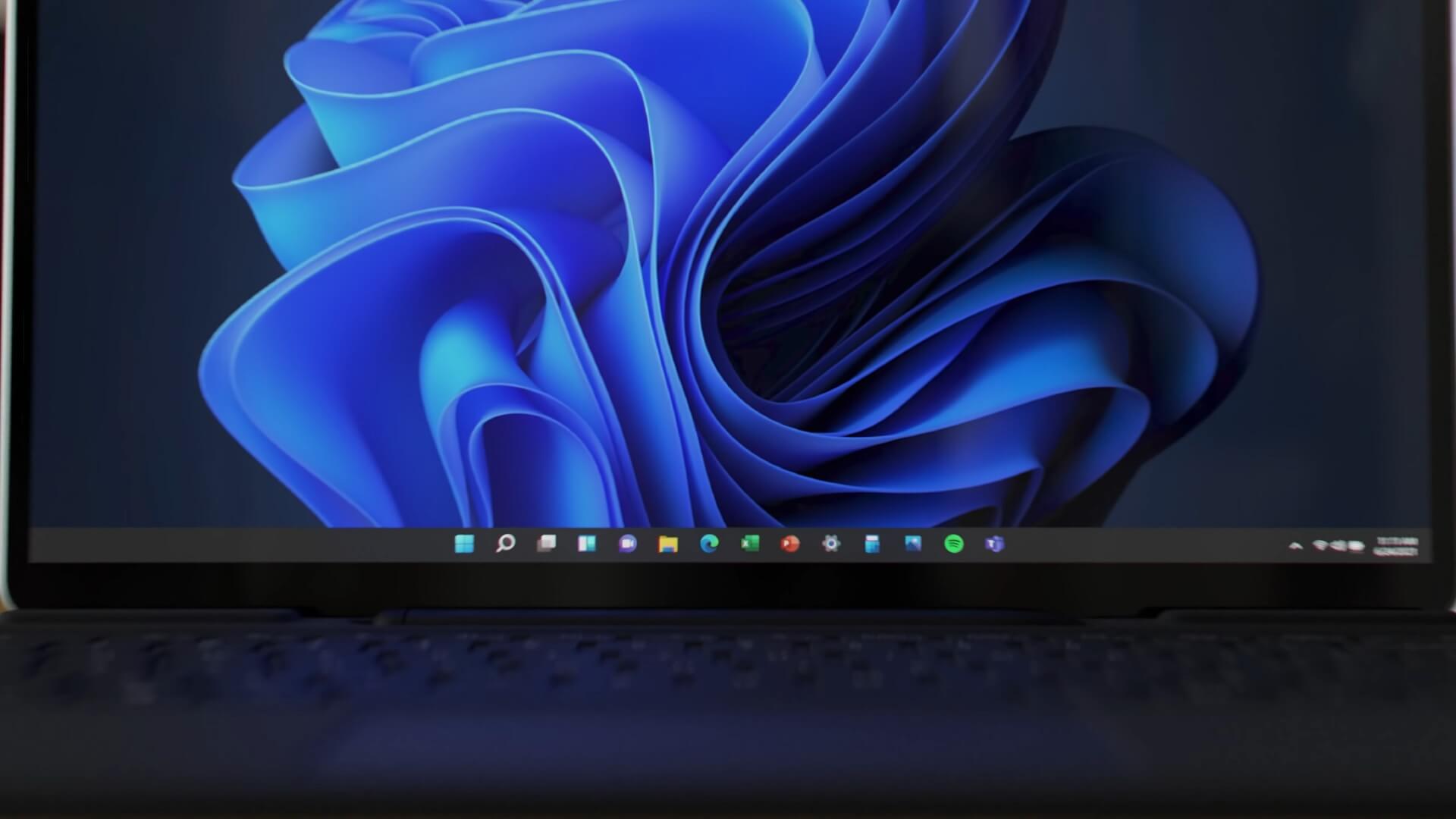
The Windows 11 taskbar, a cornerstone of the user interface, has undergone significant evolution since its inception. While it retains its core functionality of providing quick access to applications and system controls, it has become more dynamic, adaptive, and customizable than ever before. This dynamism, however, can sometimes lead to unexpected behaviors, prompting users to seek ways to control its behavior.
The Taskbar’s Evolution: From Static to Adaptive
In earlier versions of Windows, the taskbar primarily served as a static launchpad for applications. It displayed a fixed set of icons for pinned programs and the system tray, offering minimal customization options. However, with Windows 11, the taskbar has transformed into a more dynamic element, adapting to user activity and system state.
This adaptability is driven by several factors:
- Contextual Awareness: The taskbar dynamically adjusts its appearance and functionality based on the user’s current activity. For example, when a window is maximized, the taskbar may minimize its size to provide more screen space.
- System Integration: The taskbar now integrates seamlessly with various system features, such as the Start menu, widgets, and notifications. This integration allows for a more unified and streamlined user experience.
- Customization Options: Windows 11 offers a wider range of customization options for the taskbar, enabling users to personalize its appearance and behavior to suit their preferences.
Understanding the "Stop Taskbar" Phenomenon
While the dynamic nature of the Windows 11 taskbar is generally beneficial, it can sometimes lead to unexpected behaviors that may disrupt the user experience. The phrase "stop taskbar" is often used to describe situations where the taskbar’s behavior deviates from the user’s expectations, leading to frustration. This could include:
- Unwanted Taskbar Visibility: The taskbar may persistently appear even when the user intends to maximize a window, obstructing valuable screen space.
- Unresponsive Taskbar: The taskbar may become unresponsive or lag, hindering the user’s ability to interact with it effectively.
- Persistent Notifications: The taskbar may display persistent notifications that distract from the user’s primary task.
Addressing the "Stop Taskbar" Issue
The "stop taskbar" issue is not a specific error message or a technical malfunction. Instead, it reflects a user’s desire to regain control over the taskbar’s behavior. To address this, users can employ several strategies:
- Customization Options: Windows 11 offers a plethora of customization options for the taskbar. These options allow users to control its size, position, and even hide it entirely when not in use.
- Troubleshooting Techniques: If the taskbar exhibits unexpected behavior, troubleshooting techniques, such as restarting the Explorer.exe process or updating system drivers, can help resolve the issue.
- Third-Party Utilities: Several third-party utilities provide enhanced control over the taskbar’s behavior. These utilities can offer features like task grouping, automatic hiding, and advanced customization options.
Frequently Asked Questions
Q: How do I hide the taskbar in Windows 11?
A: You can hide the taskbar by right-clicking on it, selecting "Taskbar settings," and then toggling the "Show taskbar on all displays" option to "Off."
Q: Why is my taskbar unresponsive?
A: Taskbar unresponsiveness can be caused by various factors, including system resource limitations, corrupted system files, or outdated drivers. Troubleshooting techniques like restarting Explorer.exe or updating drivers can often resolve the issue.
Q: How can I customize the taskbar icons?
A: You can customize taskbar icons by right-clicking on them and selecting "Pin to taskbar" or "Unpin from taskbar." You can also drag and drop icons to rearrange their order.
Q: Can I disable the taskbar completely?
A: While you cannot completely disable the taskbar, you can hide it using the customization options mentioned above. However, it is generally not recommended to disable the taskbar completely, as it provides essential functionality.
Tips for Effective Taskbar Management
- Optimize Taskbar Settings: Take advantage of the taskbar’s customization options to personalize its appearance and behavior to your liking.
- Keep System Updated: Regularly update your system to ensure optimal performance and resolve potential issues that might affect the taskbar.
- Use Taskbar Shortcuts: Utilize the built-in taskbar shortcuts to quickly access frequently used applications and system settings.
- Consider Third-Party Utilities: If you require more advanced customization options or features, explore third-party utilities designed to enhance taskbar functionality.
Conclusion
The Windows 11 taskbar has evolved into a dynamic and adaptive component of the user interface. While this dynamism offers numerous benefits, it can sometimes lead to unexpected behaviors that may require user intervention. By understanding the various customization options, troubleshooting techniques, and third-party utilities available, users can effectively manage the taskbar’s behavior and ensure a seamless and efficient user experience.
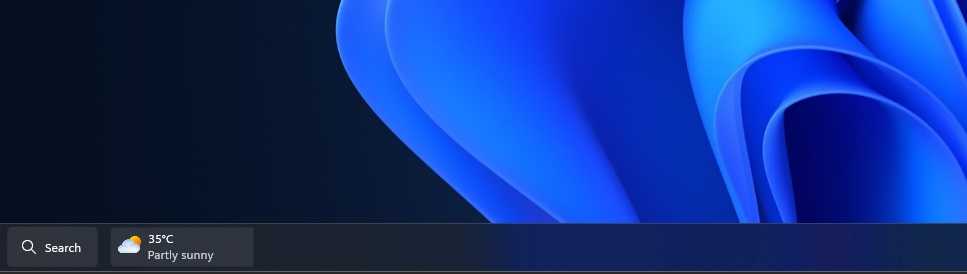


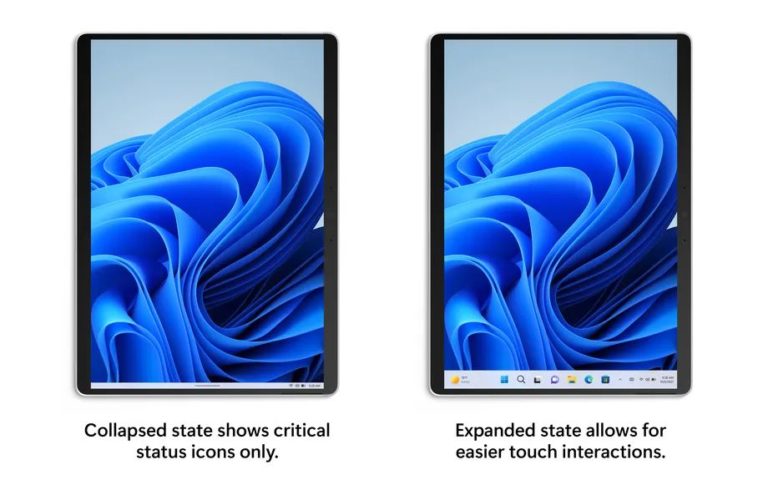


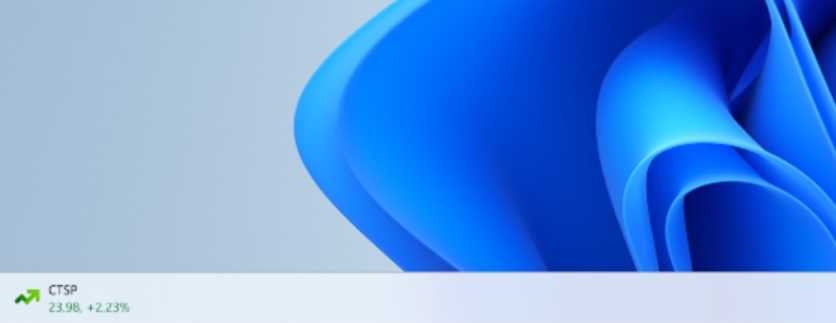
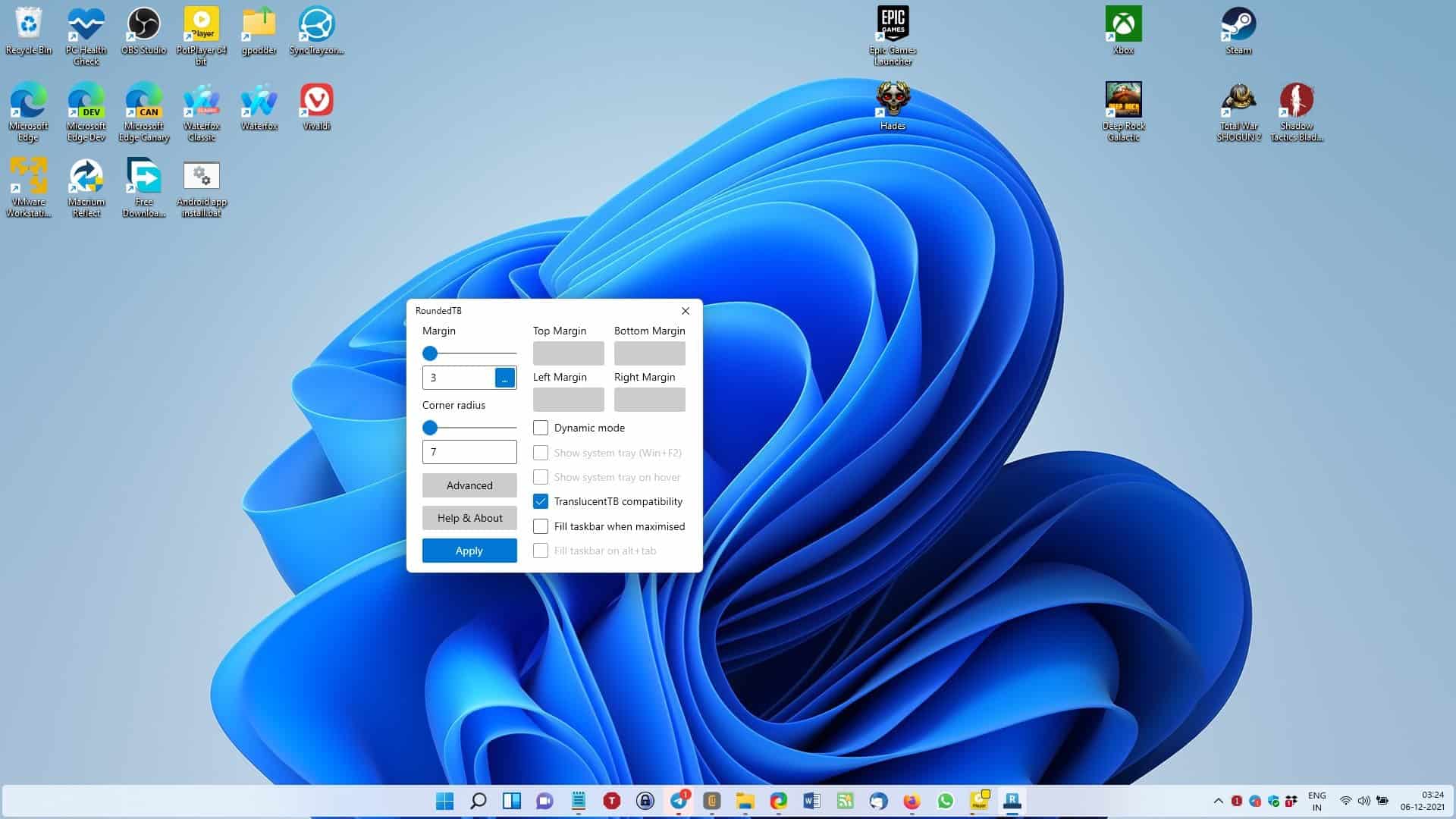
Closure
Thus, we hope this article has provided valuable insights into Understanding the Dynamic Taskbar in Windows 11. We thank you for taking the time to read this article. See you in our next article!
