Understanding the Reasons Behind Windows 11 Update Failure
Related Articles: Understanding the Reasons Behind Windows 11 Update Failure
Introduction
In this auspicious occasion, we are delighted to delve into the intriguing topic related to Understanding the Reasons Behind Windows 11 Update Failure. Let’s weave interesting information and offer fresh perspectives to the readers.
Table of Content
Understanding the Reasons Behind Windows 11 Update Failure

Windows 11, the latest iteration of Microsoft’s operating system, promises a host of improvements and features. However, users occasionally encounter difficulties in updating their systems, leading to frustration and potential disruption. This article explores the common reasons why Windows 11 updates may fail, providing insights into troubleshooting methods and potential solutions.
Common Causes of Windows 11 Update Failure:
1. Insufficient Disk Space:
Windows updates require a significant amount of free disk space. If your system lacks sufficient storage, the update process might fail. This is particularly relevant for users with limited storage capacity or systems nearing full capacity.
2. Hardware Compatibility Issues:
Windows 11 has specific hardware requirements, including processor, RAM, storage, and graphics card specifications. If your system does not meet these minimum requirements, the update may fail. This is a crucial factor to consider before attempting an update.
3. Network Connectivity Problems:
A stable and reliable internet connection is essential for downloading and installing updates. Intermittent or unstable connections can lead to download errors or incomplete installations, resulting in update failures.
4. Corrupted System Files:
Corrupted system files can interfere with the update process, leading to errors and potential data loss. This can occur due to various factors, including malware infections, hardware failures, or improper system shutdown.
5. Incompatible Software:
Certain software applications, particularly older or incompatible programs, might hinder the update process. These programs may rely on outdated libraries or have conflicts with the new operating system, causing update failures.
6. Antivirus Interference:
Antivirus software can sometimes interfere with the update process, falsely identifying update files as threats. This can lead to update failures or incomplete installations.
7. Pending System Changes:
Pending system changes, such as pending restarts or scheduled updates, can interfere with the update process. Ensure that your system is free from pending changes before attempting to update.
8. Conflicting Drivers:
Outdated or incompatible device drivers can cause conflicts with the new operating system, leading to update failures. Ensuring that all drivers are up-to-date is crucial for a successful update.
Troubleshooting Windows 11 Update Failures:
1. Check Disk Space:
Ensure that your system has at least 8GB of free disk space. If necessary, delete unnecessary files or move data to external storage devices to free up space.
2. Verify Hardware Compatibility:
Confirm that your system meets the minimum hardware requirements for Windows 11. Refer to Microsoft’s official documentation for detailed specifications.
3. Optimize Network Connection:
Ensure a stable and reliable internet connection. Restart your modem and router to resolve any connectivity issues.
4. Run System File Checker (SFC):
The SFC tool can scan and repair corrupted system files. To run SFC, open Command Prompt as administrator and type "sfc /scannow".
5. Disable Antivirus Software Temporarily:
Temporarily disable your antivirus software to eliminate potential interference with the update process. Remember to re-enable it after the update is complete.
6. Address Pending System Changes:
Complete any pending system changes, such as restarts or scheduled updates, before attempting to update.
7. Update Device Drivers:
Ensure that all device drivers are up-to-date. Use the Device Manager or manufacturer’s website to download and install the latest drivers.
8. Perform a Clean Boot:
A clean boot starts your system with minimal software and drivers, eliminating potential conflicts. This can help identify and resolve update issues caused by incompatible programs.
9. Use the Windows Update Troubleshooter:
Windows includes a built-in troubleshooter that can diagnose and resolve common update issues. Access the troubleshooter through the Settings app.
10. Contact Microsoft Support:
If all else fails, contact Microsoft support for assistance. They can provide tailored solutions based on your specific situation.
Frequently Asked Questions (FAQs) about Windows 11 Update Failures:
Q: What if my system does not meet the minimum hardware requirements for Windows 11?
A: You may be unable to update to Windows 11. Consider upgrading your hardware components or sticking with your current operating system.
Q: Can I downgrade to Windows 10 after updating to Windows 11?
A: Yes, you can downgrade to Windows 10 within 10 days of the update. However, this option is not available after 10 days.
Q: What should I do if the update process gets stuck or fails repeatedly?
A: Try troubleshooting steps like checking disk space, network connection, and driver compatibility. You can also try using the Windows Update Troubleshooter or contacting Microsoft support.
Q: Is it safe to update to Windows 11?
A: While Windows 11 is generally safe, it’s essential to ensure your system meets the requirements and to back up your data before updating.
Tips for Successful Windows 11 Updates:
- Back up your data: Always back up your important data before performing any major system updates.
- Check for updates regularly: Keep your system up-to-date by checking for updates frequently.
- Disable unnecessary programs: Close unnecessary programs and applications before starting the update process.
- Use a wired connection: For a stable and reliable connection, use a wired Ethernet connection instead of Wi-Fi.
- Plan for downtime: The update process can take a significant amount of time, so plan for potential downtime.
Conclusion:
Windows 11 updates can sometimes fail due to various factors, including insufficient disk space, hardware compatibility issues, network connectivity problems, and corrupted system files. By understanding the common causes and troubleshooting methods, users can effectively address update failures and ensure a smooth transition to the latest operating system. Remember to back up your data, check hardware compatibility, and follow best practices to minimize the risk of update issues. If all else fails, contact Microsoft support for assistance.
![[SOLVED] How to Fix Windows 11 Update Failed Problem Issue Very Easily & Quickly - YouTube](https://i.ytimg.com/vi/uyhLh26kS-I/maxresdefault.jpg)
![Fix Windows 11 Update Failed [Easy Guide 2024]](https://10scopes.com/wp-content/uploads/2022/03/windows-11-update-failed.jpg)
![Fix Windows 11 Update Failed Error [Solved] - YouTube](https://i.ytimg.com/vi/-PxSbTkNbQo/maxresdefault.jpg)

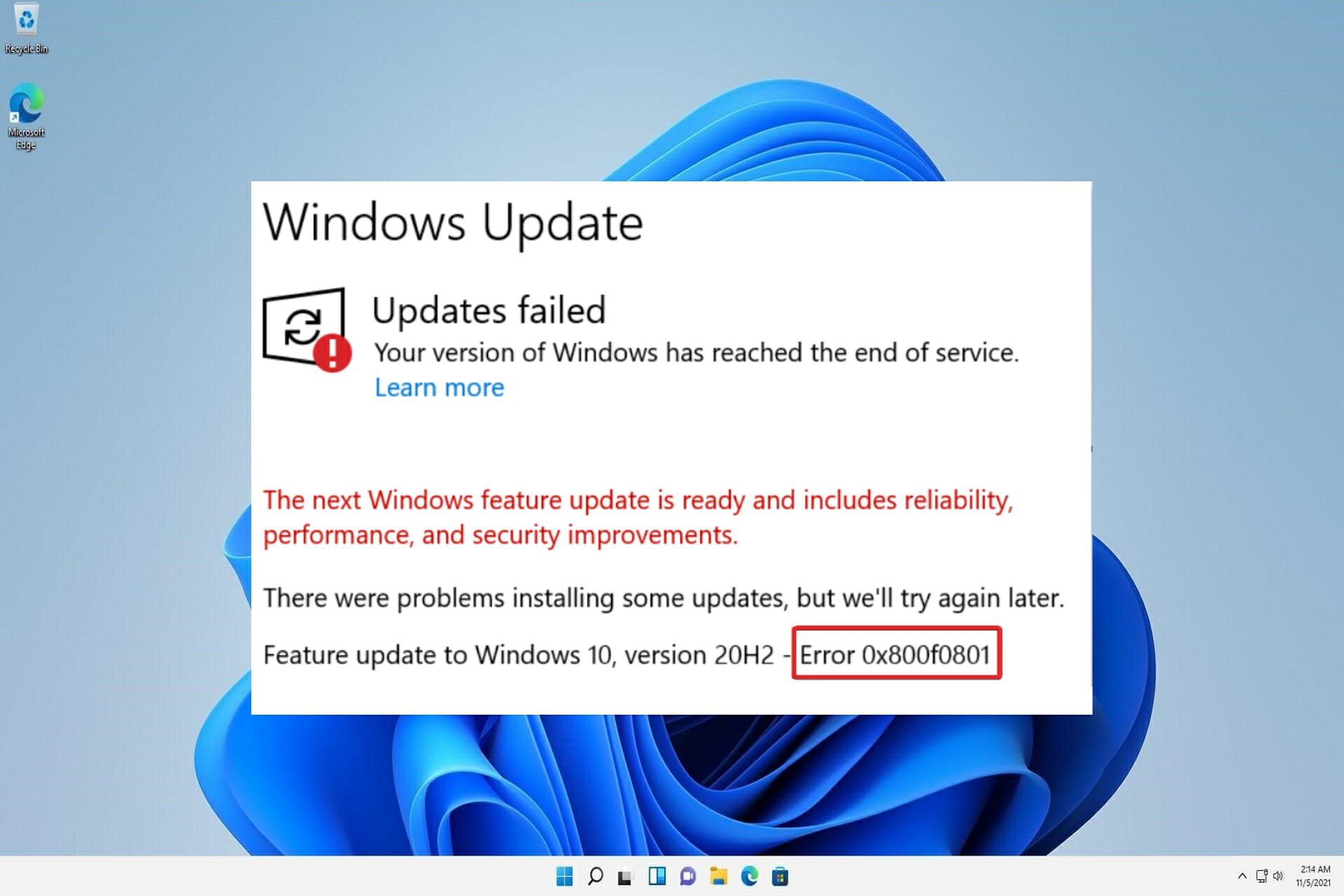

![[Solved] Windows 11 23H2 Update Failure 5 Solutions](https://www.easeus.com/images/en/wiki-news/windows-11-23h2-update-failure.png)

Closure
Thus, we hope this article has provided valuable insights into Understanding the Reasons Behind Windows 11 Update Failure. We hope you find this article informative and beneficial. See you in our next article!
