Understanding the Windows 11 Start Menu: A Comprehensive Guide
Related Articles: Understanding the Windows 11 Start Menu: A Comprehensive Guide
Introduction
With enthusiasm, let’s navigate through the intriguing topic related to Understanding the Windows 11 Start Menu: A Comprehensive Guide. Let’s weave interesting information and offer fresh perspectives to the readers.
Table of Content
Understanding the Windows 11 Start Menu: A Comprehensive Guide
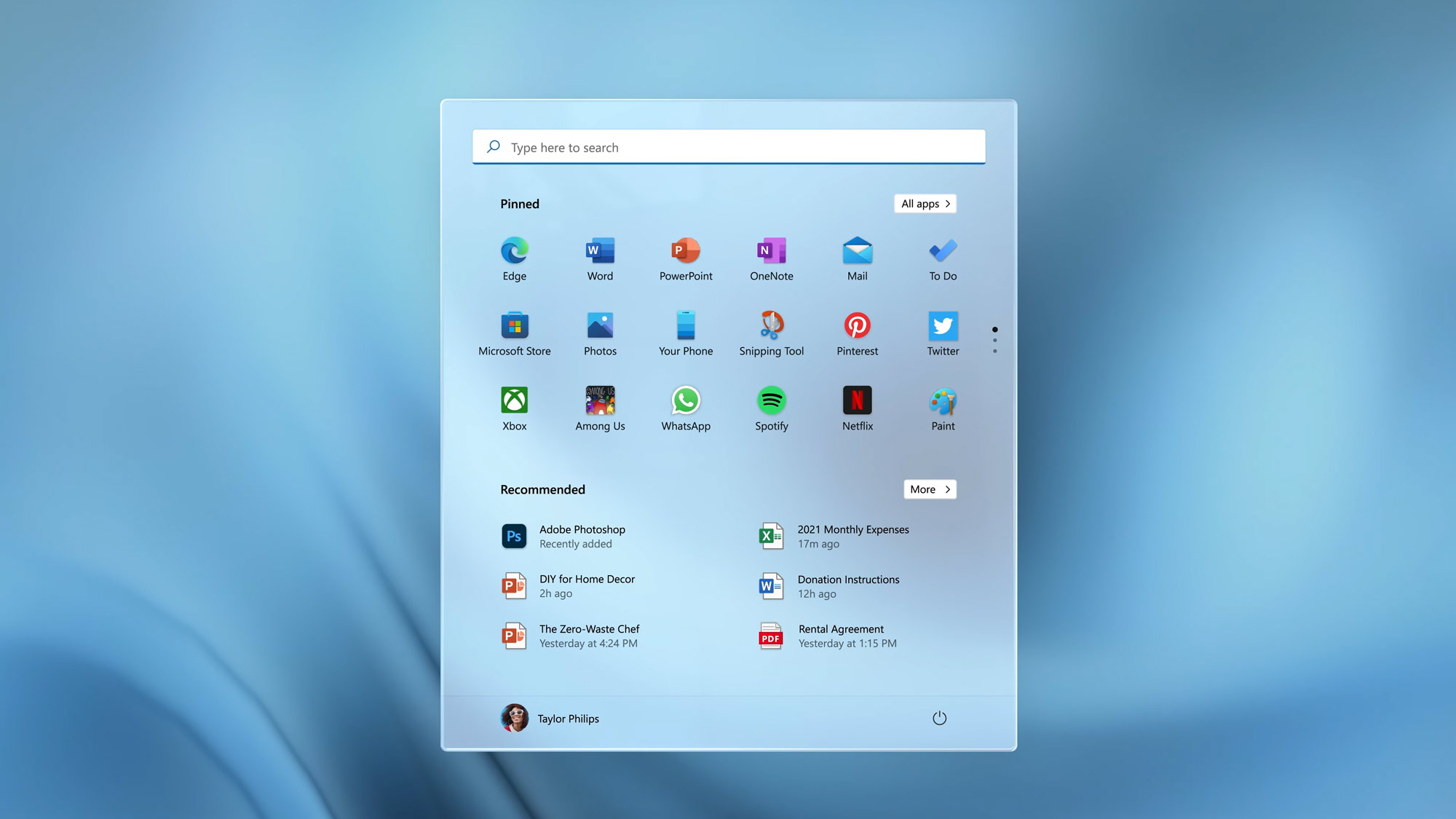
The Windows 11 Start menu, a familiar gateway to the operating system, has undergone a significant transformation from its predecessors. While the core function remains the same – providing access to applications, settings, and system information – the visual design and organizational structure have been refined, enhancing user experience and streamlining navigation. This article delves into the intricacies of the Windows 11 Start menu, exploring its location, functionality, and the benefits it offers to users.
The Evolution of the Start Menu:
Since its inception, the Windows Start menu has evolved alongside the operating system. Windows 95 introduced the iconic Start button, a single point of access to applications, documents, and system settings. Windows 7 saw the introduction of the taskbar, merging the Start menu with quick access to running applications. Windows 10, with its focus on live tiles and contextual information, further refined the Start menu’s appearance and functionality.
Windows 11, building upon the foundation laid by its predecessors, presents a simplified and visually appealing Start menu. The design emphasizes a clean, modern aesthetic, with a focus on intuitive navigation and quick access to frequently used applications.
Location and Accessibility:
The Windows 11 Start menu occupies a prominent position at the bottom left corner of the screen, similar to its predecessors. It remains readily accessible through the Start button, a circular icon with the Windows logo. Clicking or tapping the Start button instantly reveals the Start menu, providing a central hub for navigating the operating system.
Functionality and Organization:
The Windows 11 Start menu encompasses a range of functionalities, designed to enhance user productivity and accessibility. It serves as the primary entry point for:
- Launching Applications: The Start menu displays a list of installed applications, allowing users to quickly access and launch their preferred programs.
- Accessing System Settings: The Start menu offers a direct route to system settings, enabling users to customize their operating system preferences, manage user accounts, and configure network connections.
- Searching Files and Applications: The Start menu’s integrated search bar allows users to efficiently locate files, folders, and applications within the system.
- Accessing Recently Opened Files: The Start menu displays a list of recently accessed files, providing users with quick access to their recent work.
- Pinning Applications: Users can pin frequently used applications to the Start menu for quick and convenient access.
- Creating Shortcuts: The Start menu allows users to create shortcuts to specific files, folders, or applications for easy navigation.
Key Features and Benefits:
The Windows 11 Start menu incorporates several key features that enhance user experience and productivity:
- Modern and Intuitive Design: The Start menu’s design prioritizes simplicity and clarity, making it easy to navigate and find the desired options.
- Personalized Recommendations: The Start menu dynamically displays personalized recommendations based on user activity and preferences, suggesting relevant applications, files, and system settings.
- Improved Search Functionality: The integrated search bar provides a streamlined experience, allowing users to quickly locate files, applications, and system settings using keywords.
- Enhanced Accessibility: The Start menu’s design prioritizes accessibility, with options to adjust text size, colors, and other visual elements to suit individual needs.
- Integration with the Taskbar: The Start menu seamlessly integrates with the taskbar, providing a unified interface for launching applications, accessing system settings, and managing open windows.
Understanding the Start Menu’s Importance:
The Windows 11 Start menu serves as the central hub for accessing the operating system’s functionality. Its well-organized layout and intuitive design make it easy for users to locate and launch applications, access system settings, and perform various tasks. The Start menu’s importance lies in its ability to:
- Streamline Navigation: By providing a central point of access to the operating system’s core functionalities, the Start menu eliminates the need for users to navigate through multiple menus and folders.
- Enhance Productivity: The Start menu’s personalized recommendations, improved search functionality, and quick access to frequently used applications contribute to a more efficient workflow.
- Improve User Experience: The Start menu’s intuitive design and accessibility features ensure a smooth and enjoyable user experience, regardless of individual skill levels.
FAQs about the Windows 11 Start Menu:
Q: How do I customize the Windows 11 Start menu?
A: You can customize the Start menu by right-clicking on any pinned item and selecting "Unpin from Start." To add items, right-click on the application or file you want to pin and select "Pin to Start." You can also customize the Start menu’s appearance by adjusting the size and layout of the tiles.
Q: Can I change the location of the Windows 11 Start menu?
A: The Windows 11 Start menu is fixed at the bottom left corner of the screen by default. While you cannot physically relocate it, you can customize its appearance and layout to suit your preferences.
Q: How do I use the search bar in the Windows 11 Start menu?
A: To use the search bar, simply type in the name of the file, application, or system setting you are looking for. As you type, the search results will appear below the search bar, allowing you to quickly locate the desired item.
Q: How do I access system settings from the Windows 11 Start menu?
A: To access system settings, click on the Start button, then select "Settings" from the menu. This will open the Windows Settings app, where you can configure various system preferences.
Q: How do I create a shortcut in the Windows 11 Start menu?
A: To create a shortcut, right-click on the file, folder, or application you want to create a shortcut for. Then, select "Create shortcut." The shortcut will be created in the same location as the original file. You can then drag and drop the shortcut to the Start menu for easy access.
Tips for Using the Windows 11 Start Menu Effectively:
- Pin Frequently Used Applications: Pinning your most frequently used applications to the Start menu saves time and effort by providing quick access.
- Utilize Search Functionality: The Start menu’s search bar is a powerful tool for quickly locating files, applications, and system settings.
- Customize the Start Menu Layout: Customize the Start menu layout by rearranging tiles, pinning or unpinning applications, and adjusting the size of the tiles to suit your preferences.
- Explore Personalized Recommendations: The Start menu’s personalized recommendations can help you discover new applications, files, and system settings relevant to your needs.
Conclusion:
The Windows 11 Start menu serves as a critical component of the operating system, offering a streamlined and intuitive interface for accessing applications, system settings, and various functionalities. Its modern design, personalized recommendations, and improved search functionality contribute to a more efficient and enjoyable user experience. By understanding the Start menu’s location, functionality, and benefits, users can leverage its features to enhance their productivity and navigate the Windows 11 operating system with ease.

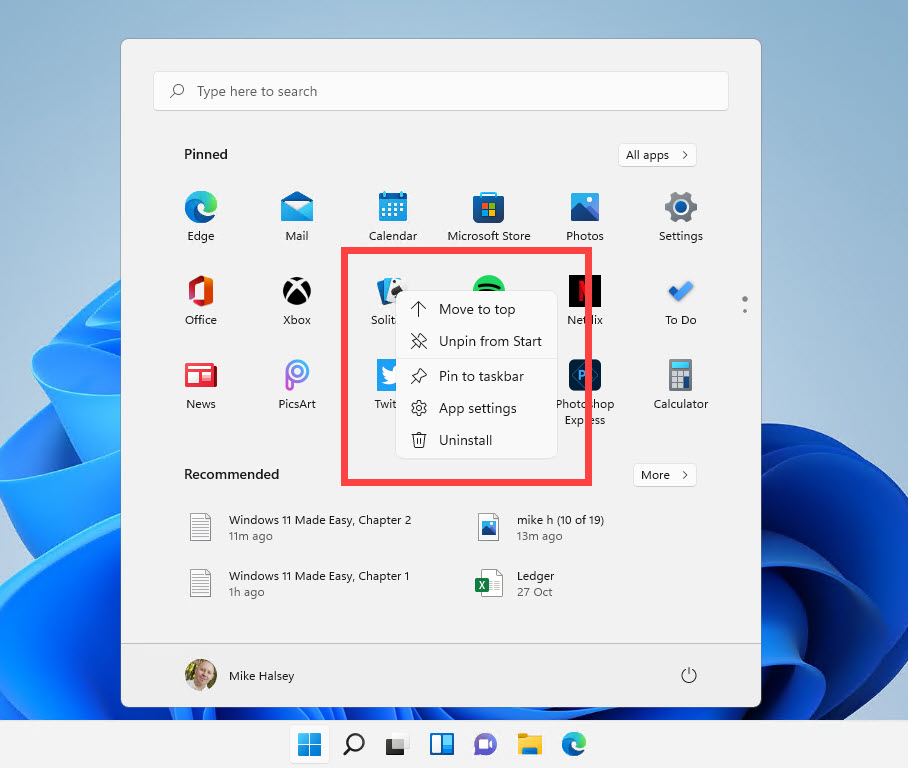
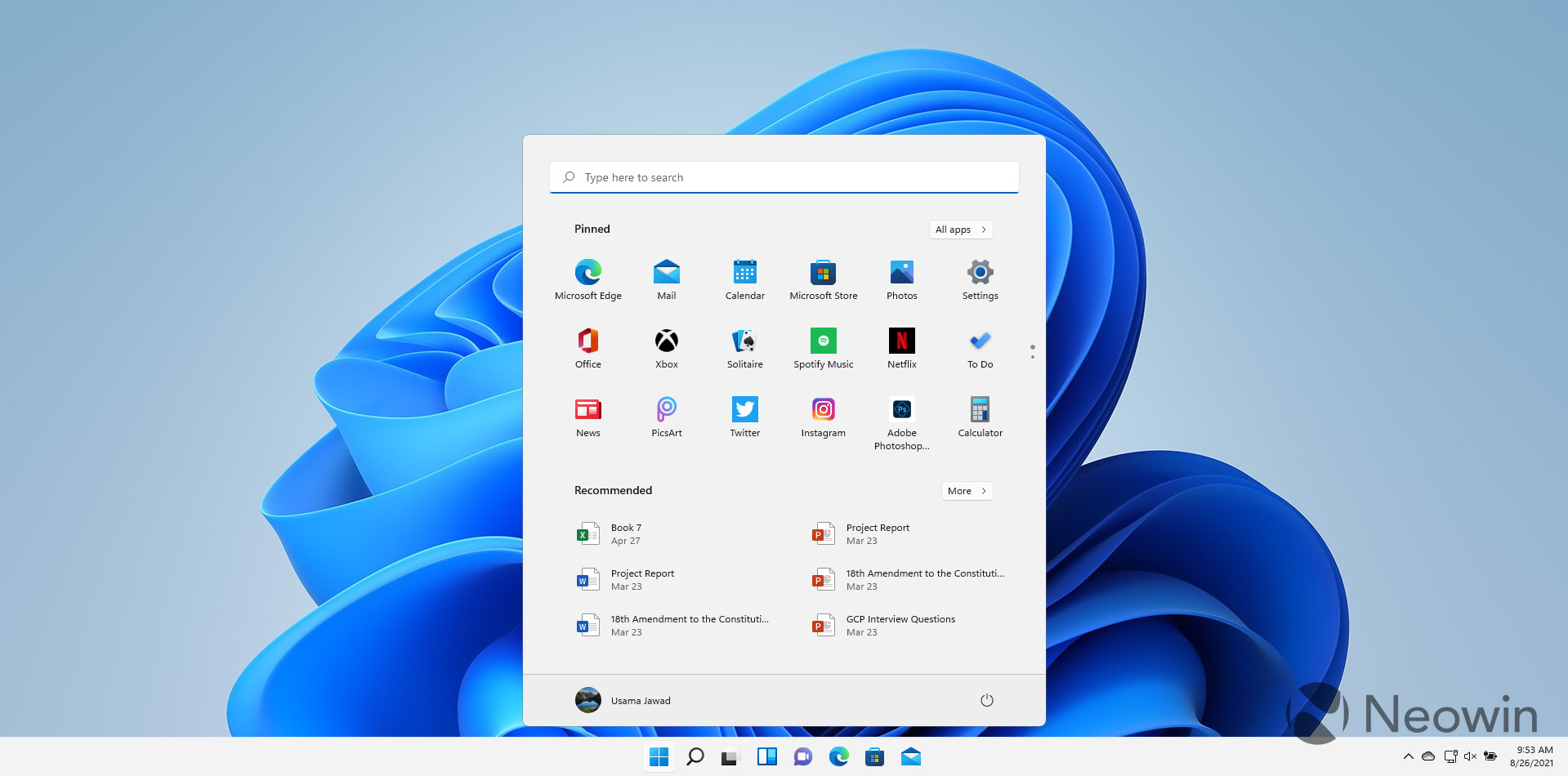

:max_bytes(150000):strip_icc()/001_classic-start-menu-in-windows-11-5189891-dbda6e4cb15e48c390243f8252fb1dc1.jpg)

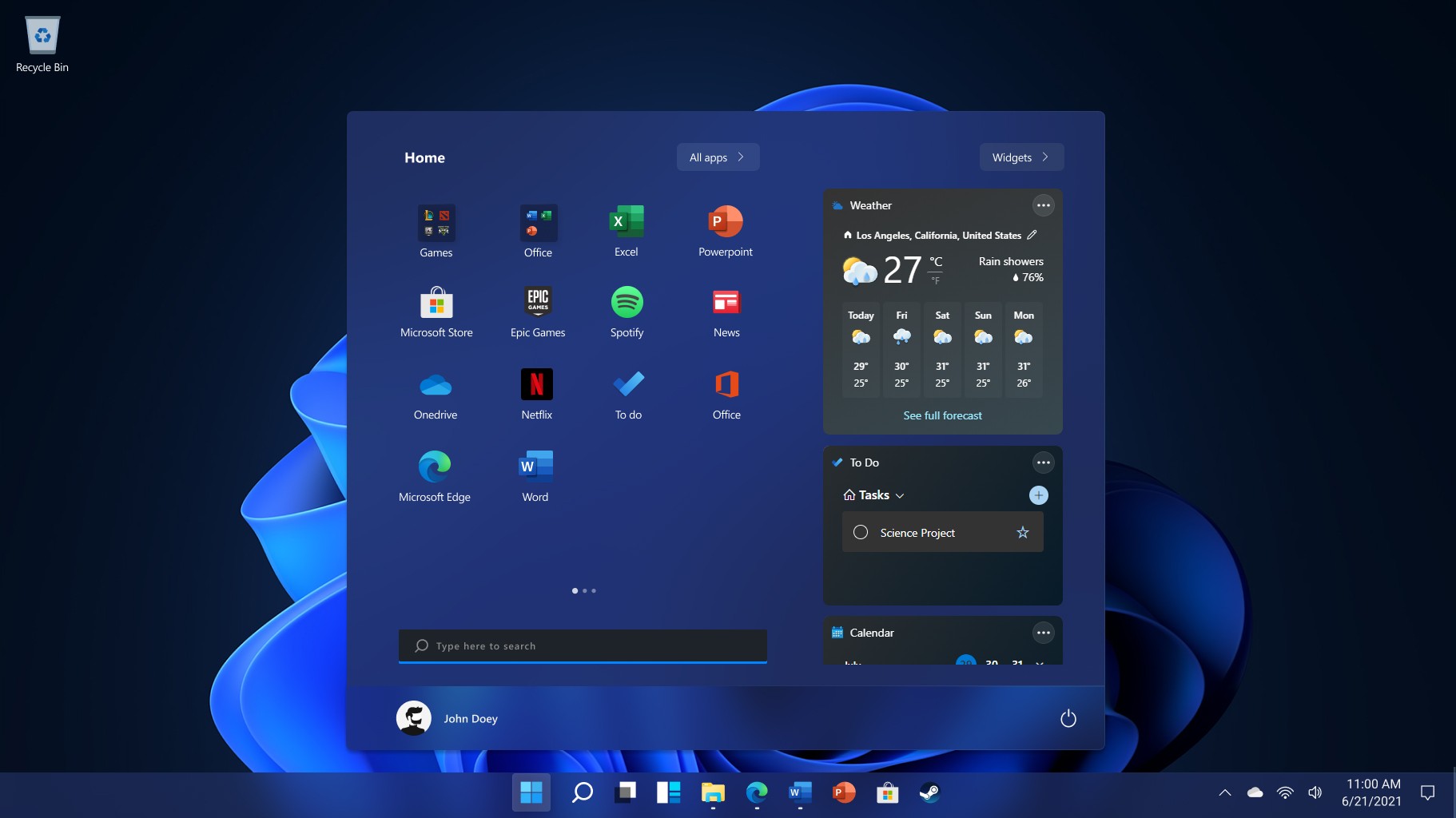
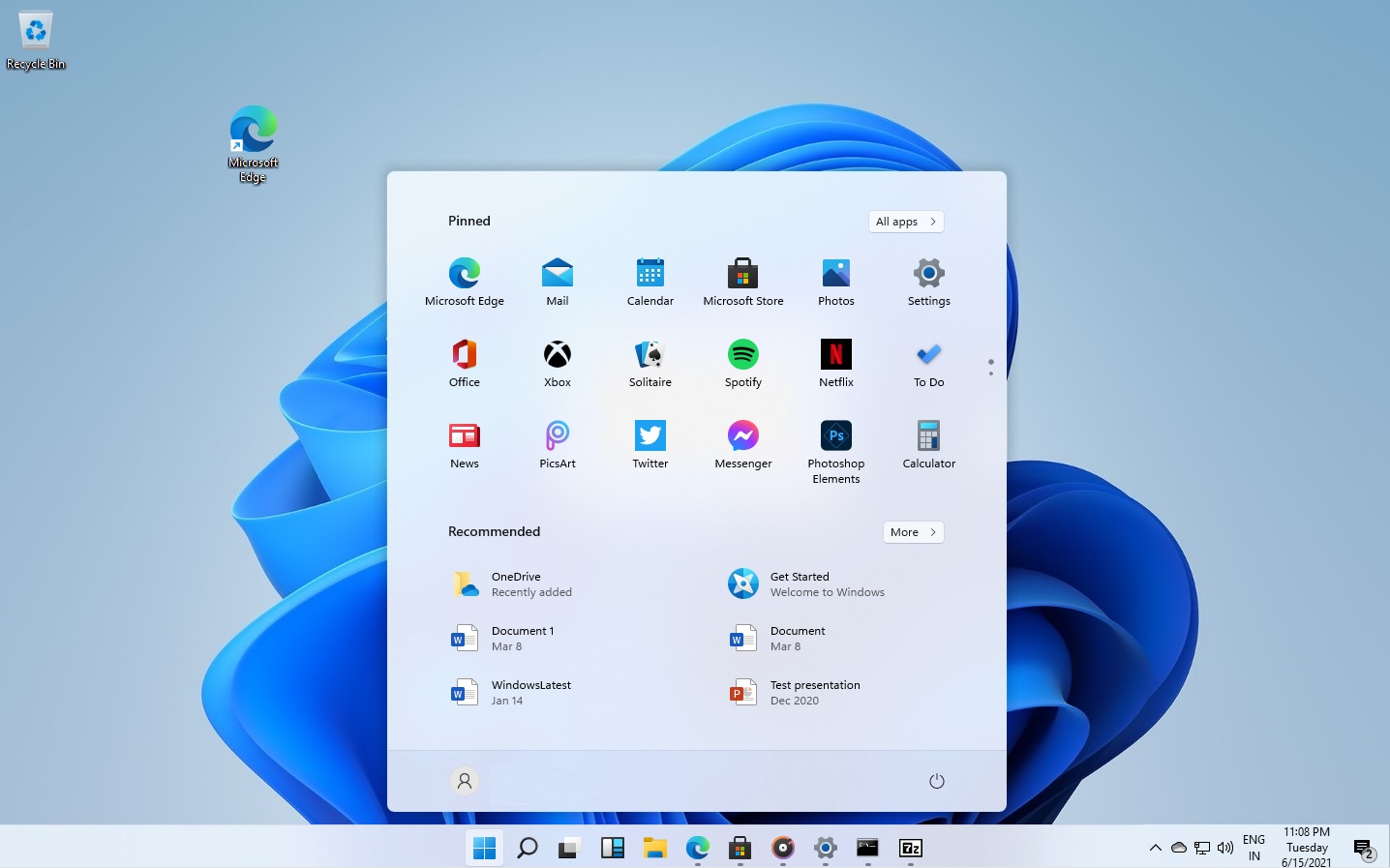
Closure
Thus, we hope this article has provided valuable insights into Understanding the Windows 11 Start Menu: A Comprehensive Guide. We hope you find this article informative and beneficial. See you in our next article!
