Understanding the Windows 11 Taskbar: A Comprehensive Guide
Related Articles: Understanding the Windows 11 Taskbar: A Comprehensive Guide
Introduction
With great pleasure, we will explore the intriguing topic related to Understanding the Windows 11 Taskbar: A Comprehensive Guide. Let’s weave interesting information and offer fresh perspectives to the readers.
Table of Content
Understanding the Windows 11 Taskbar: A Comprehensive Guide
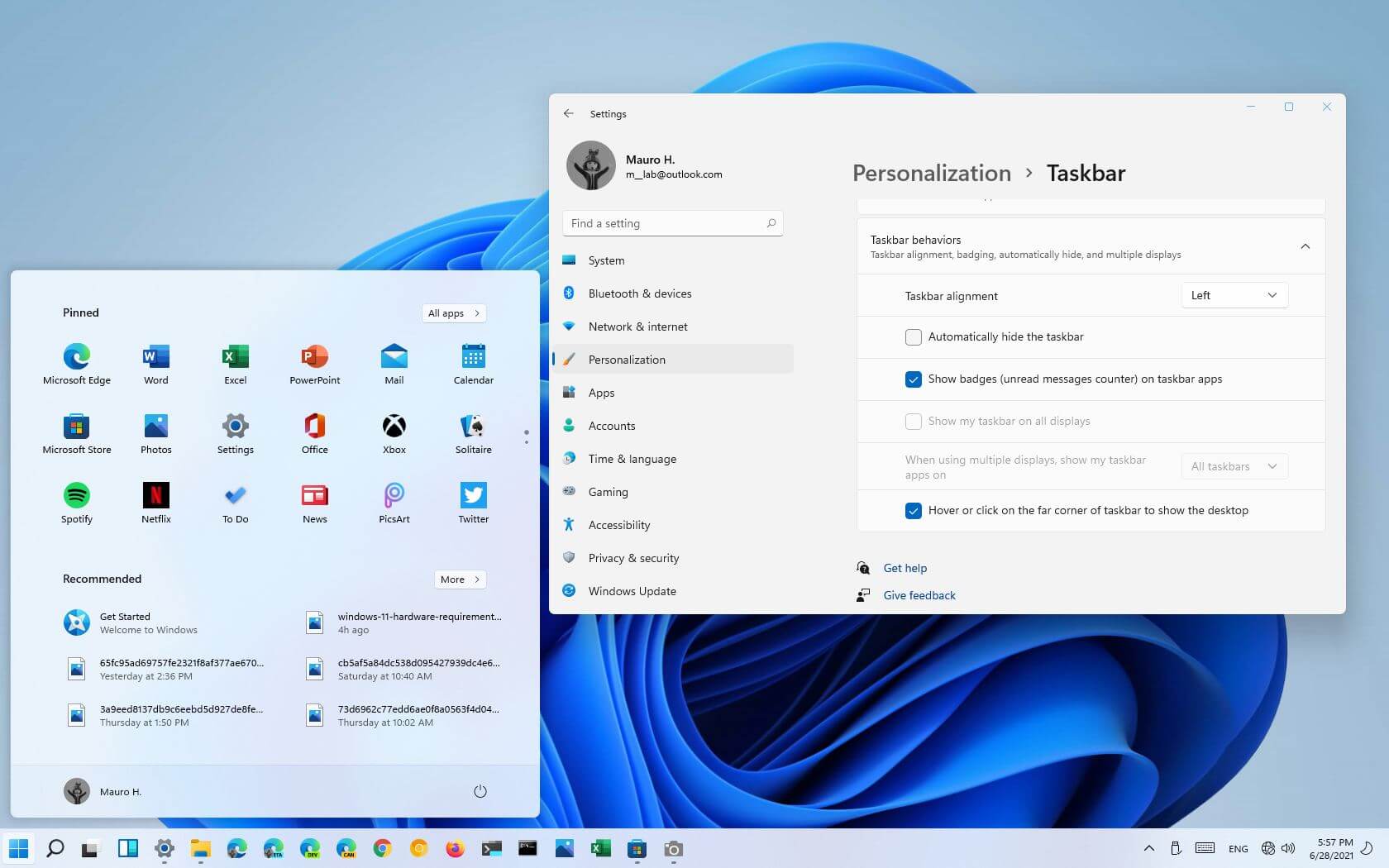
The Windows 11 taskbar, a familiar element for many users, has undergone significant changes compared to its predecessor. It remains a central hub for navigating and managing applications, but its design and functionalities have been refined to enhance user experience and streamline workflow. This article delves into the intricacies of the Windows 11 taskbar, exploring its features, customization options, and the advantages it offers.
The Evolution of the Taskbar
The taskbar, a fundamental component of the Windows operating system, has evolved considerably over the years. From its humble beginnings in Windows 95, it has grown in complexity and functionality, reflecting the changing demands of users. Windows 11’s taskbar, while retaining its core purpose, embraces a modern aesthetic and incorporates features designed to improve user interaction and productivity.
Key Features of the Windows 11 Taskbar
The Windows 11 taskbar is more than just a visual element; it houses a suite of features crucial for navigating and managing your system. Let’s explore some of its key functionalities:
- Start Menu: The Start menu, accessible from the left corner of the taskbar, provides quick access to applications, settings, and system information. It features a modern, visually appealing design with a focus on pinned applications and recommended content.
- Task View: The Task View button, located next to the Start menu, allows users to switch between open windows and virtual desktops. This feature enhances multitasking capabilities by enabling users to organize their workspaces efficiently.
- System Tray: The system tray, positioned on the right side of the taskbar, houses icons representing system notifications, network status, volume control, and other essential system information. It provides a convenient way to access and manage these features without navigating through menus.
- Search Bar: The integrated search bar allows users to quickly find files, applications, and system settings. It leverages Windows Search technology to provide relevant results based on your query.
- Pinned Applications: The taskbar allows users to pin frequently used applications for quick access. This feature simplifies launching applications without navigating through menus, streamlining workflow and saving time.
- Taskbar Customization: Windows 11 offers a range of customization options for the taskbar, allowing users to personalize its appearance and behavior. Users can adjust taskbar size, location, and appearance, aligning it with their preferences.
Benefits of the Windows 11 Taskbar
The redesigned Windows 11 taskbar offers a number of advantages over its predecessor:
- Enhanced User Experience: The modern, visually appealing design of the taskbar enhances the overall user experience, making it easier and more intuitive to navigate.
- Improved Multitasking: The integration of Task View and virtual desktops significantly improves multitasking capabilities, allowing users to manage multiple applications and workspaces seamlessly.
- Streamlined Workflow: The taskbar’s streamlined layout and intuitive features streamline workflow, reducing the time spent navigating through menus and searching for specific applications.
- Increased Productivity: By providing quick access to frequently used applications and system information, the taskbar enhances productivity and efficiency.
- Customization Options: The ability to customize the taskbar allows users to personalize their system experience, tailoring it to their individual preferences and workflow needs.
Frequently Asked Questions
Q: Can I change the position of the taskbar?
A: Yes, you can change the position of the taskbar to the top, left, or right of the screen. To do so, right-click on the taskbar, select "Taskbar settings," and then adjust the "Taskbar alignment" option.
Q: How can I add or remove pinned applications from the taskbar?
A: To pin an application to the taskbar, right-click on its icon in the Start menu and select "Pin to taskbar." To remove a pinned application, right-click on its icon on the taskbar and select "Unpin from taskbar."
Q: Can I customize the size of the taskbar?
A: Yes, you can adjust the size of the taskbar by dragging its top or bottom edge. You can also use the "Taskbar settings" menu to adjust the taskbar size automatically based on your screen resolution.
Q: How can I access the Task View feature?
A: The Task View button is located next to the Start menu on the taskbar. You can also access Task View by pressing the Alt + Tab keys simultaneously.
Q: Can I disable the taskbar?
A: While you can’t completely disable the taskbar, you can minimize its visibility by hiding it. To do so, right-click on the taskbar, select "Taskbar settings," and then disable the "Show taskbar when using a tablet" option.
Tips for Using the Windows 11 Taskbar Effectively
- Pin frequently used applications: Pinning applications to the taskbar allows for quick and easy access, streamlining your workflow.
- Utilize Task View for multitasking: Task View enables you to switch between open windows and virtual desktops efficiently, enhancing your multitasking capabilities.
- Customize the taskbar to your preferences: Take advantage of the customization options to tailor the taskbar to your individual needs and preferences.
- Use the search bar for quick access: The integrated search bar provides a quick and easy way to find files, applications, and system settings.
- Explore the system tray for essential system information: The system tray provides a convenient way to access and manage system notifications, network status, volume control, and other essential information.
Conclusion
The Windows 11 taskbar, a cornerstone of the operating system, plays a pivotal role in navigating and managing applications, enhancing user experience, and streamlining workflow. Its modern design, integrated features, and customization options offer a range of advantages for users, empowering them to optimize their computing experience. By understanding the taskbar’s features and utilizing its functionalities effectively, users can unlock its full potential and enhance their productivity and efficiency. As Windows continues to evolve, the taskbar is likely to remain a central element, adapting to the changing demands of users and shaping the future of user interaction with the operating system.


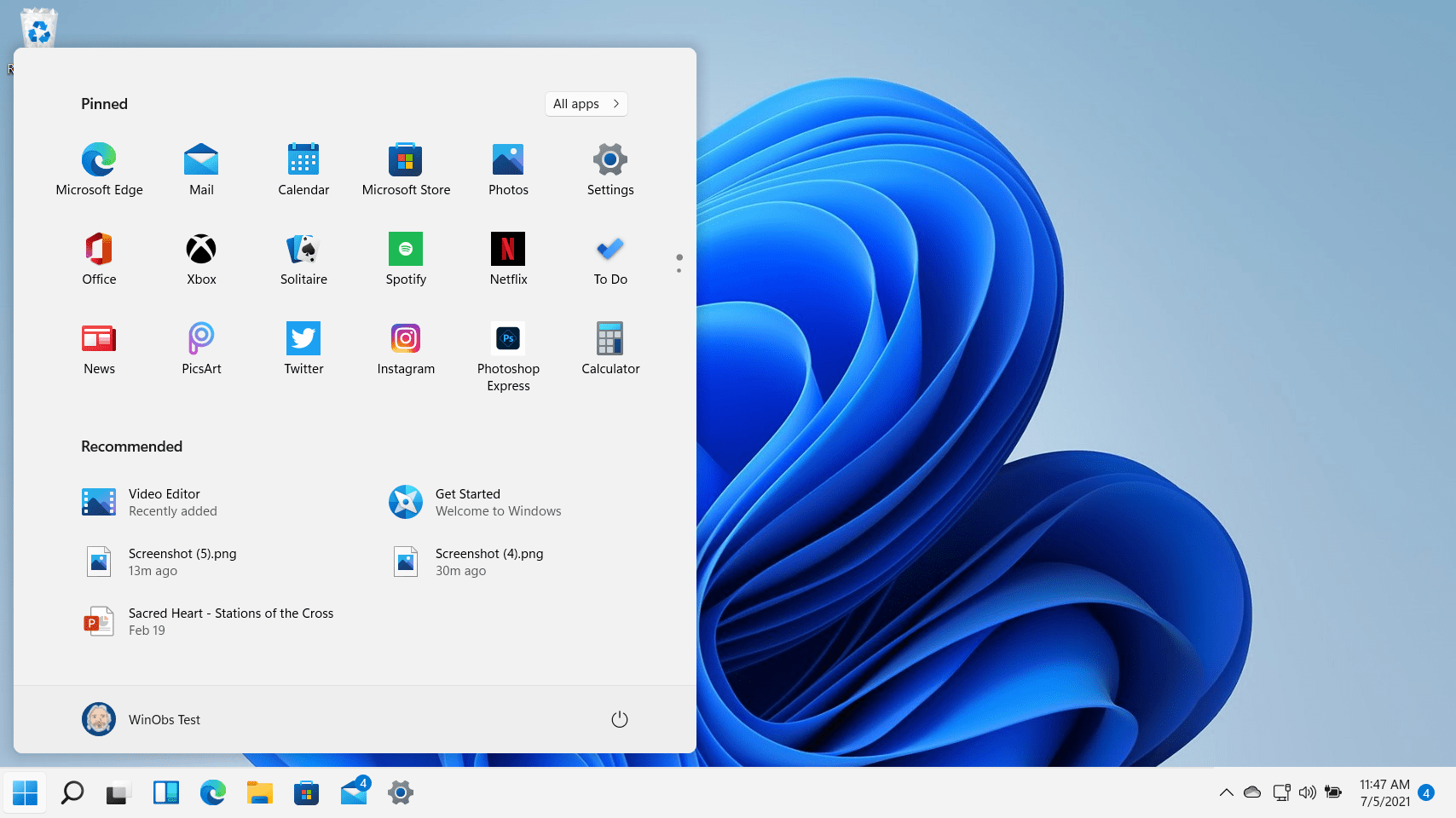
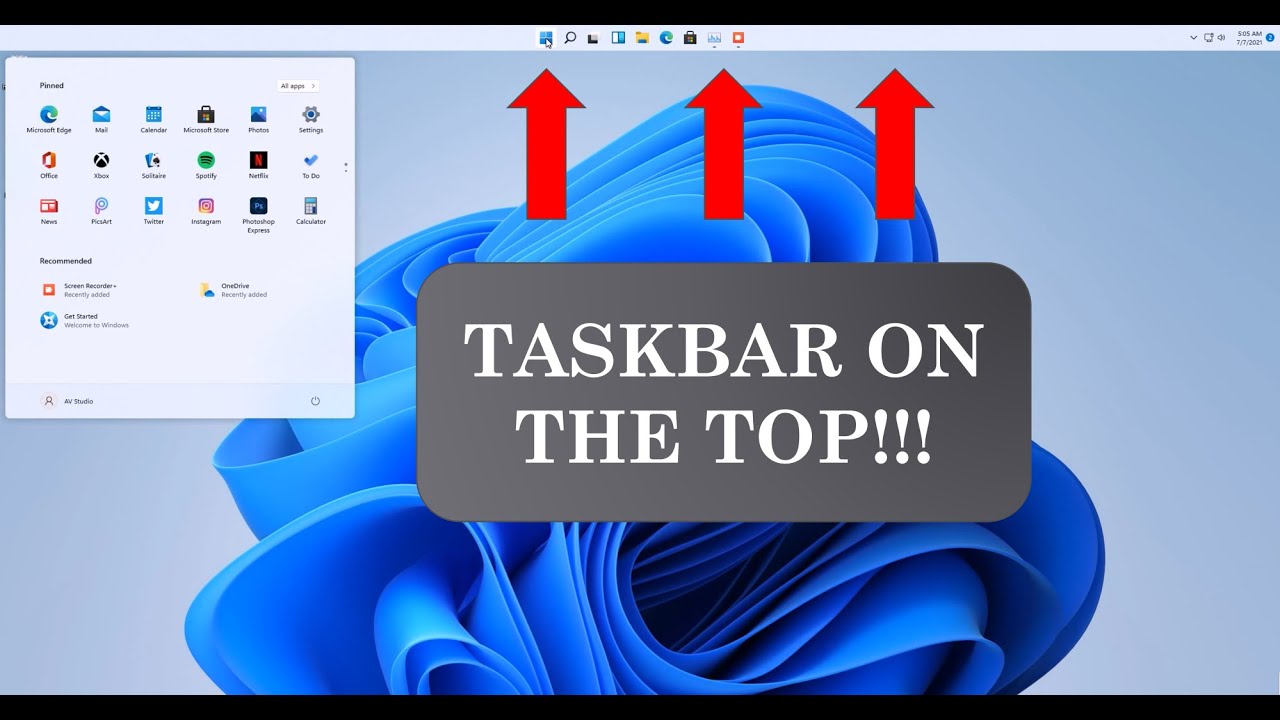
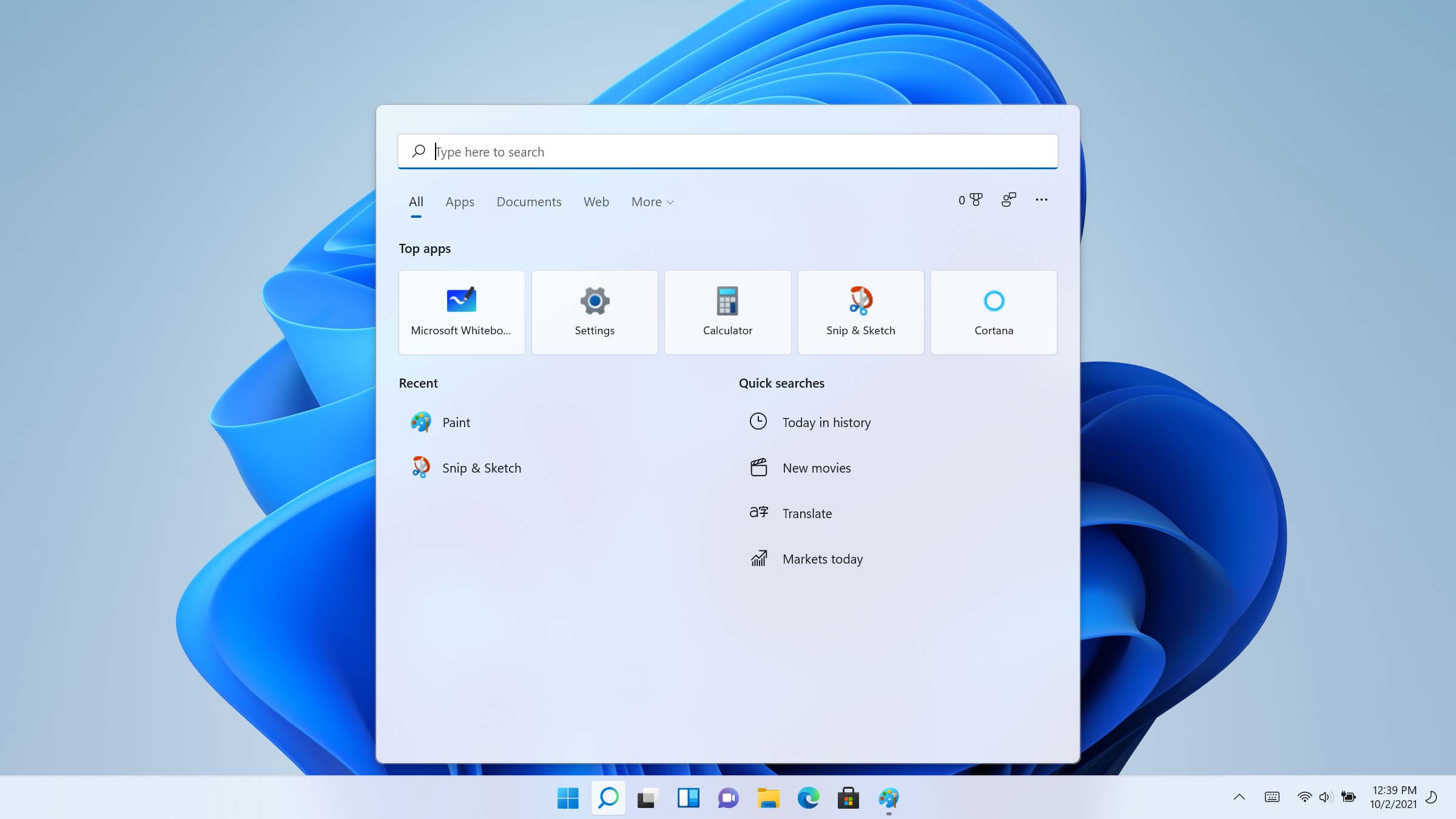
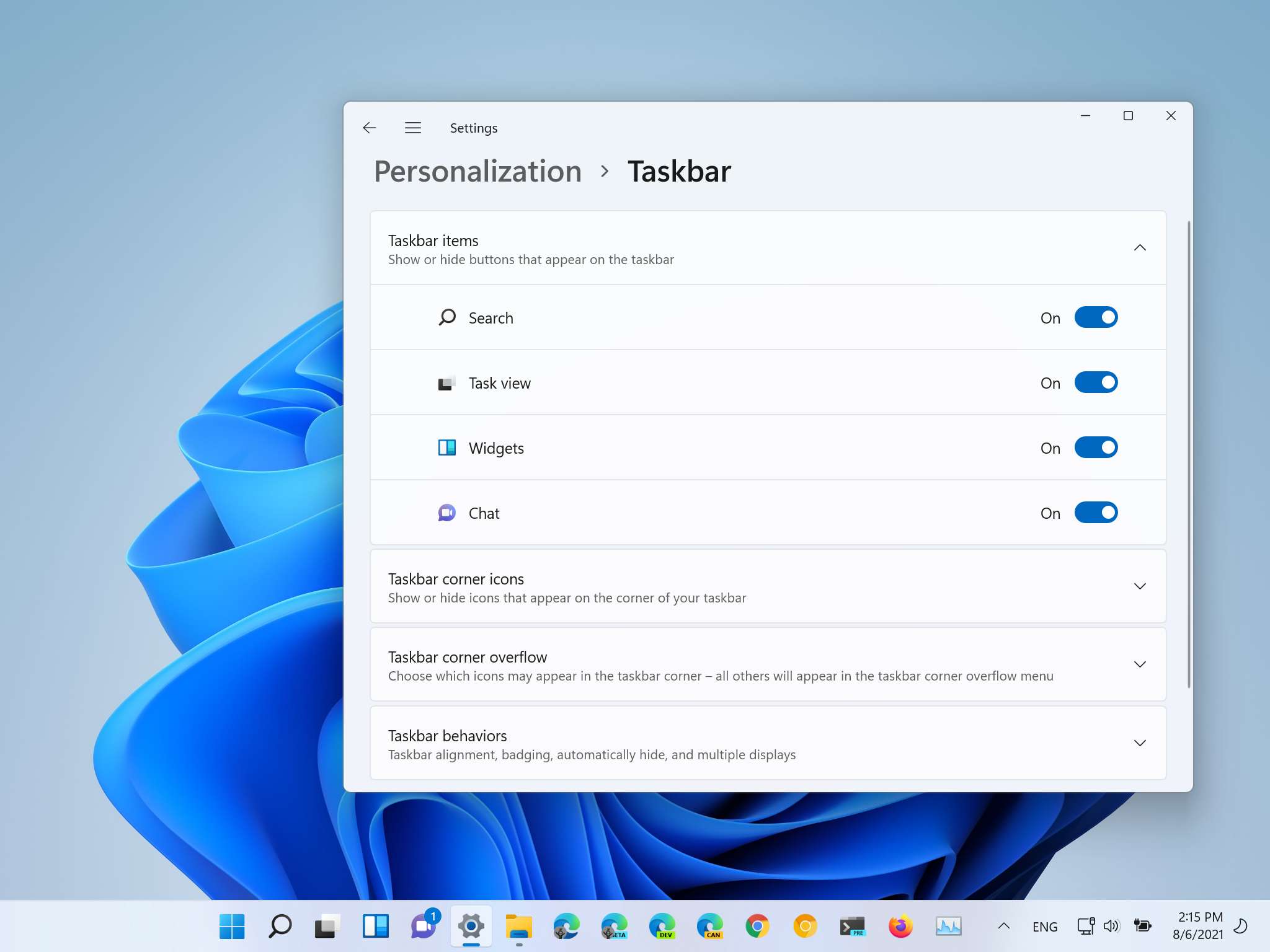
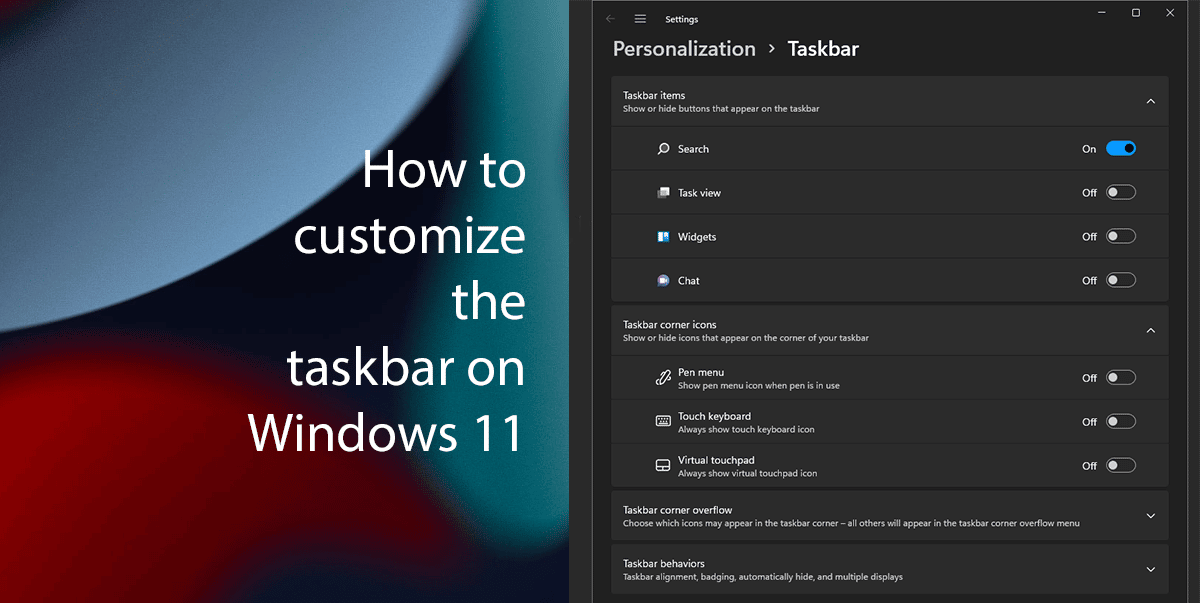
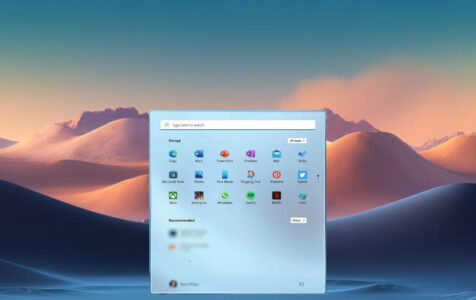
Closure
Thus, we hope this article has provided valuable insights into Understanding the Windows 11 Taskbar: A Comprehensive Guide. We appreciate your attention to our article. See you in our next article!
