Understanding User Accounts and Administrative Privileges in Windows 11
Related Articles: Understanding User Accounts and Administrative Privileges in Windows 11
Introduction
With enthusiasm, let’s navigate through the intriguing topic related to Understanding User Accounts and Administrative Privileges in Windows 11. Let’s weave interesting information and offer fresh perspectives to the readers.
Table of Content
Understanding User Accounts and Administrative Privileges in Windows 11
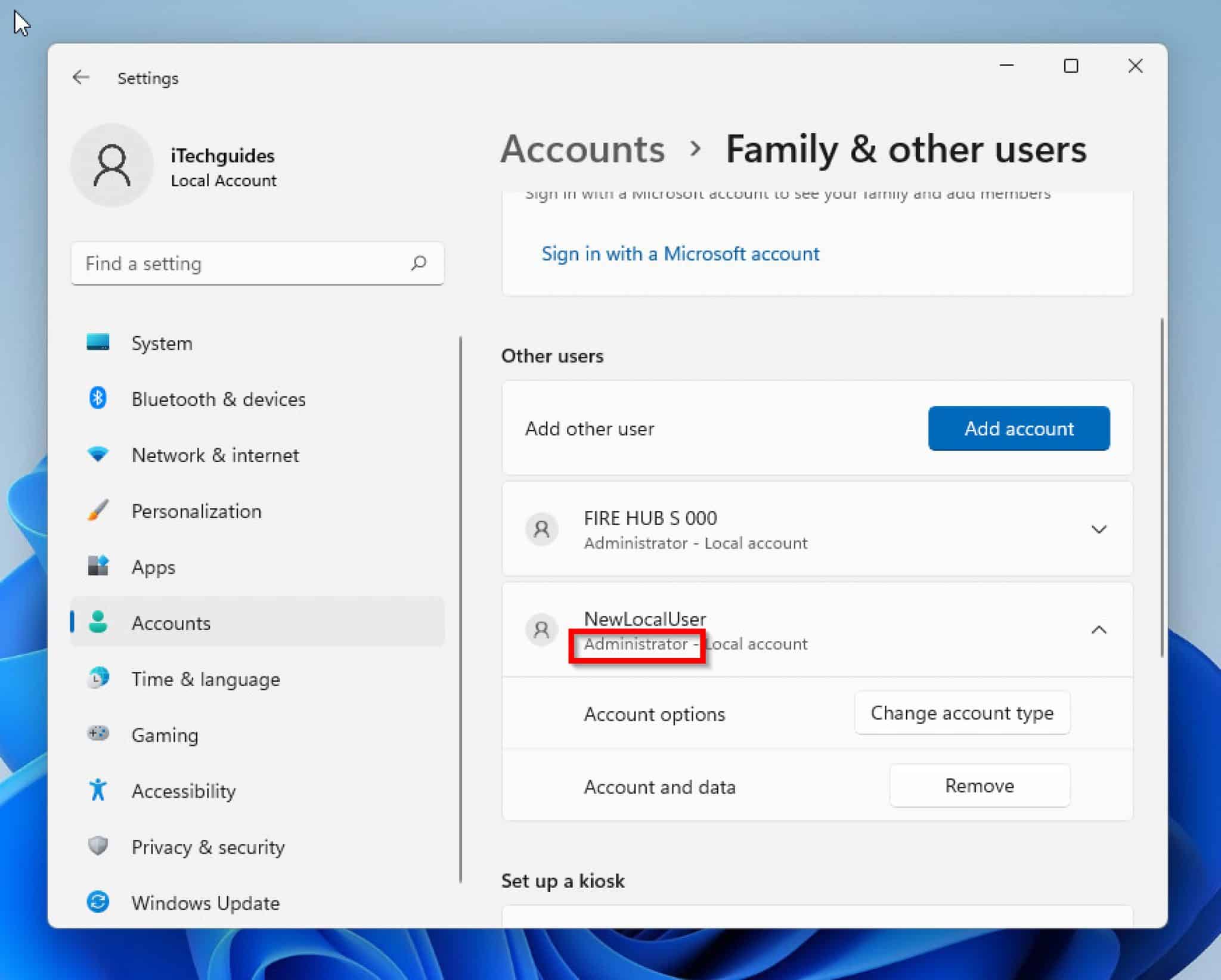
Windows 11, like its predecessors, employs a user account system to manage access to the operating system and its resources. Each user account has specific privileges, determining the actions they can perform. The most prominent privilege level is Administrator, granting complete control over the system, including installing software, modifying system settings, and managing other user accounts.
However, users sometimes find themselves unable to perform actions requiring administrative privileges, even though they believe they should have them. This can be a frustrating experience, hindering system customization and potentially leading to security concerns. This article aims to demystify the reasons behind this situation, providing a comprehensive understanding of user accounts and administrative privileges in Windows 11.
Why a User May Not Be an Administrator in Windows 11:
Several factors can contribute to a user lacking administrative privileges in Windows 11. These factors can be categorized into the following:
1. Initial Account Setup:
- Standard User Account Creation: During the initial setup of Windows 11, the user may have inadvertently created a Standard User Account instead of an Administrator Account. Standard accounts have limited privileges and cannot perform actions requiring administrative rights.
- Multiple User Accounts: If multiple user accounts are set up, one account may be designated as the Administrator while others are standard accounts. This is a common practice for security reasons, allowing the administrator to manage the system while limiting the potential damage standard users can inflict.
2. Account Changes and Restrictions:
- Account Deactivation or Deletion: A user account may have been deactivated or deleted by an administrator, effectively removing access to administrative privileges.
- Group Membership Changes: User accounts are often assigned to groups, which determine their privileges. An administrator may have removed a user from the Administrators group, restricting their access to administrative actions.
- Policy Restrictions: Certain policies enforced by the system administrator or the organization can restrict user access to administrative privileges, even if they belong to the Administrators group. These policies are often implemented for security and management purposes.
3. User Account Control (UAC):
- UAC Prompts: Windows 11’s User Account Control (UAC) feature prompts users for confirmation before allowing actions requiring administrative privileges. This is a security measure to prevent unauthorized changes to the system. Users may mistakenly interpret these prompts as a lack of administrative privileges, while in reality, they simply need to provide confirmation.
4. Software and Application Limitations:
- Software Permissions: Some software applications may require administrator privileges to install or run properly. This is often implemented for security reasons, preventing malicious software from gaining unauthorized access to the system.
- Application Restrictions: Certain applications may be configured to run with limited privileges, even if the user has administrative rights. This can be done for security or stability reasons.
Understanding the Importance of Administrative Privileges:
Administrative privileges are crucial for several reasons:
- System Management: Administrators have the power to install and uninstall software, modify system settings, manage user accounts, and perform other tasks essential for maintaining the system’s stability and security.
- Security Control: Administrators are responsible for configuring security settings, managing user permissions, and implementing security measures to protect the system from malicious attacks.
- Troubleshooting and Repairs: Troubleshooting and repairing system issues often require administrative privileges to access and modify system files and settings.
FAQs on User Accounts and Administrative Privileges:
1. How can I determine if I am an Administrator in Windows 11?
To check your account type, open Settings, go to Accounts, and select Your info. If your account is an Administrator, it will be indicated here.
2. Can I change my user account type from Standard to Administrator?
If you are not the only user on the computer, you will need an existing Administrator account to change your account type. To do this, open Settings, go to Accounts, select Family & other users, and then choose the user account you want to change. Click Change account type and select Administrator.
3. What should I do if I am unable to change my account type?
If you are unable to change your account type, you may need to contact the system administrator or seek assistance from a technical support professional.
4. What are the risks associated with running as an Administrator?
Running as an Administrator grants you full control over the system, which can be beneficial for managing and customizing the system. However, it also exposes the system to potential security risks. If a malicious program gains access to your system while running as an Administrator, it can potentially cause significant damage.
5. How can I minimize the risks of running as an Administrator?
To minimize the risks, it is generally recommended to run as a standard user whenever possible and only use administrative privileges when necessary. You can also use Windows 11’s User Account Control (UAC) feature to prompt you for confirmation before allowing actions that require administrative privileges.
Tips for Managing User Accounts and Administrative Privileges:
- Create Separate Accounts: For security and privacy, it is recommended to create separate user accounts for different users on the system.
- Use Standard User Accounts: Use standard user accounts for daily tasks, minimizing the risk of accidental or malicious damage to the system.
- Use Administrative Privileges Sparingly: Only use administrative privileges when necessary and ensure that you understand the potential risks associated with running as an administrator.
- Enable User Account Control (UAC): This feature can help prevent unauthorized changes to the system by prompting for confirmation before allowing actions that require administrative privileges.
- Keep Your System Updated: Regularly update your system with the latest security patches and software updates to mitigate potential security vulnerabilities.
Conclusion:
Understanding user accounts and administrative privileges is crucial for managing and securing your Windows 11 system. By understanding the various factors that can affect your account privileges and implementing appropriate security practices, you can ensure a safe and efficient computing experience. Remember to use administrative privileges responsibly and only when necessary, and always prioritize security by keeping your system updated and using appropriate security software.
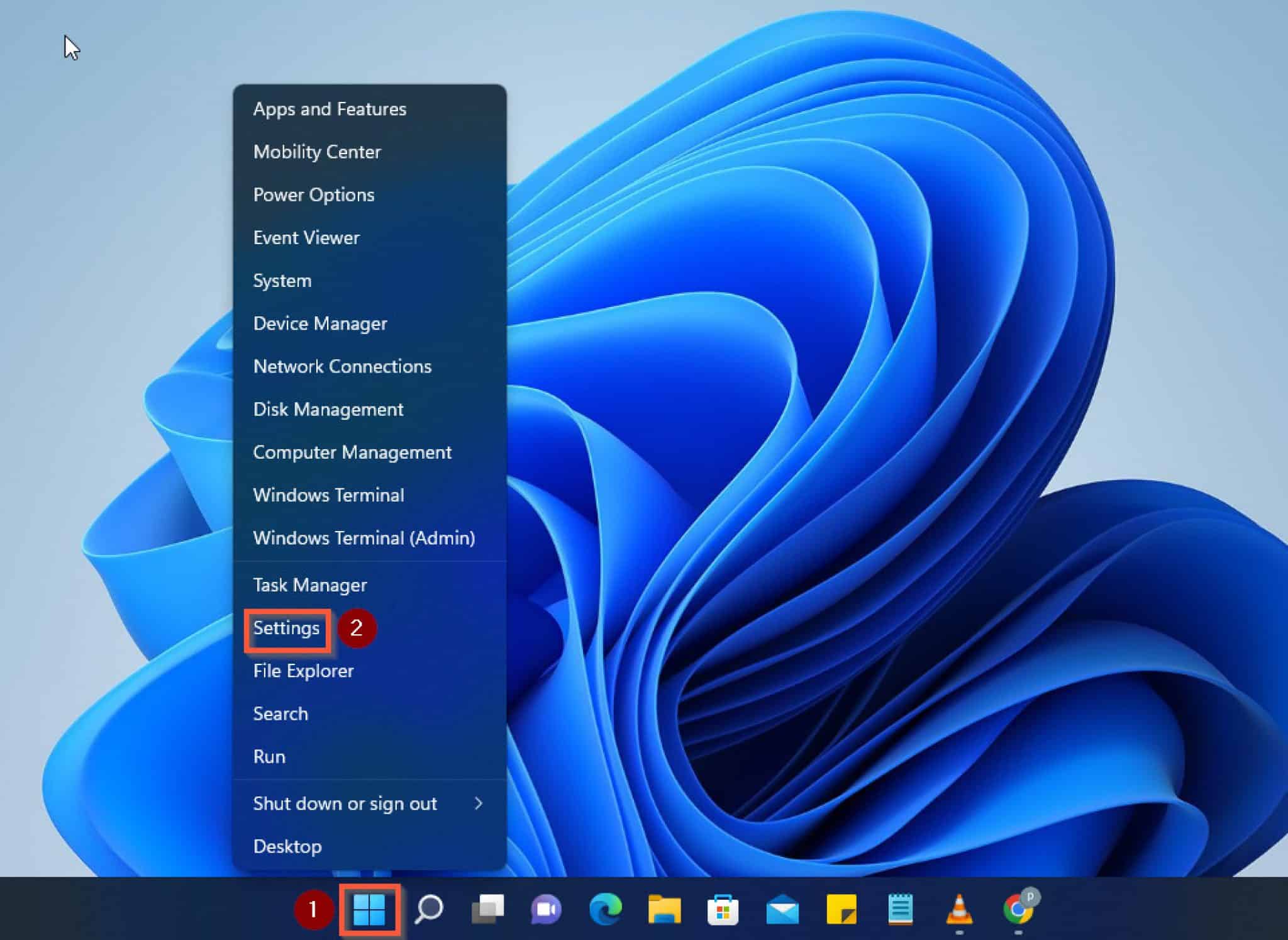
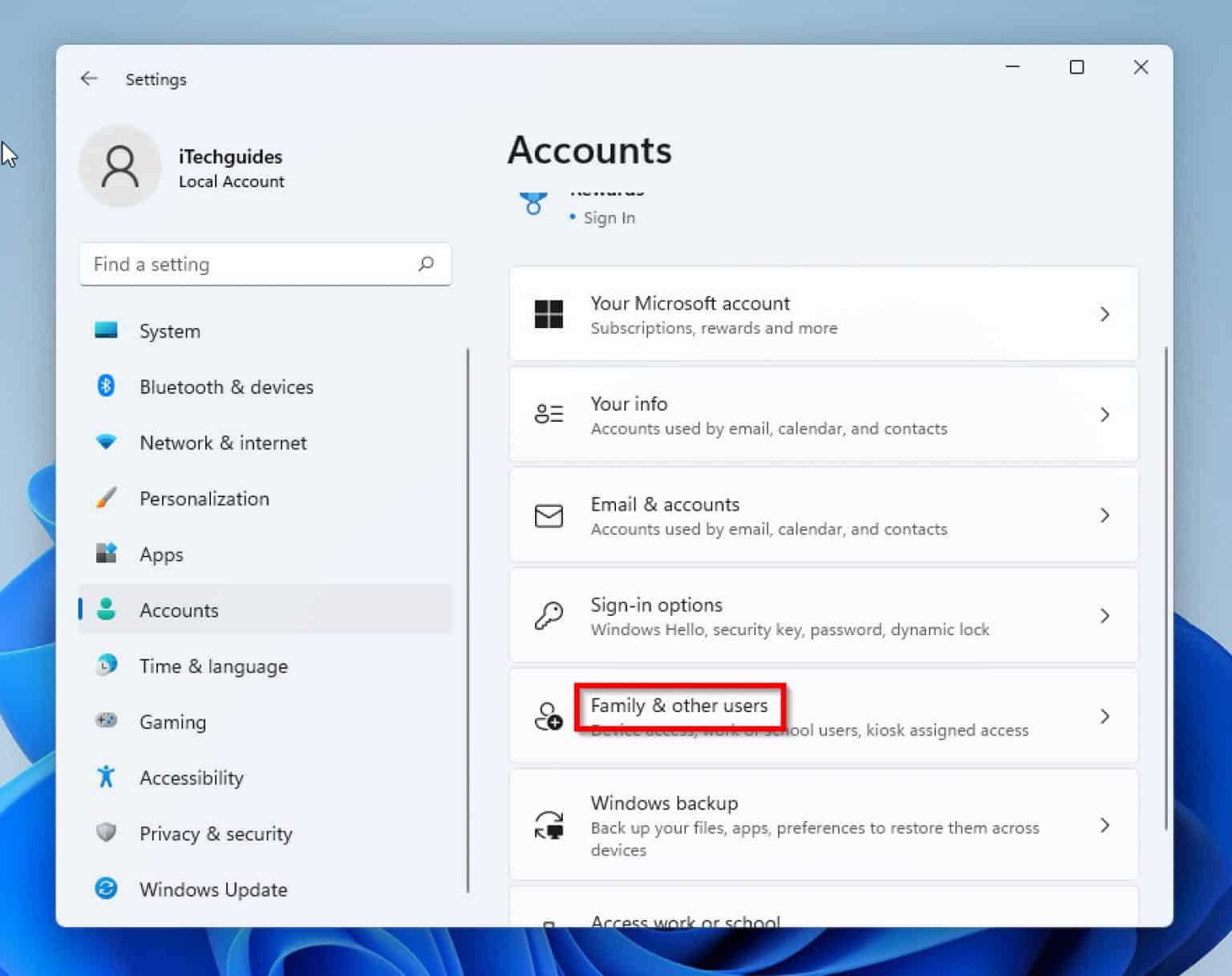




![Change the Administrator Account in Windows 11 [5 Quick Ways]](https://cdn.windowsreport.com/wp-content/uploads/2021/09/windows-11-change-administrator.jpg)

Closure
Thus, we hope this article has provided valuable insights into Understanding User Accounts and Administrative Privileges in Windows 11. We appreciate your attention to our article. See you in our next article!
